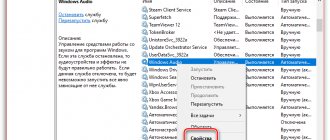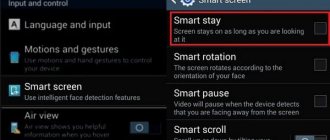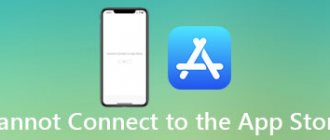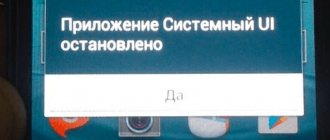Today, even inexpensive smartphones are equipped with professional photo modules that are in no way inferior to the once popular point-and-shoot cameras. With the help of mobile gadgets, any user can feel like a novice photographer. And if you install a special program for the camera on Android, you can play with the effects and give your pictures additional charm.
No matter how well the gadgets work, some people are faced with the fact that the photo module of the device stops working for no apparent reason. Let's try to figure out this problem.
Probable Causes
If the camera on Android does not work, then there may be a number of reasons for this. For example, during the process of updating the phone software, a failure occurred, which resulted in disruption of the photo module. In addition, some users try to reflash gadgets on their own, which is also fraught with consequences. Viruses and malicious files can also cause the camera application to be disabled on Android.
And, of course, a smartphone can fail due to mechanical shock. Below are the most common problems and methods for solving them.
Reset and restore your device
If none of the methods listed above helps to troubleshoot the camera, proceed to a radical method - resetting the parameters and deleting all data. To avoid losing information, make a backup copy before doing the following:
If the camera works after resetting the device, restore the data from the backup copy and continue to use your smartphone without worry. If the camera still does not respond to requests, then you should contact the service - perhaps we are talking about hardware problems that you cannot fix on your own.
If you're trying to launch the Camera app on your device, but instead of seeing a viewfinder window, you see a black screen or the message "Couldn't connect to the camera," then either there's an error in the Camera app or your camera module is damaged. Let's figure out what the procedure should be if the camera on Android does not work.
Software errors
- Viruses. To get rid of malicious code that could interrupt the camera application on Android, you need to install a good antivirus and scan the system.
- Lack of free space. If everything on the memory card or on the phone itself is jam-packed, this can cause the photomodule to fail. To solve this problem, just clear your phone memory and delete all unnecessary or unused files.
- "Clogged" cache. Temporary files are constantly accumulating on smartphones. If the cache is full, this may well cause an error. Therefore, it is enough to simply delete all temporary data.
- Incorrect settings. If the picture was taken on a memory card that was later removed from the smartphone, then you just need to restart the phone.
If after these manipulations the camera on Android does not work, then the problems may be more global.
Physical malfunctions
Before going to the service center, it is worth checking all possible causes of the breakdown. Even if they sound absurd.
If the camera on your Android phone does not work, then you need to check whether the micro SD card is in place. Very often on smartphones, photos are saved not to the device itself, but to a miniature storage device. If it is not inserted into the phone, the camera will be inactive.
The second most common reason for an Android camera not working is a dirty lens. Very often, users buy unusual cases for smartphones, under which dust and dirt successfully accumulate. Therefore, in the event of a malfunction, it is worth checking whether the miniature eye of the photomodule is dirty.
If the camera operates intermittently and periodically turns off during shooting, then it is worth reconfiguring it, following the correct sequence of actions.
On which Samsung models does the camera crash most often?
When analyzing reviews on the Internet, we can identify several models of Samsung smartphones in which the camera most often fails. Let's briefly look at the reasons and what to do in such situations.
The problem can occur on Galaxy series smartphones, but most often on the following models:
- S7 and S7 Edge. Typically the fault is related to Smart Stay. The peculiarity of the option is that it keeps the display on while the user is using the phone. A number of owners claim that when the option is active, the rear camera on Samsung fails. They don't know what to do. To resolve the issue, you can enter the display settings menu and enable Smart Stay. This action allows you to temporarily solve the problem. To fix the camera glitch on Samsung forever, you need to update it in a timely manner. The problem may have already been fixed in the new software version.
- S6 and S6 Edge. Most often, the problem is related to a third-party application that interferes with the camera and causes it to crash. To fix the problem, you need to enter safe mode (how to do this is discussed above). If the problem disappears, you need to remove unnecessary applications, and if not, reset the settings or take the device to a specialist.
- S5. If the camera fails on such Samsung, a common reason is a hardware error. Moreover, some devices in this series have a really faulty camera module. In this case, you need to take the steps discussed above. If nothing helps, the problem may be mechanical in nature and then the only way is to contact a service center.
- S3 and S4. The appearance of the camera failure error on Samsung of these models often appears due to a software component. Most often, the problem is resolved by clearing the cache and then restarting the smartphone. If this action does not help, you can do the same manipulation, but through Recovery. The algorithm of actions is discussed above.
- S8. A camera failure on a Samsung of this model may occur due to a software reason or due to damage, for example, water getting into the case or mechanical influences. In the event of a software failure, you need to take the steps discussed above. If we are talking about a mechanical reason, the only way is a service center, because before interfering with the phone, its diagnosis is required.
Now you know what a camera failure on a Samsung phone means, and how to act correctly when such circumstances arise. Practice shows that most often the cause of the malfunction lies in the software component, so the above steps should work. If we are talking about mechanical damage or a defect, you can no longer do without the help of specialists.
How to configure the photo module correctly
If the camera on Android does not work or occasionally crashes, then you need to follow a few simple steps:
- Reset your smartphone to factory settings. Usually, to do this, you need to go to the gadget menu and find the “Backup” section. After this, you need to select “Reset factory settings”. Before doing this, it is better to save all important data and transfer contacts from your address book to a memory card.
- Download and install an antivirus (do not visit other sites before doing this). After this, you need to clean the system. It is recommended to download antivirus programs only from Google Play, this way you can be guaranteed against malicious files.
- Clear cache. This operation is performed immediately after the antivirus scan has been performed. To clean it, you need to go to “Applications” and find “Camera” there. In the same menu there will be a “Clear cache” button.
- Thoroughly wipe the objective lens using a special lens cloth.
If you still can't take pictures, you can try installing another camera application. There are a huge number of such utilities. There are paid and free programs, more functional ones and those that only allow you to take photographs.
If all else fails, then all that remains is to contact the service center.
Errors in mobile devices are different. If they are related to remote services, then we find the cause of their occurrence and solve it. But what to do if you cannot connect the camera in Android and the message “Close other applications that may use the camera or flash” appears. In this article we will look into this issue and decide how to resolve the error.
Fixing a bug with the camera in Android
Try simply rebooting your device first if you haven't already. This error may have appeared due to a conflict in the installed software. If it appears periodically when you use a video or camera, then this may be happening in your Android device due to a virus. You need to download and install antivirus software. Then run a device scan.
If antivirus software does not find viruses on the device, and rebooting does not give the desired results, you should try to boot the device in safe mode. This mode allows you to turn on the smartphone only with the most necessary set of programs. If you manage to log in without failures in this mode, then the error “Unable to connect the camera" is caused by some additional installed software.
To enter Safe Mode on Android:
At the bottom of the window it will be written “safe mode”. Open the camera app. Also open the created images and view several of them. To exit safe mode, simply restart your smartphone again. This may be useful: what kind of program is this.
Reinstalling the driver
Go to Device Manager again using the devmgmt.msc command from the Win + R window.
Now expand the Cameras tab, right-click on the device you are using and select “Uninstall”. Confirm this action in the pop-up window and complete the removal.
Restart your Windows 10 PC and the missing driver will be installed automatically. Otherwise, visit the vendor's website and download and install the driver manually. Check if the problem is resolved
Checking the camera with other applications
There are a large number of applications in the Google Play online store that use the camera. Try downloading one of them and test your device. If there are no problems with the camera in this application, do the following:
- Open your Android device's settings. This can be done using the lowered “curtain” by pressing the gear icon. Or in the main menu by selecting the appropriate item;
- Find and open Applications. Select the "All" tab here;
- Find the camera and select it;
- Click the Clear Cache buttons here and also delete the app data.
Now try opening your camera and check for the “Close other applications that may be using the camera or flash” error.
Removing the entire cache of an Android device
If you open the camera, but still see the message that the camera cannot be connected, “Close other programs that may be using the flash or camera,” you need to do the following:
- You need to open Recovery mode. Typically, this requires using the Power and Volume Up or Down buttons simultaneously. The required login keys can be found in the documentation for your device;
- Select the “Wipe cache partition” section here;
- Delete all temporary files on the device.
Then restart your smartphone again. When it turns on, try opening the camera and checking it.
Uninstalling third-party applications
In this method to fix the camera error, you need to remove all applications installed on the device that can use the camera. These may include official applications from social networks, for example, VKontakte. Or clients of popular instant messengers - Whatsapp and others. You need to uninstall all third-party applications one by one. At the same time, do not forget to check if the error has disappeared.
Even if the problem was solved, do not rush to rejoice. The built-in Camera app needs to be tested thoroughly. Switch shooting modes, switch between camera and shooting. It is necessary to check all the settings so that you do not encounter this problem again in the future.
Connecting a Canon camera with built-in Wi-Fi
- Make sure no other camera related applications are running, especially Canon Connect. You may have to remove it if you have it (in some cases there is no other way to prevent the camera from being "hijacked").
- Launch Helicon Remote.
- Clear the camera's Wi-Fi settings, then turn Wi-Fi back on. Select smartphone mode.
- Make sure the camera is turned on and Wi-Fi is active (look for the Wi-Fi icon on the camera screen).
- Connect your computer or mobile device to the Wi-Fi network created by the camera.
- Go back to Helicon Remote and click Select Camera. You should see a Canon Camera Auto Detect option. Click once to pair.
Other ways to resolve the error
If you are using Android Marshmallow OS, then you need to check the access rights to the problematic application. If your device does not have this permission, you may encounter confirmation requests or even errors.
If these recommendations did not help you, there is still one more method that helps solve most problems with Android devices - resetting the settings to default. Before this, you need to transfer all important files from your phone to a computer or flash drive. If this is not done, they will be destroyed.
The appearance of errors during the operation of a complex operating system such as Android is not excluded, and users of devices with such software “on board” must be able to solve problems that arise. Camera errors on smartphones and tablets running Google's operating system are one of the most annoying. The camera is used almost more often than other functions in modern mobile devices, and if, when you launch it, the message “Could not connect to the camera” appears on the screen, you will not be able to take a photo or shoot a video.
Camera error on Xiaomi or Redmi
Several Xiaomi users have come across a “camera error>” message. This error can have several reasons and one of them is a bug in the software due to a specific error in updating our mobile phone or received from the permission of any application. To make it work again, we will have to leave it as day one.
Returns the camera to its original state
To restore the camera to its original state in Xiaomi, we have to delete all data from the camera, but don't worry because there is no risk to photos or videos in these steps.
- First, go to Settings > Applications > Manage applications > Camera.
- Inside we will have to use Data Cleaner and erase all data .
- Then we go back and take the route Settings > Applications > System application settings > Camera.
- We go down to the last option and click on restore default settings .
After these steps we can use the camera again without any problems or errors.
“Could not connect to the camera”: error symptoms
An error in the operation of the camera on Android can occur for no good reason, even if the phone has not been updated to a new firmware version, has not fallen, fallen under water, or has had other troubles. A problem can arise on its own, and that makes it more difficult to find ways to solve it.
The error “Could not connect to the camera” on an Android smartphone or tablet can appear in two situations:
- When trying to start the camera. The viewfinder does not load, and the user only sees an informational error message on the screen;
- When trying to shoot a video. In some situations, the malfunction only appears when you try to shoot video on a smartphone. However, it is not always present in all recording settings; for example, many users complain about the error only when trying to record video in 240p resolution.
In any situation, due to a malfunction, the functionality of the camera is sharply reduced or completely lost.
Some facts about our company
In 2008, Meizu presented the world with its first smartphone - Meizu M8, and our company was founded at the same time.
Diagnostics in our service center, regardless of the decision you make, is always free.
Repairs are carried out by competent specialists with extensive work experience behind them. Masters regularly attend events to improve their skills.
When diagnosing and repairing, we use exclusively professional laboratory equipment from leading global manufacturers.
During repairs, we use original spare parts, unless otherwise requested by the client.
Our service center has an independent expert on staff. We are an accredited organization and have the right to conduct an independent examination, including judicial examination.
We do not strive to increase the average bill from each client, so our prices are more affordable than most in Moscow.
Any work we perform is documented and accompanied by a guarantee. We do not avoid our warranty obligations!
“Could not connect to the camera”: what to do
If an error occurs that does not allow you to fully use the camera of your Android smartphone or tablet, you should not immediately resort to radical measures, trying to install new firmware on the device. Even it does not help correct the situation in all situations. There are a number of tips on what to do if you are unable to connect to the camera on Android, and we will give them below.
Restarting the device
The first thing you should do if there is an error in the camera of your Android smartphone or tablet is to reboot it. The reboot process does not differ much from device to device - just hold down the screen lock button and wait for a menu to appear where you can select “Reboot” or “Shut down” the smartphone.
When the device restarts, try starting the camera again. If the error persists, proceed to the next method.
Testing an Android device in safe mode
Similar to stationary operating systems, mobile ones have several operating modes, including “Safe”. The essence of safe mode is that a smartphone or tablet boots without downloading third-party applications, that is, only programs that are present on the device by default are activated. Accordingly, by booting the device in safe mode, you can check whether the error connecting to the camera is related to the operation of third-party software on the device.
To start an Android smartphone or tablet in safe mode:
After loading your smartphone or tablet in safe mode, a corresponding mark will appear in the lower left corner of the screen confirming this fact.
Important:
On some devices, the method for entering Safe Mode is slightly different. If you cannot put your smartphone or tablet into safe mode using the method described above, we recommend that you read the instructions for the specific device model, which should indicate how to perform this action.
Try launching the camera in safe mode. If it works, you will need to find out which program on the device is causing the error. The most reasonable way is to remove one of the most recently installed applications that may be related to the camera, and after each removed program, reboot the device and see if the camera works. There are a lot of applications that can cause the “Unable to connect to camera” error to appear: Snapchat, Telegram, WhatsApp, Prisma and many others.
Please note: If the camera starts loading after deleting another application, check it in all operating modes; it is possible that the problem has not been completely resolved.
Using a third-party program to work with the camera
Another way to fix the “Couldn’t connect to the camera” error is to test the camera using a third-party application. In the Play Market you can find a lot of programs that can replace the standard Camera application. For example, such programs include Open Camera, Camera 360, Camera MX and others. Download any of them or several at once and check if you can get rid of the error.
If a third-party camera works without problems in all modes, there is probably a malfunction in the “native” application. Try the following:
After following the steps above, try launching the Camera app again and see if it works.
If clearing the data of the “native” Camera application did not help solve the problem with its operation, and the third-party application continues to function without problems, you can use it by selecting it as the default camera program in the smartphone settings.
Clear device cache on Android
You can try to get rid of the “Unable to connect to the camera” error in Android in another way - by resetting the operating system cache. By deleting temporary data, in some situations it is possible to get rid of an error in the camera.
Important:
Before proceeding to the next steps, we recommend that you back up the information from your smartphone/tablet.
To clear the entire system cache on an Android device, you need to do the following:
Once the temporary files are deleted, boot your smartphone in standard mode and check if the Camera app is working.
Recovering and resetting your device
If none of the options suggested above helped solve the problem with starting the camera and the error continues to occur, the only drastic way to resolve it is to completely reset the device. After completing the steps below, all information will be erased from your smartphone or tablet and it will be reset to a new device state.
To restore the device to its “out of the box” state, you need to do the following:
When even a complete reset of the device does not help to resolve the “Unable to connect to the camera” error, most likely the problem is related to the hardware of the device, that is, the failure of the camera module.
“Camera” Android users have a question - what is causing this problem? Is the problem with the camera or is it a system glitch? Maybe this error only happened with the application? To sort this out, let's look at troubleshooting methods that will allow you to find out why it occurred and directly remove it.
The camera error can be solved both by software and hardware
Often, most problems with the operation of programs on devices are solved by simply rebooting the system, so do it and try taking a photo again. Did not work out? Then you should move on to other ways to troubleshoot the problem.
Wipe the lens and make sure that it is not damaged externally, there is no dirt or cracks. If this does not help, we will fix the problem differently, but you will now be sure that the camera is safe and sound.
Using another camera app
If the camera also does not function in safe mode, then try using a third-party application to take photos and videos. In the Play Market you can find a huge number of free camera applications - Open Camera, Camera 360, Camera MX, etc.
If a third-party camera application copes with the tasks in all modes, try the following manipulations:
If clearing the cache and deleting data does not solve the problem, use a third-party camera app that works fine.
Cleaning the application
To correct incorrect operation, you often need to clear the data and cache, which is done using the following steps:
- Go to Android system settings.
- Find the Camera program and in the menu that appears, first stop it.
- Then click on the “Clear cache” button. After the process is completed, select the “Erase data” function in the same menu.
- Launch the camera again.
Clearing cache
If you still want to use the built-in application to control the camera, then try clearing the device cache to resolve the problem.
Before clearing your device's cache, back up your data to avoid losing important information.
To clear the cache on an Android smartphone or tablet:
After deleting all temporary files, start your smartphone in normal mode and see if the camera now works.
Safe mode check
You can find out if the camera is working by changing the mode on the device. To do this, do the following:
- Enable Safe Mode.
- Try to start the camera - if it works, then the reason lies in one of the other installed programs, which does not allow it to function correctly.
- One by one, turn off other components that are simultaneously turned on on your tablet or smartphone.
- When you find the program that is interfering with your camera, remove it.
Check for updates
Android applications are improved and updated quite often. In many cases, users do not have time to keep up with updates or are simply in no hurry to install them. But while some programs can work successfully in the previous version, some stop functioning completely until you update them.
Therefore, check if you need to install a newer version of the camera. If this doesn't help, try other troubleshooting methods.
Antivirus scanning
Malicious programs try to get onto Android at the first opportunity. And in most cases, if they succeed, problems immediately occur with the launch of individual applications. Download an antivirus, and if you don’t have it, check the entire system for malware and clean your equipment. After the verification process is completed, launch the camera again, check if all functions are available for use.
Factory reset
Failures in the system lead to incorrect operation of the equipment. Sometimes to restore you need to reset to factory settings. This is done as follows:
- Go to System Settings.
- Open the Backup & Reset menu.
- In the window that appears, select the “Reset settings” function - you will see a warning that all data will be deleted, after which the system will perform in accordance with the factory settings.
There is another way to set the initial settings of the device: enter the combination *2767*3855# in the number entry window, after entering the system will return to the factory settings without additional requests.
If the photo and video app still doesn't work, or Android displays a message that an error has occurred, you can simply install an alternative camera program - this is quite easy, since the Google Play Market has a large selection of different applications. You can install any of them, focusing on your own preferences.
If you downloaded and installed another utility, but it still did not start working, this means that the camera is still faulty. In such a situation, the best solution would be to take your device to a service center so that they can find out what the cause of the malfunction is. Most likely, you either need to reflash the equipment or repair the part itself.
Whatever the case may be, use all the above tips to fix the camera error problem on Android to find out what is the reason and get it working again.
Camera error. Failed to connect to Android camera - what to do? The most reliable way to get rid of camera problems is to contact a service center. But sometimes outside interference and spending substantial sums on repairs can be avoided. How?
When entering the camera, a system message like “Failed to connect to the camera” may appear on the screen, the screen may simply turn black, and the application may close spontaneously. If you encounter such a problem, first inspect the lens. New packaged gadgets have a camera protected with a special film; perhaps you simply did not pay attention to it and forgot to peel it off. If the gadget has been in your possession for a long time, pay attention to the presence of dirt. A visual inspection can also detect the presence of mechanical “injuries” - such a situation cannot be avoided without paid professional intervention.
- Restart your phone and try logging into the camera again. Sometimes the problem goes away on its own.
- Run a scan for malware on any antivirus and remove it.
Sometimes simply cleaning your phone from unnecessary programs and files helps. Clogged memory simply does not have room to perform simple basic operations.
Consider whether you have installed any new components on your phone. They probably have a negative impact on the camera's performance. If there are any, remove them and check if the camera works.
Perhaps you recently changed something in the settings menu and accidentally disabled access to the camera. Carefully review your phone settings; the problem may be hidden there too.
If the above manipulations are not effective, only a specialist will deal with your problem. To carry out competent diagnostics and high-quality repairs, provide all the important points about the operation of your gadget, list recent events that likely affected its operation.
Download an alternative application
If the photo and video app still doesn't work, or Android displays a message that an error has occurred, you can simply install an alternative camera program - this is quite easy, since the Google Play Market has a large selection of different applications. You can install any of them, focusing on your own preferences.
If you downloaded and installed another utility, but it still did not start working, this means that the camera is still faulty. In such a situation, the best solution would be to take your device to a service center so that they can diagnose it and find out what is causing the problem. Most likely, you either need to reflash the equipment or repair the part itself.
Whatever the case may be, use all the above tips to fix the camera error problem on Android to find out what is the reason and get it working again.
Click "Like" and read the best posts on Facebook
If an app on your device isn't working properly, try the following steps in the order listed. After each step, check if the problem is resolved before moving on to the next step.
- Disable STAMINA Mode and restart the device. To save battery power, using STAMINA mode disables some device functions. This may affect application performance. For example, when you turn off the screen, applications used for streaming and GPS navigation may stop working, and email clients and other services that require synchronization may not update.
Disabling STAMINA mode
- Find and tap Settings > Battery.
- Tap STAMINA Mode > Never.
- Force close the application and launch it again.
Force closing an application
- Find and tap Settings > Apps.
- Find and select the application you want to close.
- Tap STOP.
- If you don't have the latest version, update the app on Google Play™. Not all applications can be updated using Google Play™.
- Restart your Xperia™ device and then try launching the application.
- If the app requires an Internet connection, make sure it is active (Wi-Fi or mobile network) and Airplane mode is turned off.
Turning off airplane mode
- Find and tap Settings > More.
- Drag the slider next to Airplane mode to the left if Airplane mode is turned on.
- Clear the application cache to remove any temporary files from memory that may be causing the problem. When clearing the cache, personal data is not deleted.
Clearing the application cache
- Find and tap Settings > Apps.
- Select an app or service, then tap Storage > CLEAR CACHE.
- Delete application data that has been stored since you started using it. Please note that all personal data stored in the application, such as login information and settings, will be deleted.
Clearing app data
- Find and tap Settings > Apps.
- Select an app or service, then tap Storage > ERASE DATA > OK.
- Uninstall all updates to reset the application. All personal data stored in the application, such as login information and settings, will be deleted. If possible, update the application again using Google Play™.
Uninstalling app updates
- Find and tap Settings > Apps.
- Find and select the app that isn't working.
- Tap Uninstall updates.
- Uninstall the application and then reinstall it. Please note that some pre-installed applications cannot be removed.
Removing an app from the Apps screen
- Select the app you want to remove, then tap UNINSTALL.
- Update your device software for optimal performance. Learn more about updating and finding the latest software.
- Perform a factory reset. Sometimes this is the best way if the device stops working correctly. But please note that this will delete all personal content stored in the internal memory of the device. Back up any data you want to keep.
Backing up data using a computer
- Make sure Xperia™ Companion for Windows or Mac OS is installed on your PC or Mac®.
- Connect your device to your computer using a USB cable.
- On your computer: Open the Xperia™ Companion app. After some time, the computer will detect your device.
- Select Backup from the main screen.
- To perform a backup, follow the onscreen instructions.
| The clear app cache feature is not available for all apps and services. |
| During the operation, all data of the selected application will be permanently deleted. The clear app data feature is not available for all apps and services. |
| Some applications marked with the icon cannot be uninstalled. However, they can be disabled. Disabling an app removes all related data, but you can turn the app back on in Settings > Apps. |
Factory reset
| Before starting the procedure, be sure to copy important data from the device's internal storage to a memory card or other external storage. A factory reset erases all data on the device's internal storage, and you won't be able to access files on encrypted SD cards again. |
| To avoid damaging your device, do not restart it during the factory reset procedure. |
- Find and tap Settings > Backup. copy and reset > Master reset.
- Scroll down and tap Reset phone.
- If necessary, draw a pattern access key, enter a password or PIN code to unlock the screen.
- To confirm, tap Erase everything.
| A factory reset will not restore the previous version of Android™ software on your device. |
| If you've forgotten your screen unlock password, PIN, or pattern, you can use the device recovery feature in the Xperia™ Companion app to remove this level of protection. You must be signed in to a Google account to perform this operation. Running the recovery function will reinstall the device software, which may result in the loss of some personal data. |
Even if Android is amazing, it is not 100% stable. From time to time you may encounter some problems, small and big.
One such problem is a notification pop-up on the screen that says “Sorry, the application has stopped . This problem usually occurs while the application is running or in use, resulting in data loss. Here are a few methods you can use to solve this problem.
Soft Reset
Sometimes an app crash is a one-time occurrence, and performing a soft reboot will help resolve the issue. Soft Reset means turning off the device, keeping it off for a few seconds, and then turning it on.
Being electronic devices, smartphones are prone to problems. Sometimes a simple Soft Reset can solve the problem. It is recommended (but not required) to restart your smartphone at least once a day.
Forced stop
Force stop means forcefully closing an application if it does not close or behaves differently than usual. Force stopping an application removes any process associated with it. Here's how to force the application to close:
- Go to your phone’s “Settings”
- Go to “Applications”
- Find the app that is behaving strangely or closing on its own
- Open it up
- Click “Force Stop”
Your application should now work fine.
Removing an application cache or application data
Sometimes clearing the app's cache can solve the problem. To delete an application cache, open the application in the application manager and click on “Clear cache” .
If the problem is not resolved, try deleting the application data. Deleting app data will also clear the app cache. Deleting app data may delete all data stored in the app, so make sure you have a backup of your data. To delete application data, open the application in the application manager and click on “Clear data” .
Uninstalling and reinstalling an application
Sometimes deleting the app and reinstalling it from the Play Store may also solve the problem, given that the app is not a system app.
Clearing the system cache
If this problem occurs in multiple applications, that is, multiple applications stop on their own, you may need to clear the system cache. Here's how to do it:
- Turn off your phone
- In this step you need to enter recovery mode, the entry method may vary depending on the device model, for example, Samsung allows you to do this with the following key combination: simultaneously press Volume Up + Power + Home button
- If you did everything correctly, you should be in the recovery mode menu
- Use the Volume key to switch between menu sections. Find “Wipe Cache Partition”
- Press the Power button to confirm the action
- Once the cache is cleared, select “System Reboot” , press the power button again
Factory Reset
If the above methods do not solve the problem, you may have to perform a factory reset.
Before performing a factory reset, make sure that all your data is backed up as you will lose all data after a factory reset.
To perform a factory reset, go to your phone’s settings, then to “Backup and reset” , which is located in the “Personal” or “Accounts” subposition (each is different), then click on the “Data reset” . This should certainly fix the “Sorry, the application has stopped” .
More articles from the Guides section:
Sources used:
- https://nastroisam.ru/oshibka-prilozhenie-ostanovleno-chto-delat/
- https://remontka.pro/process-has-stopped-android-error/
- https://protabletpc.ru/advice/oshibka-v-prilozhenii-kamera.html
- https://support.sonymobile.com/ru/xperiaz3compact/faq/apps-&-settings/an-app-isnt-working/
- https://vebtech.ru/rukovodstva/kak-ispravit-oshibku-k-sozhaleniyu-prilozhenie-ostanovleno/
SHARE Facebook
- tweet
Previous article6 best apps for dating and finding sexual partners
Next article15 best apps for flawless school work
Camera won't turn on on Android
When the camera on Android does not work, the system, as a rule, signals this with special system messages. It could be “Cannot connect to camera”, “Camera error” or a set of code characters. Try switching the camera mode from front to main and back. If the system warning is displayed in only one mode, most likely everything is normal at the hardware level, and one of the lenses or related spare parts needs to be repaired.
It also happens that the camera turns on, displays the image from the lens on the screen, responds to the display buttons, but does not save images and videos. Try to delete unnecessary things from the phone’s memory; perhaps the device simply does not have enough free space to save. The problem may also be hidden in the settings, where the application is simply not allowed to save files on this device.
Users of inexpensive devices produced by small companies are more likely to encounter problems when using the camera.
Why does the camera fail on Samsung?
The malfunction situation can develop in different ways. As a rule, when you press the camera button, a Samsung smartphone does not go into photography or video recording mode. The error mentioned above appears or the application freezes. In the latter case, the phone stops responding to any actions and the only solution is to reboot.
Let's highlight several reasons why Samsung says Camera Failure.
Main problems:
- manufacturing defects;
- water ingress;
- dropping a smartphone onto a hard surface;
- camera module failure;
- software glitch.
The most common situation is when the problems are of a software nature. In particular, the firmware or hardware of the smartphone was damaged.
Why can't I connect to the camera on my phone?
Let's look at the reasons why the camera stops working:
- One of the reasons is a firmware update. If the camera fails after updating the Android version, the operating system should be rolled back and reinstalled.
- Damage to camera setup modules. This result is caused by serious mechanical impacts on the device, corrosion of the internals due to the ingress of liquid, and fatigue failure on old equipment.
- Virus programs. Malicious programs can interfere with the correct operation of the camera; they can easily enter the device’s computer if it is not protected by anti-virus applications.
- The module cache is clogged.