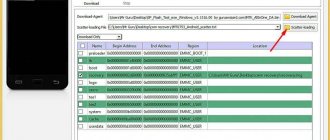Most owners of personal computers (PCs) or laptops, in addition to the machine itself, also have a printer for printing documents in Word format or personal photographs. Typically, setting up the device does not cause difficulties, since the available instructions describe in detail all the necessary steps. But in some cases, the Windows 10 operating system (OS) cannot recognize the connected device, which causes confusion among users.
Windows 10 doesn't see printer
Many system administrators often encounter a similar problem, which is a real headache for them. To return the printer to service, you need to understand the causes of this problem.
Why Windows 10 does not recognize the printer
Most users wonder why a desktop PC or laptop does not see the printer (Windows 10)? This doesn't happen often, but it does happen, and at one point, when you need to print documents or perform a number of other operations, the process cannot begin.
At the moment, there are many printer manufacturers, including both large brands and new Asian companies. Moreover, different models may have situations that are solved individually and require a specific approach.
But in most cases, many problems are solved according to a similar scenario. And first, it’s worth finding out the reasons for the current trouble, among which may be these cases:
- physical damage to the printer port or cable;
- malfunction of the device itself;
- lack of driver;
- installation of old software;
- the equipment is not activated as a printing device.
It makes sense to check whether the cartridges need refilling - some models refuse to work while they are “empty”.
It is worth noting that the printer is connected to a PC or laptop in two main ways. Typically, this is a physical connection through a corresponding port in the equipment itself. Another way is to use a local network or an over-the-air connection.
Often, difficulties arise not through the fault of the equipment, but rather are caused by the inattention of the users themselves or a simple accident. It’s worth considering the main points that many users encounter and figuring out how the problem can be fixed.
How to check the USB cable and port
What to do if the printer stops printing documents
If you are not experiencing a detection error, but the printer has simply stopped printing, displaying the message “I can’t print this document,” then refer to the following recommendations:
- Follow the steps indicated in the instructions above.
- Check for paint and paper.
- Run a virus scan on your computer.
- Clear the print queue.
Most often, users say that they were unable to print a document due to a banal lack of toner or dried ink in the cartridge. The second most common reason is an overcrowded print queue. All these problems can be resolved using the instructions presented in this material.
Checking the cable and USB port
When printing equipment refuses to be detected on a PC or laptop running Windows 10 OS, the first thing you need to do is physically assess the condition of the printer. It is possible that a chip will be detected, which, although indirectly, is also associated with a hardware problem.
Also pay attention to the computer port and cable. If the cord sheath is frayed or physically damaged, it must be replaced.
Sometimes the manufacturers themselves show negligence by including a faulty cord in the package.
In addition, a manufacturing defect cannot be ruled out, which also requires a warranty replacement or the involvement of a specialist.
And sometimes the reason why the computer does not see the printer via USB in Windows 10 is quite trivial - the cord itself is not connected correctly to the equipment. That is, check whether the cable is securely connected to the USB port of the computer and how well it is plugged in, as well as on the printer.
Typically, computers and laptops have several corresponding connectors. Therefore, it is worth checking the connection through a nearby port, since not every USB standard is compatible with the printer.
The printer has several connectors
Let's see if everything is connected correctly and if there are any physical defects
Before performing any procedures, you need to make sure that the printer and USB cable have no external mechanical defects, and that everything is connected correctly:
- Make sure that the printer is turned on, if necessary, turn it on (the indicator on the case should light up). If the indicator does not light up, the printer is most likely broken. The light next to or on the power button should be lit to indicate that the printer is turned on.
- Restart your computer, sometimes this may help.
- Check the contact of the printer cord with the PC and the printing device, make sure that the cord plugs are tightly inserted into the appropriate connectors. Correctly connect the wire to the printer and PC
- Inspect the cord itself for physical damage. Carefully inspect the cord itself and the plugs on both sides.
- Also make sure that the USB connectors of your PC are functional (connect some other device to them) and are not clogged with dust.
- Try plugging the printer cord into a different port on your computer.
If everything is in order with the connections, the indicator lights up, perhaps the printer drivers have failed or there has been some kind of failure in the operating system.
Standard diagnostics of the problem
If the external inspection procedure of the printer and its cord did not reveal any nuances, then the problem itself lies in something else. The developers of Windows 10 took into account many nuances and created a standard tool for diagnosing various faults.
Users are not immune to errors in software, and therefore it is worth using the help of a system utility.
This method, of course, is not a panacea and sometimes the trouble remains, which forces you to look for solutions to the problem in a different direction. In any case, it makes sense to try.
The whole operation is performed using a simple algorithm:
- By clicking on the “Start” menu, select “Settings”.
- Find the "Updates and Security" section.
- A menu will open, where on the left side select “Troubleshooting”.
- The “Printer” section will appear on the right with a button to launch the desired utility (Run tool...).
- After clicking on the desired button, the standard tool will launch and you just have to wait while the system searches for the problem and ways to solve it.
- In some cases, a list may appear to select the device that is not working. If the desired model is not available, indicate that the printer is not in the list and continue the operation.
- At the end, a report will be provided on the procedure performed, with options for what exactly to do to correct the detected malfunction.
Diagnostic Wizard “Dozens”
In many cases, thanks to the standard tool of the computer system, it is possible to solve the main problems, as well as correct a number of failures.
Brief summary
In conclusion, it remains to be noted that issues related to damage or inoperability of the printers (scanners/MFPs) themselves or viral effects, due to which disruptions could occur not so much in the operation of the drivers, but in the functioning of the system itself, were not considered here. But the above methods usually eliminate the problems that arise in 99% of cases out of a hundred. If nothing helps at all, but the device worked before, just do a system restore. It is quite possible that even such a primitive method will help.
Add a printer to your Windows 10 PC system
When the printer does not appear in “devices and printers” in Windows 10, there is another proven method to solve the problem. The idea is simple - add the equipment yourself to the section with other equipment (if any).
There is a possibility that the user himself removed the printer from the list and forgot about it. As a result, the device is unlikely to work, since the PC does not know about its existence.
To add equipment to the list of devices, just follow a simple algorithm:
- First, go along the well-known route - the “Start” menu, where you find the “Settings” item.
- In the window that opens, you will need the “Devices” section.
- Find and go to “Printers and Scanners” (usually on the left side of the general menu).
- Now on the right side, click on the plus symbol “Add a printer or scanner”.
- Below there will be a list of found devices and among them the printer you are looking for. Just click on its icon, after which it will be added to the list of equipment and the system will know about the new device.
If the system detects a malfunction, it will independently perform the necessary actions without user intervention.
If the user has already installed drivers before, then in the future there will be no need to do anything else, since everything is already configured for the correct operation of the printer. Otherwise, the printer cannot be used without installing special software.
Connecting a network print device
Let's look at how to connect a network printer. This is necessary if there is a local network in an organization or enterprise.
- LiveJournal
- Blogger
Fig.1. On the first computer with UVV installed, enter through “Control Panel” - “Output Devices”, “Properties”
- LiveJournal
- Blogger
Fig.2. Select "Access" and
- LiveJournal
- Blogger
Fig.3. Go to the second computer, select COMP_1 and open it
PUV is available online.
- LiveJournal
- Blogger
Fig.4. Select the installed equipment, click on “Print” and print a notepad sheet with random text
Manual printer driver installation procedure
If the printer is connected to a computing device for the first time, the system cannot detect it correctly. This is a kind of “golden rule” - to identify the connected gadget or electronic equipment, you need to install the appropriate software. Any experienced user knows this, but beginners inevitably encounter difficulties.
The problem regarding the printer not being connected (no data) to Windows 10 often occurs when the required driver is not available or an old version is used. It is not difficult to determine the problem - the device refuses to be added or various error messages are displayed on the monitor screen. And most often the first happens.
Printer software installation process
In some cases, Windows 10 OS cannot recognize the printer in the connected device, which is precisely a reference to the lack of a driver or its old version. For proper operation of the equipment, only the latest versions of the software must be installed. This is usually done automatically, but can also be done manually.
Therefore, if the problem in question occurs, it would not hurt users to install the driver themselves. If the printer was purchased in a store, then in addition to the instructions for the equipment, the kit includes an installation disk with the necessary programs, including drivers. You just need to uninstall the old version first.
Old versions of drivers are incompatible with Windows 10; only new drivers are needed.
As practice shows, such a disk is not always saved or the printer was taken by hand. Then you should visit the manufacturer’s official website and use a special filter to find the required driver, indicating the device model and OS version.
After downloading the software, all that remains is to run it for installation. In the future, click the “Next” button until the process begins. Sometimes you will need to restart your PC (laptop), which you will see a notification about at the last installation step. After the procedure, the printer is ready for further operation.
If there are several printers, you need to select a working one
MFP for offices
Epson L655
This model uses pigmented black ink. This determines that it is designed for working with documents. Manufacturers guarantee low costs required for consumables. There is a function for printing on both sides of the sheet, but there is no borderless printing. The device has several alternatives for being able to connect, but there is no standalone one.
Video review of the printer:
Advantages:
- A large number of prints from one refill;
- Function of automatic feeding of originals for scanner and copier;
- Duplex printing;
- 3 connection options;
- Supports Wi-Fi Direct.
Flaws:
- There is no borderless printing;
- Expensive original ink.
The average price is 29,290 rubles.
Canon MAXIFY MB5140
A wonderful office option for companies located in small premises. The presence of optical sensors allows you to simultaneously print on both sides of the sheet. High-density, dual-resistant ink has been developed for the device. For this reason, the manufacturer claims bright colors, excellent clarity of printed text, and prints that are not susceptible to possible erasing and markers. The scheduled on/off function is enabled. The device is designed to operate autonomously.
You can see the characteristics clearly in the video:
Advantages:
- High speed duplex printing;
- Increased stability of branded ink;
- Autonomous work.
Flaws:
- The tray is not placed entirely under the body;
- Only printing with margins is possible;
- Original consumables are difficult to find.
The average price is 9,430 rubles.
Epson L132
Epson was the first to produce printers with a continuous ink supply system. Epson L132 has convenient overall dimensions and allows you to print on cards, envelopes, photo paper and other materials. One ink refill is enough for 4,500 sheets of black and white documents and 7,500 sheets of color printing.
Video review and testing:
Advantages:
- Easy connection;
- Compact dimensions;
- Both office and home use is possible.
Flaws:
- Inability to connect wirelessly.
The average price is 8600 rubles.
Canon PIXMA G2400
Canon is known for its production of high-quality professional SLR cameras, and it also produces a wide variety of other equipment. Among the manufactured products there is a line of printing devices. An excellent choice for offices would be the Canon PIXMA G2400. This model uses pigmented black ink and color ink, which is based on dyes. The paper input tray holds approximately 100 sheets.
Watch the video on how to refill the printer:
Advantages:
- Convenient desktop MFP;
- Interacts with Windows and Mac OS.
Flaw:
- Weight reaches 6 kg.
The average price is 10,740 rubles.
HP DeskJet GT 5810
The small dimensions of the HP DeskJet GT 5810 allow this device to be installed on a table, which is convenient for installation in office spaces. This model features thermal inkjet technology for color printing and can accommodate up to 60 sheets of paper.
Advantages:
- LCD panels are installed on the device;
- Energy efficient to use.
Flaws:
- Low quality photocopier printing.
- Prints only in A4 format.
The average price is 12,000 rubles.
Epson Workforce WF-7110
Most companies choose this particular MFP model. The reason for this is the high printing speed of all types of documents: 39 pages per minute in black and white and 37 pages in color.
Video review of the device:
Advantages:
- High speed printing;
- Can print borderless;
- Convenient overall dimensions;
- Works with A3 format;
- Possibility of using CISS and cartridges;
- Monochrome LCD display;
- Wireless Internet connection.
Flaw:
- The kit does not include original cartridges and a USB cable.
The average price is 19,000 rubles.
Brother DCP-T700W InkBenefit Plus
Brother DCP-T700W InkBenefit Plus offers the widest range of features yet. The MFP interface is designed to provide wireless connectivity via Wi-Fi, 802.11n standard. This makes it possible to pair the device with laptops and computers. Manufacturers have provided the ability to work not only with the most commonly encountered operating systems, but also with the little-used Linux OS.
Advantages:
- Support Wi-Fi function;
- Large set of functions;
- High speed mode.
Flaws:
- Prints only on A4 format;
- High power consumption.
The average price is 18,850 rubles.
Other features for solving printer problems
If Windows 10 refuses to find a model from a specific manufacturer, you should contact their technical support. In most cases, the manufacturer is the culprit of the problem.
Often the printer is not detected by the computer system due to anti-virus software or firewalls. Typically, these programs are configured to restrict network access.
That is, when a printer is included in such a “black list”, it will not be visible. The problem can be solved by temporarily disabling these programs.
Conflict model MF4410
For some models, to correct the situation, it is not enough to apply the previously discussed solution methods. For example, Windows 10 OS cannot recognize the MF4410 device. This requires a number of additional actions, which not every user, especially beginners, knows about.
What is typical is that if you connect this model from Canon to a PC or laptop with an outdated version of the computer system on board (Windows XP), no problems arise. With new computers things are more complicated.
Printer model MF4410
Often, a software failure occurs with this particular equipment - when the device driver is in conflict with the Windows 10 series system.
It's worth noting that the MF4410 is a printer and scanner in one. If a conflict situation arises, it is the scanner that refuses to work; the printer does not experience any problems.
To correct the situation, you can use two working methods.
Branded patch
The manufacturer is aware of the problem with the MF4410 models regarding interaction with the “Ten”. To ensure that the scanner works properly in the modern Windows series, experts have released a special “cure”. Simple therapy to get rid of the “disease”:
- First, go to the official Canon website.
- Find your model in the list provided and follow the link.
- Find the “Optional Driver” subsection in the Drivers tab, and then click on the name of the patch “Patch for Network...”.
- On the right there is a “DOWNLOAD” button, click on it to download.
When the file is downloaded, run and install the patch. Finally, restart your PC or laptop. After this, the scanner can be used.
If the cable plug contacts are very dirty, the wire must be replaced. After all, it is unknown what troubles this will lead to later. It may even burn contacts.
Disabling a system tool
Many owners of MF4410 equipment use proprietary Canon MF Toolbox software. Moreover, it works not only with this model, but also with any others from this manufacturer. Only the utility conflicts with the standard Windows 10 scanning tool.
Therefore, the standard tool will have to be disabled:
- Open the “Control Panel” by opening the search field with the keyboard shortcut “Win + R” and entering the “control” command.
- Next, select the “Programs” section.
- Now you need a link “Enable or disable...”.
- Using the mouse wheel, scroll down the list to the line “Print and Document Services” and expand it.
- Uncheck the “Faxes and Scan…” line, then click on the “OK” button.
Most likely, a notification will appear indicating that the system needs to be rebooted. Agree and check the functionality of the device. It is worth considering that after disabling the standard service, creating scanned copies is only possible when using the Toolbox program or any other software.
Key combination “Win+R”
If users decide to connect equipment from other manufacturers together with the standard tool, they need to enable this component again. For scanning operations, in addition to the Toolbox program, there is also VueScan.
MFP FOR HOME
Brother DCP-T500W InkBenefit Plus
This MFP model is convenient due to the presence of refillable ink tanks. There is no need to make additional purchases of cartridges or connect the CISS yourself. The printing speed is low: color documents up to 6 pages per minute. But photo printing is of high quality, close to professional. Compared to its inkjet counterparts, this device has an almost silent self-cleaning system. In operating mode it consumes 18 W. The presence of Wi-Fi and installed Brother software allows you to print from your phone or tablet.
The main advantage is the good resolution of the printer and scanning module. The device supports an improved resolution mode for scanning; it also has program analysis and subsequent interpolation of the initial data. The input tray is located inside the MFP and this prevents the appearance of dust and other foreign objects in the device.
More information in the video:
Advantages
- Excellent print quality (1200×6000 dpi);
- Supports Wi-Fi function;
- Comfortable control;
- Good self-cleaning system;
- Economical ink consumption;
- Possibility to use alternative consumables.
Flaws
- Low operating speed;
- Doesn't work with memory cards.
The average price is 18,629 rubles.
Epson L222
The Epson L222 model has a built-in CISS. This makes it possible to print large quantities of material at low cost. It is enough to refill 1 time for 250 photos of size 10*15. Color image resolution is 5760*1440 dpi. This MFP model is characterized by good printing speed: for black and white - 17 sheets per minute and for color - 15. Working in such a fast mode causes noticeable noise, which you can quickly get used to. The Epson L222 MFP works only on a wired interface and this guarantees no failures or problems.
Video review of the printer:
Advantages:
- High speed of the printer;
- Excellent quality color printing;
- Economical consumption of materials;
- Management is accessible and comfortable.
Flaws:
- Noisy during operation;
- No wireless connection.
Average price 11,700 rubles
HP DeskJet Ink Advantage Ultra 4729
The HP DeskJet Ink Advantage Ultra 4729 MFP is perfect for individual use with excellent print quality and a reasonable price for branded consumables. The printing speed is quite high: 16 sheets of color printing per minute. Scans with a resolution of up to 1200*1200 dpi. The paper tray is spacious: 60 sheets. Support for Wi-Fi and AirPrint has been developed, which allows you to print from a distance. The kit includes two 46 ml cartridges. This will print 750 pages in color and 1,500 in black and white. Refilling the CISS will not be difficult.
Device overview in video:
Advantages:
- High printing speed;
- Excellent print quality in color scheme;
- Affordable branded materials for the device;
- Supports Wi-Fi and AirPrint functions;
- there are no installation difficulties;
- Does not create much noise when printing;
- Attractive design.
Flaws:
- You need to get used to the control buttons;
- Not a very comfortable paper tray.
The average price is 7500 rubles.
Canon PIXMA G3400
This Canon model also has a continuous ink supply system installed. One refill is enough to print 7,000 color and 6,000 black and white pages. The print resolution is 4800*1200 dpi. Due to the excellent quality of printing, the speed, in turn, is very low: 5 sheets in color per minute. Scanning is carried out at the speed of printing a sheet in A4 format in 19 seconds. Paper with a density of up to 275 g/m2 is acceptable for use. This MFP model supports Wi-Fi, but it is not possible to use Air Print.
Video review of the device:
Advantages:
- Excellent print quality;
- Supports Wi-Fi connection;
- Sufficient supply of ink;
- Convenient control;
- Modest price.
Flaws:
- Slow printing and copying speeds;
- Air Print support is not provided.
Average price 12,070 rubles
Method 2: Setting up a firewall
If your system's sharing settings are correct, but you still have problems recognizing your network printer, the cause may be your firewall settings. The fact is that in Windows 10 this security element works quite harshly, and in addition to enhanced security, it also leads to negative consequences.
Lesson: Setting up the Windows 10 Firewall
Another nuance that concerns the “ten” version 1709 is that due to a system error, a computer with 4 GB of RAM or less does not recognize the network printer. The best solution in such a situation would be to update to the latest version, but if this option is not available, you can use the Command Line.
- Open Command Prompt with administrator rights.
Read more: How to run Command Prompt as an administrator in Windows 10 - Type the statement below followed by the Enter key:
sc config fdphost type = own - Restart your computer to accept the changes.
Entering the command described above will allow the system to correctly detect the network printer and use it.