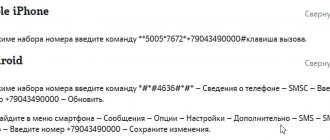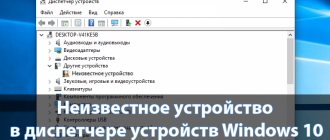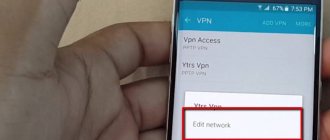Lack of drivers and special programs
Very often, laptop owners encounter a lack of video broadcasting, especially after reinstalling Windows. Since a new installation removes all installed programs, including a specialized program for the webcam. It is also worth checking for installed drivers for the device. You can view this in Device Manager. For Windows 7, the manager is located at: My Computer - System Properties - Device Manager. If there is a yellow icon next to the line with the name of your webcam, then you will need to install drivers.
The solution to this problem is simple:
- You need to go to the official website of the laptop manufacturer.
- Download the program along with drivers for your webcam.
- Install drivers and software.
This way you will install both drivers and a special program with which you can turn on the camera. The method is effective, but if the problem is not in the program and drivers, then read on.
Problem with broadcasting video calls
The main signs of obvious problems when the webcam is turned on and video drivers are installed correctly are the presence of the following indicators:
- Lack of a standard Start video broadcast button;
- Inability to view the video image of the interlocutor during a conversation;
- The special mode Start video broadcast does not work automatically.
Important: in such cases, professional programmers advise updating Skype immediately.
An alternative way is to delete your own Skype profile. To do this, you need to perform the following steps one by one:
- In the computer folder you need to find the folder with its location. For Windows XP, this is the folder C:\Documents and Settings\_user_name_in_system_\Application Data\Skype\_user_name_Skype\, and for Windows 7 or Windows Vista - C:\Users\_user_name_in_system_\AppData\Skype\_user_name_Skype\;
- If for some reason it is impossible to find such a file, you should follow this example: Start - All Programs - Accessories - Run. After opening a special window, you should enter the following text: %appdata%\Skype.
Important: after completing all the above steps, you need to delete the folder or simply rename it.
Incorrect video settings in Skype
Sometimes there is no video broadcast due to incorrect video settings in the Skype application itself. Here the question arises: “how to set up a video camera on Skype?”
In order to set up a camera in Skype, you need to:
- Find the item "Tools" and in the context menu that appears, click on "Settings»
- In the settings go to the section "Video settings" and above the place where the image from the webcam should be, change the device you are using to the device with the name of your camera. If a picture from the camera appears on Skype, then everything is fine, all you have to do is click “ Save"and enjoy the conversation.
Sometimes there is no video broadcast due to low Internet speed of one of the interlocutors. In this case, it is recommended to close all programs blocking traffic; if this does not help, then the reason is on the side of the Internet provider.
Test your webcam in another application
To understand why the camera does not work on Skype and to rule out a malfunction of the webcam itself or the drivers, first check it in any other application or online service https://webcamtest.ru/. Service request access to camera and microphone. Allow access and watch the screen.
If you see a broadcast from the camera, then the problem is in the client itself. If there is no image or the service did not find the webcam, then the problem may lie either in the hardware or in the drivers. When using the client on mobile devices, do the same, only, for example, in Viber.
Update or reinstall the client
If the camera malfunctions and only occurs in Skype, you should try a clean installation. It involves completely removing the program from the computer and then installing it. You can remove the client by going to “Programs and Features” from the Control Panel.
Restart your computer and install the latest version of the Client, having previously downloaded it from the official page https://www.skype.com/ru/download-skype/skype-for-computer/. If Skype does not detect the camera even after the update. This means the problem is most likely hardware. The same goes for Skype for mobile devices.
Make sure that other programs are not using your webcam.
If Skype still does not see the webcam on your laptop, remember that there may already be other applications running in the background that use the webcam. This could be a browser, if you took online photos or chatted, various instant messengers (Viber) and utilities. If your webcam has an activity LED, then it will be lit, and when a client tries to access it, you may see the following message: “Skype is denied to use camera.” To free up the webcam, close the browser tabs that may be using the webcam, as well as possible applications. As a last resort, try restarting your computer.
Option 2
A black screen in Skype can be cured in the following way:
Create a shortcut to launch your program. First, exit the program, if necessary, end the process using the Task Manager (it can be called by using the “hot start” key combination Alt+Ctrl+Delete, where you select the desired program and click “End task”):
Then find the launch file (with the extension .exe) in C:Program Files, and now, right-click on it, create a shortcut. Then right-click on the shortcut again, go to “Object” and insert (space) /legacylogin at the end of the address.
What to do if Skype won't connect or crashes
If we see that the Skype connection is not working, we can take into account a few basic steps that we are going to describe. We have to do this whenever we notice that something is wrong, or the call or video call is not of good quality, or we are not able to connect directly.
Check your connection
The first thing to do is check the connection . This could be the root cause of problems with Skype. We need to make sure that we have good internet speed and low latency. The latter will be key for video calls because if the latency or ping is excessive, there will be lag.
We need to make sure we have good communication, but this is not always possible. If we are connected by Wi-Fi we can always use a repeater, Mesh systems or PLC devices. These devices will help us greatly improve connectivity.
Also, if possible, it may be interesting to connect via cable instead of wireless networks. Stability will always be higher and we will reduce typical problems.
Do not use programs that are not official
Sometimes we find it possible to install programs that have certain improvements or features, but are not official. This is a problem because, on the one hand, we can become victims of scams and that they were created only to steal passwords or spy on us, but on the other hand, they can seriously affect the performance and quality of the connection.
Therefore, our advice in this case is to use only official Skype applications . This will save us from problems and also make it work as best as possible. This is something that we should apply on both the computer and the mobile phone. In addition, you should always download them from reliable sources and ensure that they have not been modified by third parties.
Make sure it's up to date
It may also happen that our program is outdated. This can always cause serious problems with connection and operation in general. If, for example, we updated Windows, perhaps an outdated version of Skype could cause a conflict and there would be problems with optimal speed.
We should always check if the latest version is installed and if it is not, install it. This is something that we should always consider in any program that we use in daily life and that has access to the network.
Make sure there is no malware
Are there viruses or Trojans on your computer? This can certainly be the cause of connection errors when using Skype and other programs. We need to make sure that there is no malware on the system and, if so, remove it as soon as possible.
For this we can use a good antivirus . One of them is Windows Defender, which is already integrated into Windows systems. But we can also use other options such as Bitdefender, Kaspersky, Avast... In the end, the range of options is very wide and we only need to choose the one that best suits what we are looking for and protects the computer.
Are you using a VPN or firewall?
Without a doubt, a common cause of connection problems on Skype is the use of a VPN or firewall . What a VPN does is it encrypts the connection and everything we send or receive goes through a tunnel of sorts. Popular examples include NordVPN, ExpressVPN, or ProtonVPN. But of course, when we talk about voice or video call, these programs can cause problems.
Something similar could happen if we were using a firewall. This may interfere with and negatively affect the connection. We must take this into account and try to avoid it. Therefore, you may need to stop your VPN or firewall even momentarily. It is also important to ensure that they are updated and configured correctly.
In short, if connection errors appear in Skype, it could be due to a fault in our hardware, some malware, lack of updates, or even because the program we are using is not official. We've seen a number of steps we can take to make it work as well as possible and be able to make voice or video calls without interruption.
Hardware problems
If all of the above solutions did not bring results and Skype still does not see the camera on your laptop or computer, it is very possible that you have a physical problem with the camera or PC. To clearly identify the cause, follow these steps:
- If you have a desktop computer, try reconnecting the webcam to another USB port, preferably on the back panel of the system unit.
- Check the camera cable for kinks and bends.
- Try connecting another webcam to your computer or laptop into the same USB port. If it works, then you need to change the camera. If another, obviously working camera connected to the same port does not work, but works in another port, there is a problem with the USB socket itself. You may be using the front panel of the system unit for the camera.
- If Skype does not detect the web on your laptop, if possible, try connecting another webcam by carefully opening the matrix cover. Do not forget to turn off the power to the laptop and remove the battery before doing this. If the video camera does not work, there may be a problem with the matrix cable. In this case, you need to contact the service center.
The reason may also be an outdated webcam that is simply not compatible with the Skype software.
Now you know why the camera does not show on Skype on your phone, computer or laptop. These are the main ways to solve the problem. If none of this helps you, you need to contact a service center.