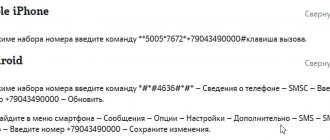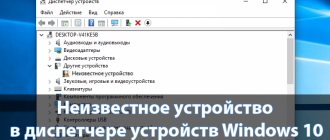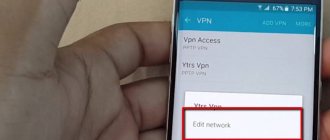Отсутствие драйверов и спец программ
Очень часто с отсутствием видеотрансляции сталкиваются владельцы ноутбуков, в особенности после переустановки Windows. Так как при новой установке удаляются все установленные программы, в числе которых была и специализированная программа для веб-камеры. Так же стоит проверить наличие установленных драйверов для устройства. Посмотреть это можно в Диспетчере устройств. Для Windows 7 диспетчер находится по адресу: Мой компьютер – Свойства системы – Диспетчер устройств. Если напротив строки с именем вашей веб-камеры стоит желтый значок, то вам понадобится установить драйвера.
Решение этой проблемы осуществляется просто:
- Нужно зайти на официальный сайт производителя ноутбука.
- Скачать программу вместе с драйверами для вашей веб-камеры.
- Установить драйвера и программу.
Таким образом вы установите и драйвера и спец программу, с помощью которой можно будет включать камеру. Метод действенный, но если проблема не в программе и драйверах, то читаем дальше.
Проблема с трансляцией видеозвонков
Главными признаками очевидных неполадок при включенной веб-камере и правильно установленных видеодрайверах являются наличие таких показателей:
- Отсутствие стандартной кнопки Начать видеотрансляцию;
- Невозможность просмотра видеоизображения собеседника в процессе разговора;
- Специальный режим Начать видеотрансляцию автоматически не действует.
Важно: в таких случаях профессиональные программисты советуют немедленно обновить Skype.
Альтернативным способом является удаление собственного профиля в Skypе. Для этого нужно поочередное выполнение таких действий:
- В папке компьютер нужно найти папку с ее размещением. Для программы Windows XP – это папка C:\Documents and Settings\_имя_пользователя_в_системе_\Application Data\Skype\_имя_пользователя_Skype\, а для Windows 7 или Windows Vista – C:\Users\_имя_пользователя_в_системе_\AppData\Skype\_имя_пользователя_Skype\;
- Если по каким-либо причинам невозможно отыскать такой файл, стоит следовать такому образцу: Пуск – Все программы – Стандартные – Выполнить. После открытия специального окна, стоит ввести такой текст: %appdata%\Skype.
Важно: после совершения всех вышеуказанных действий, необходимо удалить папку или просто ее переименовать.
Неправильные настройки видео в скайпе
Иногда видеотрансляция отсутствует из-за неправильных настроек видео в самом приложении Skype. Тут возникает вопрос «как настроить видеокамеру в скайпе?».
Для того, чтобы настроить камеру в Skype, необходимо:
- Найти в панели меню скайпа пункт «Инструменты» и в появившемся контекстном меню кликнуть по «Настройки»
- В настройках перейти к разделу «Настройки видео» и над местом, где должно быть изображение с веб-камеры, сменить используемое устройство на устройство с названием вашей камеры. Если в скайпе появилась картинка с камеры, значит все хорошо, остается нажать «Сохранить» и наслаждаться беседой.
Порой видеотрансляция отсутствует по причине низкой скорости интернета у одного из собеседников. В этом случае рекомендуется закрыть все программы забивающие трафик, если не помогло, то причина на стороне интернет провайдера.
Протестируйте веб-камеру в другом приложении
Чтобы понять, почему не работает камера в скайпе и исключить неисправность самой веб-камеры или драйверов, проверьте сначала ее в любом другом приложении или онлайн-сервисе https://webcamtest.ru/. Сервис запроси доступ к камере и микрофону. Разрешите доступ и смотрите на экран.
Если вы видите трансляцию с камеры, значит, проблема в самом клиенте. Если же нет изображения или сервис не нашел веб-камеру, то проблема может заключаться либо в аппаратной части, либо в драйверах. При использовании клиента на мобильных устройствах, проделайте то же самое, только, например, в вайбере.
Обновите или переустановите клиент
При сбоях в работе камеры, которые наблюдаются только в Скайп, стоит попробовать выполнить чистую установку. Она предполагает полное удаление программы с компьютера и последующую ее установку. Удалить клиент вы можете прейдя в «программы и компоненты» из панели управления.
Перезагрузите компьютер и установите последнюю версию Клиента, предварительно скачав ее с официальной страницы https://www.skype.com/ru/download-skype/skype-for-computer/. Если Скайп не обнаруживает камеру и после обновления. Значит проблема, скорее всего, аппаратная. То же самое касается скайпа для мобильных устройств.
Убедитесь, что другие программы не используют веб-камеру.
Если по-прежнему скайп не видит веб камеру на ноутбуке, вспомните, возможно есть уже другие приложения, работающие в фоновом режиме, которые используют веб-камеру. Это может быть браузер, если вы делали онлайн фото или общались в чате, различные мессенджеры (Viber) и утилиты. Если ваша веб-камера оснащена светодиодом активности, то в этом случае он будет гореть, а при попытке клиента получить к ней доступ вы можете увидеть следующее сообщение: «Skype is denied to use camera». Чтобы освободить веб-камеру, закройте вкладки браузера, которые могут использовать вебку, а также возможные приложения. На крайний случай – попробуйте перезагрузит компьютер.
Вариант 2
Черный экран в Скайпе можно вылечить и следующим образом:
Создайте для запуска вашей программы ярлык. Сначала выйдите из программы, при необходимости завершите процесс с помощью Диспетчера Задач (его можно вызвать сочетанием клавиш «горячего старта» Alt+Ctrl+Delete, где выделить нужную программу и нажать «Снять задачу»):
Затем найдите запускающий файл (с расширением .exe) в С:Program Files, и теперь, правой клавишей мыши кликнув на нем, создайте ярлык. Потом опять кликните на ярлык правой клавишей, зайдите в «Объект» и в конце адреса вставьте (пробел)/legacylogin.
Что делать, если Skype не подключается или дает сбой
Если мы увидим, что соединение Skype не работает, мы можем принять во внимание несколько основных шагов, которые мы собираемся описать. Мы должны делать это всякий раз, когда мы замечаем, что что-то не так, либо звонок или видеозвонок не имеют хорошего качества, либо мы не можем напрямую подключиться.
Проверьте соединение
Первое, что нужно сделать, это проверить соединение . Это может быть основная причина проблем со Skype. Мы должны убедиться, что у нас хорошая скорость Интернета и низкая задержка. Последнее будет ключевым для видеозвонков, поскольку, если задержка или пинг будут чрезмерными, возникнет задержка.
Мы должны убедиться, что у нас есть хорошая связь, но это не всегда возможно. Если нас связывает Wi-Fi мы всегда можем использовать повторитель, системы Mesh или устройства ПЛК. Эти устройства помогут нам значительно улучшить возможности подключения.
Кроме того, по возможности может быть интересно подключиться кабелем вместо беспроводных сетей. Стабильность всегда будет выше, и мы уменьшим типичные проблемы.
Не используйте программы, не являющиеся официальными
Иногда мы обнаруживаем возможность установки программ, которые имеют определенные улучшения или функции, но не являются официальными. Это проблема, поскольку, с одной стороны, мы можем стать жертвами мошенничества и что они были созданы только для кражи паролей или слежки за нами, но с другой стороны, они могут серьезно повлиять на работу и качество соединения.
Поэтому наш совет в этом случае — использовать только официальные приложения Skype . Это избавит нас от проблем, а также заставит его работать как можно лучше. Это то, что мы должны применять как на компьютере, так и на мобильном телефоне. Кроме того, вы всегда должны загружать их из надежных источников и следить за тем, чтобы они не были изменены третьими лицами.
Убедитесь, что он обновлен
Также может случиться так, что у нас программа устарела. Это всегда может вызвать серьезные проблемы с подключением и работой в целом. Если, например, мы обновили Windows, возможно, устаревшая версия Skype может вызвать конфликт, и возникнут проблемы с оптимальной скоростью.
Мы всегда должны проверять наличие установлена последняя версия а если это не так, установите его. Это то, что мы всегда должны учитывать в любой программе, которую мы используем в повседневной жизни и которая имеет доступ к сети.
Убедитесь, что нет вредоносного ПО
Есть ли на компьютере вирусы или трояны? Это наверняка может быть причиной ошибок подключения при использовании Skype и других программ. Мы должны убедиться, что в системе нет вредоносного ПО, и, если это так, удалить его как можно скорее.
Для этого мы можем использовать хороший антивирус . Один из них — Защитник Windows, который уже интегрирован в системы Windows. Но мы также можем использовать другие варианты, такие как Bitdefender, Kaspersky, Avast… В конце концов, диапазон вариантов очень широк, и нам нужно только выбрать тот, который лучше всего подходит для того, что мы ищем, и защищает компьютер.
Вы используете VPN или брандмауэр?
Несомненно, частая причина проблем с подключением в Skype — использование VPN или брандмауэр . Что делает VPN, так это шифрует соединение, и все, что мы отправляем или получаем, проходит через своего рода туннель. Например, популярными примерами являются NordVPN, ExpressVPN или ProtonVPN. Но, конечно, когда мы говорим о голосовом или видеозвонке, эти программы могут вызвать проблемы.
Нечто подобное могло произойти, если бы мы использовали брандмауэр. Это может мешать соединению и отрицательно влиять на него. Мы должны это учитывать и стараться избегать этого. Следовательно, может потребоваться даже на мгновение остановить VPN или брандмауэр. Также важно убедиться, что они обновлены и правильно настроены.
Короче говоря, если в Skype появляются ошибки подключения, это может быть связано с неисправностью нашего оборудования, некоторыми вредоносными программами, отсутствием обновлений или даже тем, что программа, которую мы используем, не является официальной. Мы видели ряд шагов, которые мы можем предпринять, чтобы заставить его работать как можно лучше и иметь возможность совершать голосовые или видеозвонки, не прерываясь.
Аппаратные проблемы
Если все вышеперечисленные решения не принесли результата и все равно Скайп не видит камеру на ноутбуке или на компьютере — очень возможно, что у вас физические неполадки с камерой или ПК. Чтобы однозначно выявить причину, проделайте следующие шаги:
- Если у вас стационарный компьютер, попробуйте переподключить веб камеру в другой порт USB, желательно на задней панели системного блока.
- Проверьте кабель камеры на заломы и изгибы.
- Попробуйте подключить другую веб-камеру к компьютеру или ноутбуку в тот же USB порт. Если она заработает, значит необходимо менять камеру. Если другая, заведомо рабочая камера, подключенная к этому же порту не работает, но работает в другом порту – проблема с самим USB гнездом. Возможно, вы используете для камеры переднюю панель системного блока.
- Если Skype не обнаружил веб в ноутбуке, по возможности попробуйте подключить другую веб-камеру, аккуратно открыв крышку матрицы. Не забудьте перед этим обесточить ноутбук и извлечь аккумулятор. Если видеокамера не будет работать, возможно, проблема в шлейфе матрицы. В этом случае вам необходимо обратиться в сервисный центр.
Причиной может быть еще устаревшая веб-камера, которая просто несовместима с программным обеспечением Skype.
Теперь вы знаете, почему не показывает камера в скайпе на телефоне, компьютере или ноутбуке. Это основные способы решения неисправности. Если ничего из этого вам не помогло – необходимо обратиться в сервисный центр.