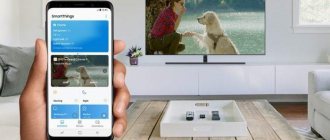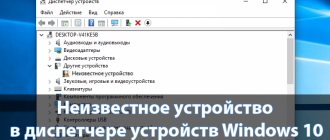Modern smartphones offer extensive functionality for working with multimedia content. But watching videos, scrolling through photos or studying documents is much more convenient on a large TV screen. The latter work quietly in tandem with mobile gadgets. All that remains is to synchronize them correctly.
Connection options
To correctly connect, the user needs:
- smartphone with Android, iOS, Windows Phone or Chrome OS operating system;
- USB cable included when purchasing a smartphone;
- TV connector.
There are three options to connect your phone to the TV via a USB cable:
- Connection as an electronic medium. Allows you to transfer data, move, rename, and open supported files.
- Using a mobile phone as a media console. Used as a player, plays photos, videos.
- Using wireless interfaces. Most often this means using a local, remote network.
Procedure
Step-by-step instructions for connecting your phone to your TV:
- Connect the cable to the appropriate connector located on the back or side of the TV.
- Insert the second end of the cord into the mobile phone socket.
- Turn on the TV and wait until the download finishes.
- A notification about a new connection will appear on the smartphone screen; you need to select the appropriate “Use as a memory storage” options. In principle, everything is carried out according to the same principle as when connecting a smartphone to a computer.
- Take the TV remote control, open the list of signal sources. Select "USB".
Now your TV will identify your mobile device as a regular flash drive. The corresponding interface will appear on the screen. The work will be carried out as in the case of a regular explorer on a computer or laptop. Using the remote control, you can switch between folders and play various files.
Following these instructions, you can connect your tablet to your TV. There are no specific differences.
Instructions
Step-by-step guide to connect your mobile phone to TV via USB:
- Connect both devices with a cable. Make sure they are turned on.
- Using your TV remote, press the AV, Input or Source button. Select “SD Card” or “Phone” (depending on the TV menu interface).
- In a few seconds, you will have access to your mobile phone files.
Important: many file systems are not supported by the television operating system. For example, a video file in avi cannot be played on most devices.
Advantages of cable connection:
- fast response time;
- allows you to save battery power;
- does not require internet;
- ability to charge a smartphone.
Flaws:
- most file systems are not supported;
- no internet access;
- There is no ability to launch applications and games.
So this is a classic option to join TV. The cable is convenient to take with you. The user does not need to think about programs to pair devices. The cost of the cable starts from 150 rubles, depending on the required length.
What if my TV doesn't have a USB port?
If your TV doesn't have a USB port, you can easily add one. Most TVs have multiple HDMI ports, and you can connect your phone via an HDMI to USB adapter ( buy one ). Simply connect your phone to the adapter's USB connector and the HDMI end to an available port on your TV. Then set your TV to that port and enjoy.
There are a few disadvantages to be aware of:
- It's unlikely that a USB connection will charge your phone, which means you'll need to keep an eye on your battery levels.
- The connection may not be as fast as wireless. But this will probably be your best option.
Connection problems and solutions
The most common problems:
- the device is not detected;
- the phone does not charge from the TV;
- Only viewing photos is available.
If the mobile phone is not detected, then the problem lies in the choice of pairing type. For smartphones running Android and IOS, there is a special function for selecting the connection method.
- How to duplicate an image from a Samsung smartphone to a TV
Instructions for setting up a connection for Android:
- After connecting the smartphone, the operating mode will be displayed at the top.
- Call up the top menu and click “USB Charging”.
Fig 1. Menu with connection methods
- Select "File Transfer".
Fig 2. USB operating modes
Important: support for data transfer is possible from all cell phones on the Android starting from version 6.0.0. Older firmware can only have photo transfer and charging.
Recommendations:
- If there is no data transfer option, it is recommended to use the “Camera (PTP)” mode. This will make it possible to view all photos, however, video and audio files will not be viewable.
- If a menu with operating methods does not appear, you must first connect the smartphone to a computer or laptop. Then again select the desired operation option and connect your cell phone to the TV.
Connection setup guide for IOS:
- When connecting an IOS device or TV directly, it will only charge. In order to use an iPhone or iPad as a storage device, you need to purchase an adapter. Due to the built-in converter, it makes it possible to connect using an AV adapter.
- Connect the adapter to the device using the standard cable from the charger. The reverse side of the adapter must be connected using an HDMI cable, which is also connected to the back or side of the TV.
- Press the “Source” button on the TV remote control. Select “HDMI number” - depends on the port number.
- After a few seconds, the image will be broadcast to the TV screen from the cell phone.
How to broadcast pictures and videos from older cell phones on the TV screen?
For older cell phones that do not support Android or Apple software, the wireless option will not work. You can connect an ancient mobile phone exclusively using a USB cable, with which you can display graphic images on the TV screen.
To play video you will have to use the HDMI connector. It is unlikely that the old phone model supports the MHL technology required for this data transfer method, therefore, you will have to use an MHL-HDMI adapter.
Using connection options via debug
If connection methods using USB do not appear even on the computer, it is recommended to enable debugging mode. To do this, you will need to unlock developer options - this is only possible for Android mobile devices.
Instructions for enabling debugging:
- Go through the settings to the “About phone” (“About device”) item.
- Click on the line “Build number” / “Model name” 10 times. A notification will appear indicating that developer mode is enabled.
Figure 3. Settings menu and build number
- Return to the “Settings” item. Click "Developer Options". Enable debug mode. Try connecting your smartphone to the TV again. Select the desired pairing method.
Fig 4. Activating USB debugging
If after enabling debugging the problem is not resolved, then you need to use third-party programs to change the connection protocol.
Checking connection settings
First of all, you need to see in what mode the USB port on the smartphone itself operates. Unplug and connect the cable to the computer again. Now swipe down from top to bottom to bring up the Curtain menu. Here you should see the item “Charging the device via USB...” - click on it. After that, select “File Transfer”.
If this item is not in the “Blind”, then you can find it - go to “Settings” and open the “Bluetooth and device connections” section.
Now open the “USB” or “USB Settings” subsection. Next, set the desired configuration.
NOTE! If this item is not here, and you were unable to switch to the “File Transfer” mode, then look at the next chapter.
After that, open Explorer or “My Computer” and among devices and disks, click on your smartphone.
After this you should see one or two drives. If there are two of them, then one is responsible for the internal memory, and the second for the SD card.
Each such drive has a large number of similar folders that are created by the system itself. It's actually quite simple. If you need to download a photo from the camera, open the “DCIM” folder. The “Pictures” folder usually stores downloaded pictures and screenshots.
Changing the connection mode using programs
You can connect your phone to your TV via USB using special programs. If the device does not show connection methods, you can use third-party software. To do this, you need to install the USB Mass Storage (UMS) program. You can download the application using the Play Market. Supported for Android only.
Guide to changing the connection protocol:
- How to connect your phone to TV to watch movies
The first step is to enable superuser (root) rights. To do this, you need to enable debugging described above.
- Launch the UMS application. Confirm root permissions. Fig 5. Request for root rights
- Wait 15 seconds - the main menu will be displayed - this means that the smartphone supports rooting.
- Enable storage mode by clicking on the “Enable USB MASS STORAGE” button. Reconnect the mobile device with the television, then check the functionality.
Fig 6. Activating the phone as a storage device
Important: when you enable superuser rights, failures in the operating system of the device may occur. The problem can only be corrected by flashing the OS.
Unblock USB on LG TV | Televizor-info.ru
In this article we will talk about TVs from the well-known brand LG. Many modern models have a USB port that allows you to connect external devices and media. This feature is widely used by ordinary users to connect flash drives or external hard drives.
data-ad-client=»ca-pub-2575503634248922″ data-ad-slot=»3433597103″ data-ad-format=»link»>
This allows you to play movies and videos directly from a flash drive - very convenient and efficient. But on some TVs, next to the USB connector there is an inscription “service only” or “remote control”. This means that the installed port is a service port. This limitation means only one thing - this connector cannot be used to play back any multimedia files. It is intended for service and repair work, TV diagnostics and flashing. However, this is not a big problem. With a little effort and ingenuity, you can unlock USB and use it for any purpose.
Important! The manipulations outlined below were tested on LG TVs of the 2009 model series (video playback is impossible on TVs before 2009). The methods may or may not work on TVs of other brands. And finally, all operations related to firmware and changes in the service menu can “kill” the TV and render it inoperative.
Whether or not to use the proposed methods is entirely your decision) But many have already activated USB connectors and are enjoying all its capabilities.
In general, you can unlock the USB port from the service menu. There are two types of them on LG TVs: EzAdjust and InStart. We get to the menu, change a couple of values and everything works. Let's look at the main methods.
1. Go to the service menu using the remote control. If the TV has firmware version 3.15 or older, then getting into the service center is very easy. Press the “Menu” button on the remote control. After this, you need to hover over the “Options” item. Next, simultaneously press the “OK” buttons on the remote control and on the TV and hold it for about 5-6 seconds.
Unblocking! If everything went well, then a window with cells should appear on the screen where you need to enter the password “0000” (four zeros). We get to the menu where you need to select Tool Option 3. It is necessary to change several values, which, in fact, are responsible for the operation of USB. Go to the EMF(JPEG,MP3) item and set the value to “1”. Go to the DIVX item and set the value to “HD”. We don’t touch anything else, exit all menus, and reboot the TV. We go to the TV menu using the “Menu” button and see the desired USB item. Operation was successfully completed.
2. Install the older firmware version 3.15. This method will bring a lot of trouble and may lead to the TV losing its functionality. There are many reviews about problems that arise after installing a lower version of the firmware. Possible problems include the failure of some connectors (HDMI or SCART), the TV not turning on, or problems with functionality. But along with negative reviews there are also positive ones.
To roll back the firmware you need to carry out a number of manipulations. To get started, download firmware 3.15 for your model or download here. Unpack the archive onto a flash drive that is formatted in FAT32 format. Insert the flash drive into the TV and go to the menu using the “Menu” button on the remote control. Move the cursor to the “Options” item, press the “Fav” button on the remote control 7 times and get into the firmware update window. Roll back the firmware to version 3.15. After this, we perform all the steps described in method 1.
3. Go to the service menu using LEDs. This method will not cause any harm to your TV. True, before using it you will have to carry out some preparatory operations. So, in order to get into the service menu, you can emulate a special signal using a pair of red light diodes (some have succeeded with the help of green light diodes, by the way, infrared light is not necessary). The diodes must be connected in parallel. Moreover, the connection is made with different poles.
After this, you need to screw the wiring to the LEDs (you can use a soldering iron, but this is not essential). Next, you need to play a special sound file and feed it through an amplifier to the LEDs. The easiest way is to use speakers as an amplifier, or rather the output from an active speaker to a passive one. Play this sound file (turn on repeat in the player so that the file is played cyclically and not 1 time). Gradually increasing the volume level, bring the diodes to the signal receiving panel from the remote control on the TV. The LEDs will blink with a certain cyclicity and soon a window will appear on the screen where you need to enter a password. Next, we perform everything as in method 1 Unlocking.
4. Use the irRemote program. This program is installed on smartphones and is used to enter the TV service menu and subsequently unlock the USB port. First you need to download the irRemote program and install it on your phone. Next, follow the instructions described below.
1. Launch the installed application on your smartphone.
2. In the menu that appears, go to the “Add Device” item.
3. Next you will see several options, select “TV”.
4. Click "Refresh" and wait. At this time, the phone connects to the Internet and downloads information (the wait won’t be long).
5. Select “LG” (namely “LG”, not something similar).
6. Click “Refresh”, the list of devices will be updated.
7. Next, you need to select the profile “IN-START Service Menu + EZ Adjust Service Menu” and then click “Refresh”.
8. Select “mon” and install a new profile.
9. Go to options and make settings, namely in the “IR mode” item, set “Method 1”.
10. If you did everything correctly, you will see the following on your phone screen:
If you want to get to the IN-START menu, press 1. If you want to get to the EZ Adjust service menu, press 2. Next, we perform everything as in method 1 Unlocking.
conclusions
In this article, we looked at all the ways to unlock USB on an LG TV. As you can see, activating a USB port is not such a difficult matter and after carefully reading the information, you can carry out the procedure yourself.
to your website.
Alternative connection options
In addition to the standard cable connection, there are other ways to connect:
- use an HDMI cable to set up digital data transfer;
- use Wi-Fi to receive wireless transmission and data broadcast.
HDMI Connection Instructions
- The first step is to purchase an adapter for your phone and an HDMI cable. Look carefully at the HDMI type. In total, two are used - standard HDMI, as well as micro HDMI, which is much smaller in size.
- Connect the device to the adapter, and then use an HDMI cable to connect to the television.
- On a cell phone, you need to select the media player mode to switch to a digital data channel.
- Using the TV remote, press “Source”. Select "HDMI". After a few seconds, the TV screen will broadcast the image from the cell phone.
Pros of an HDMI connection:
- digital connection provides a high-quality picture;
- the ability to broadcast the screen and view any data;
- easy to learn, connect, does not require much time.
Minuses:
- you need to buy additional adapters and cables;
- using full functionality requires installing special programs;
- low performance with older equipment models.
Guide to connecting using a wireless solution
- To provide an Internet connection you will need a Wi-Fi adapter. You can purchase it at any hardware store. The price starts from 550 rubles. You can also use the built-in software solution for your smartphone or TV. For example, using the AllShare program you can connect your phone to a Samsung TV.
- Install a Wi-Fi adapter on your TV. Connect to your home network. Make sure your smartphone is using the same network.
- Enable the built-in program in the TV settings menu. The application must be downloaded from the Play Market for a mobile device.
- Sync your devices. Now you can broadcast the screen and view files.
You can connect your phone to an LG TV via USB using the built-in Smart Share application. To do this, you will also need to connect both devices to your wireless home network, and then enable Smart Share through the TV settings menu. For a cell phone, download the program from the manufacturer’s official website or Google Play. Devices are synchronized similarly to the Samsung example.
Pros of connecting to Wi-Fi:
- fast response;
- wide functionality;
- inexpensive Wi-Fi adapter;
- no wires needed.
Minuses:
- some TV models do not support Wi-Fi because they do not have built-in pairing programs;
- it takes time to understand the programs.
Connection via Wi-Fi Direct
There is a built-in solution that allows you to connect from your smartphone to your TV without using adapters or additional expenses. Today, all well-known brands have this function by default. For the system to work, you need built-in Wi-Fi in the TV and one home network.
- How to connect an iPhone to a TV?
Connection instructions:
- Go to "Settings". Select "Wireless Networks and Connections" and then "Wi-Fi Direct." Confirm the action to enable the option.
- In the main TV settings menu, you must select “Network”. Click on the line “Wi-Fi Direct”. Turn on device search. Select your smartphone.
- Confirm pairing of devices. To do this, you just need to click the “Yes” button to approve the connection.
Typically, the Wi-Fi Direct line can be found in the “Wi-Fi” - “Advanced settings” item.
More information on how to connect your phone to TV via Wi-Fi?
TV receiver
In addition to wireless interfaces, there are set-top boxes. This solution is great for those who do not have Wi-Fi. Receivers can be presented as small cards or rectangular boxes. The most common set-top box models run on the Google TV platform. They support most Android smartphones.
Step-by-step operating instructions:
- First of all, the user must purchase an adapter. As a rule, this is a micro connector with HDMI support. Modern set-top boxes have all the main connectors.
- Connect the receiver to all image sources.
- Use the "Source" button to switch to the set-top box.
Typically, set-top boxes have their own control panel. If it is missing, then you can use your cell phone.
How to transfer an image over Wi-Fi
Some people are not satisfied with the USB connection, as it does not allow duplicating content from a mobile phone to TV. If you want to demonstrate pictures and sound from your smartphone to your TV, you can use Wi-Fi for this.
Wi-Fi - often used to synchronize a mobile phone and TV
In order to connect devices in this way, you will need the following:
- a smartphone with Android or iOS operating system that is capable of receiving and transmitting a Wi-Fi signal;
- modern TV that supports Wi-Fi function.
To project a mobile screen onto a TV using Wi-Fi, you need to:
- Configure the connection in the phone settings. To do this, you need to go to the “Wireless Networks” section in the settings and activate Wi-Fi.
- Open the TV settings and go to the “Network” section. Here are the parameters responsible for the wireless connection.
- Activate Wi-Fi.
- Enable device search.
After this, the TV should find the mobile phone and connect to it. When synchronization is complete, you can show your smartphone screen on TV.
Not all people know whether their TV supports a wireless connection or whether it has a built-in adapter. To find out this, you need to read the instructions for the TV or visit the manufacturer’s official website and find information about the device model used.
What is needed for connection
In total, you will need three things: the TV itself, an Android device and a Micro USB (USB Type-C) cable for connection; sometimes an MHL adapter may be required. The smartphone usually downloads the drivers required for successful synchronization on its own, but in some cases manual installation will be required.
Connect via USB interface
- Go to your phone settings, open the Developer Options tab. Enable USB debugging mode.
- If the developer section is not available, open the “About device” data and click on the “Kernel version” item for 3-5 seconds. A notification appears that Developer Options are now available.
- Connect the gadget to the TV using a Micro-USB cable. Android will indicate with a notification that the battery charging process has begun.
- On the TV remote control, press the “Source” or “Signal Source” button. Select your Android device.
- Installing drivers and necessary software usually takes no more than a minute. After completing the process, proceed to working with the gadget.
Important! If the drivers are not installed automatically, download them from the manufacturer's official website and manually transfer them to the TV via a flash drive or Micro SD memory card. Find more detailed information in the instructions.
Connecting using HDMI
Some older tablet models are equipped with a Mini-HDMI connector, but in most cases this interface is not installed on smartphones. Connecting modern gadgets is possible using a Micro-USB – HDMI adapter, it’s called an mhl adapter. This method allows you not only to watch high quality videos (Full HD) on TV, but also to fully transfer files between your mobile device and TV.
- Connect the device to the TV using an HDMI cable. In most cases, you will not need to make any additional settings.
- On the remote, press the "Source" button and select the "HDMI" source. Synchronization usually takes a few seconds.
We use Wi-Fi
Synchronizing via Wi-Fi is not much different from transferring multimedia files via Bluetooth.
- Open the gadget settings and go to the Wi-Fi tab. Tap on the wireless network switch.
- Click on the three dots in the upper right corner of the screen, then click on “Advanced options”.
- Go to the “Wi-Fi Direct” tab. This function is used to directly pair Android with other devices.
- Open the Smart-TV menu by pressing the corresponding button. Go to the "Network" section.
Important! On different TV models, the section may have similar, but not identical names.
- Find "Wi-Fi Direct" and turn it on. The scanning will begin, usually taking no more than 5-10 seconds. A list of devices available for pairing will appear. Select your phone and click "Connect". The gadget will be synchronized.
Older TV models are not equipped with HDMI and USB connectors. To pair an Android tablet or phone, use an adapter.
- Connect the Micro-USB cable of the device to the VGA adapter. Insert the other end into the connector on your mobile device.
- On the remote, press "Source", then select "VGA" as the source.
- Pairing takes a few seconds. After the operation is completed, use the gadget to broadcast videos or photos to the TV screen.
This technology is rapidly becoming obsolete, so it is now difficult to find similar adapters.
VGA connector for video transmission
Older TV models are not equipped with HDMI and USB connectors. To pair an Android tablet or phone, use an adapter.
- Connect the Micro-USB cable of the device to the VGA adapter. Insert the other end into the connector on your mobile device.
- On the remote, press "Source", then select "VGA" as the source.
- Pairing takes a few seconds. After the operation is completed, use the gadget to broadcast videos or photos to the TV screen.
This technology is rapidly becoming obsolete, so it is now difficult to find similar adapters.
Screen Mirroring Program
Samsung smartphones and TVs support the proprietary Screen Mirroring application, which allows you to duplicate the screen of a mobile gadget on your TV.
Important! The function only works on Samsung phones and TVs.
- Go to your device settings. Click on the "Tablet/Smartphone Visibility" tab.
- Enable the function by pressing the corresponding button.
- Open the notification shade on Samsung. Tap on the application icon for duplicating the “Smart View” screen.
- On the TV remote, click on “Menu”, then “Screen Mirroring”.
- After a few seconds, the name of your TV will appear on the phone screen. Tap on it to pair. The process usually does not take longer than 10 seconds.
Now the device screen will be duplicated on a large monitor. The function can be used to display files that the TV does not support opening directly.
Unlocking USB on TV 32′ LG 32Lh3000
This material was written by a site visitor and was compensated for.
Greetings, I recently purchased an inexpensive 32′ LG 32Lh3000
14,000 rubles
in St. Petersburg , I personally bought it at
Yulmart
: https://www.ulmart .ru/goods/171432/ .
By itself, it is not particularly different, it has a resolution of 1366x768
, a bunch of different inputs and outputs, and it actually shows...
In addition to other connectors, there is a USB
, however, it can only be used as a service; you cannot simply watch video from the media through it.
But even before the purchase, I saw information on the Internet that by reflashing the TV, this same port can be made to play video, so the other day I decided to try it. I typed into Google
a question about how to do this correctly, and immediately came across the correct and fairly detailed answer:
1)
We turn on the TV and look at the version of the current firmware (so that it is):
menu -> options
(select, but do not go), press the
FAV
, after which the necessary information appears (in my case, firmware
3.65
)
2)
Download firmware
3.15
( unlocking is possible only on it): https://blog.matros.ru/go/lg_dtv-3.15
3)
Extract the
LG_DTV
from the archive and copy it to a flash drive, which we then insert into the TV
4)
Go to:
menu -> options
(select , but do not enter), press the
FAV
, select the firmware, wait until it is written and the TV reboots
5)
Do (most likely not necessary, but I did it at the request of the TV) auto search for channels
6)
Press the button on the remote control and the TV itself simultaneously
OK
(press and wait a couple of seconds), the service menu appears.
Enter the password “ 0000
” and go to
the Tool option 3
, change the
EMF
to “
1
”, and
DIVX
to “
HD
”.
Exit the menu, turn off and turn on the TV. After this, an additional USB 7)
Now we roll back to our latest firmware (in my case, firmware
3.65
):
menu -> options
(select, but do not enter), press the number
9
, turn off and turn on the TV.
We do (most likely not necessary, but I did it at the request of the TV) auto-search for channels, check the firmware just in case, take out the flash drive with the firmware and select: menu -> options
(select, but do not go in), press the
FAV
That's it, now upload movies to the flash drive, and go to the regular menu, go to the
USB
, from where you select these same movies to watch (if you insert the flash drive into the TV that is turned on, it will automatically open its menu)
PS:
Carry out all these manipulations at your own peril and risk; personally, I succeeded without any problems
If the TV does not see the device
There are several main reasons why the phone is not recognized by the TV.
- Using MTP (Media Transfer Protocol) mode when connecting. In this case, change the mode to PTP or “USB device”.
- The TV does not support the desired file format. Some models do not open MP4 videos, others do not work well with AVI. Find out which formats your TV does not support and convert the video file to one of the available ones.
- The cable used for pairing is damaged. The problem is solved by purchasing a new HDMI or USB cable.
- For a wireless connection, make sure the devices are connected to the same access point (SSID).
What to do if the TV does not see the flash drive?
Televisions are capricious devices. In addition, there are new models, and there are old ones, which are very different in terms of support for different formats, file systems and drives of different sizes. For example, it is quite possible that some TV models do not see flash drives larger than 8 GB or 16 GB. This is normal, since each TV model has restrictions on the maximum capacity of the connected storage device.
Important: make sure you do everything correctly. I have already shown how to connect a flash drive to a TV and watch movies, videos, photos, and listen to music. There I also wrote about the problem when the TV sees the flash drive, but does not read the files (does not play video).
If you connect everything correctly, go to the menu on the TV (or the application on Smart TVs), but the flash drive is not there, the TV does not see it, then first try the following simple steps:
- Test the flash drive on another device. If the computer sees the flash drive, good. If not, then the reason is most likely in the flash drive, and not in the TV.
- If you connect a flash drive via an extension cable or a USB splitter (hub), then try connecting it directly to the USB port of the TV. An extension cord or, especially, a USB hub may not work.
- Typically, a TV has several USB ports. Try connecting the drive to a different port.
- Pay attention to the inscription near the USB port. If it says something like “Service” or “Remote Control”, then this input is used for diagnostics and repair. Only in service centers. A flash drive cannot be connected to such a port (or only after the port is unlocked).
- If possible, take another flash drive. At least to check whether the TV will see her or not.
- Unplug the TV from the outlet for 5 minutes.
- If your flash drive is USB 3.0 standard, and the TV has USB 2.0 ports, then everything should work, they are compatible. This is most likely not the reason.
- There is information that some TVs do not see flash drives with GPT markup. You need to convert it to MBR.
How to connect your phone to TV
Most often, users encounter a problem where the TV does not see the phone via USB. To solve this, make sure that you are connecting your smartphone via USB correctly - connect the device, press the Source button on the TV remote control, and assign the USB port as a signal source, after which the contents of the mobile phone’s memory will appear on the TV screen. If this does not happen during connection, check your phone settings and specify the connection type “USB Device” or “Camera”, or enable the “USB Debugging” mode. Please note that if the TV does not support the phone’s file system, or the file format that the user is trying to launch, the described method will not help.
The instructions on how to connect a smartphone as a media device are similar to the instructions on connecting via USB. Connect the device via an HDMI cable, click the “Signal source” button, select the HDMI input, then go to the phone connection settings and select “connect as a media device”.
Modern technology supports wireless connections - through a Wi-Fi router, using Wi-FI direct technology, or a special program. If problems arise with the wireless connection, check the functionality of the Wi-Fi module of the TV receiver, read the instructions to check whether this model supports Direct technology, and make sure that all the necessary software is installed. When connecting via a router, consult your ISP and follow their instructions.
Is it possible to connect via a USB cable and how to do it?
Connecting any modern gadget to a TV media via USB is the easiest way to transfer data from one device to another. Unlike synchronizing equipment via a WI-FI network or using an HDMI connector, using USB can be called intuitive and does not require special skills or special equipment.
To transfer data you will need:
- phone or tablet;
- standard cord - usually included with the mobile phone, but can be purchased separately at any hardware store;
- TV with USB input – located on the side or behind the monitor.
The connection principle is very simple:
- You need to find the connector for the USB cable on your mobile and TV device and connect them with a cable.
- Next, select the USB socket recognition function on the TV, and confirm this action on the phone if necessary. Subsequent manipulations depend on the specific purposes of the connection.
Synchronizing devices gives you a lot of possibilities:
- View and listen to audio, photos and presentations.
- Ability to play games installed on a mobile device.
- Reading books.
- Making calls in Skype, provided that this application is installed on a mobile device.
- Simultaneously with the above actions, the mobile device will be recharged from the TV, but more slowly than through a power outlet.
The process of synchronizing a TV and smartphone via USB is identical to the same process using a PC, where the phone acts as a flash drive.
The connectors for a particular model of mobile gadget or TV may be incompatible with each other and may not fit one USB cable. This problem can be easily solved with the help of the correct selection of an adapter or adapter.
Other troubleshooting methods
If the mobile phone is connected correctly, but the television receiver does not detect it, update the firmware of both devices - full instructions are provided in the user manual. It is necessary to check the functionality of the cables and ports used - the cause of the problem may be a mechanical failure. In this case, it is better to entrust the repair to professionals by contacting a service center.
guarantees high-quality repairs of household equipment, computers, smartphones, audio and video equipment. We are an all-Ukrainian authorized service center that works with large companies - manufacturers and distributors of equipment. By contacting Romsat Service, the client will receive a guarantee of high-quality repairs, and additional services - the opportunity to call a technician home, and order the transportation of broken equipment to a service center by the company’s employees.
If you cannot find a solution to your problem, then contact our Service Center for help.
True, there are some nuances here that you need to be aware of. The fact is that not all TVs are able to recognize the phone as a flash drive (drive), which means that if you want to watch a movie downloaded to the phone, it will be impossible to do so. Moreover, this method does not work even if you switch the device to other modes. If this is your case, the most you can do is look at photos taken with your phone or simply charge it. However, everything can be exactly the opposite - we need to check it in action.
What will you need?
You will need three things.
TV with USB support.
Android smartphone.
USB cable (you use it to charge your smartphone).
What needs to be done?
Take the cable and insert it into the USB port located on the TV. It looks like this:
There may be several USB ports on a TV.
Connect the other side of the cable to the USB port of your smartphone. When the devices are connected, your mobile gadget will give a charging signal. This is a good sign.
Now turn on the TV. If it is already turned on, take the remote control and press the Source button on it, then select the connected phone.
When using an early version of Android on a smartphone, you can immediately see the file system of the smartphone, which indicates that the connection was successful.
In newer Androids (6.0 and higher), you first need to unlock the display and confirm the connection. An example is based on a Huawei/Honor smartphone.
Immediately after connecting the device, a choice should appear on the screen; in this case, you need to select “File Transfer” if you need the smartphone’s file system, that is, you want, for example, to watch a video.
If you want to view only photos, feel free to select “Photo Transfer”.
If nothing appears, swipe from the top of the screen to the bottom, then click on the “USB Charging” line.
A menu will appear with a choice of actions:
What to choose depends on your circumstances. If you don’t know, choose “File Transfer” - you can’t go wrong.
And if the file system of a smartphone appears in front of you, I can only congratulate you.
Now, of course, few people spend a lot of time watching TV shows - such a pastime has been replaced by the Internet. But everyone sometimes wants to watch their favorite shows on YouTube on the big screen, or watch their favorite movie from their gadget. How then can you connect your phone to your TV via USB? Let's try to figure it out.
When you look at the back of your TV, you'll immediately notice a wide variety of connectors. Each of them has its own purpose, because modern TVs have a huge list of capabilities. We will pay special attention to the USB port. This begs a logical question: if the TV has such a port, does it mean you can connect mobile devices to it using a special cable? This is true.
This is interesting: How to connect an iPhone to a TV?
Connecting to a wide screen may also be required to demonstrate a presentation, vacation photos, or many other media data from your smartphone. And at first glance it may seem that connecting devices to each other is very difficult and almost impossible. It's not like that at all.
The connection process via USB is much easier than via the same WIFI or HDMI. In this case, the user may have a logical question: why not download files from the smartphone to flash memory? Of course, you can always use a flash drive or a removable hard drive, but this is inconvenient - because in this case, the user’s procedure will be as follows:
- Download data from your phone to your computer;
- Transfer data from your computer to flash memory or hard drive;
- Connect to TV and configure flash memory.
As has already become clear, the process of transferring data using a PC takes too much time. Therefore, you can directly use an Android-based gadget - using USB from your phone you can easily play music, images and videos. In this article we will look at the connection process in detail and note some important nuances.
Connecting an Android smartphone to the TV receiver
Android-based smartphones have a standard set of settings and a common type of USB input, which reduces the number of pathological problems when connecting to a TV device. Also included with such gadgets is a standard cable with a micro-USB connector.
In order for synchronization between devices to take place, you need to make sure that the TV receiver has a media player compatible with the Android system (often modern TVs from the most common companies support Android-based devices).
- It is necessary to establish a direct connection between the smartphone and the TV carrier. Similar to connecting to a PC, you need to insert one end of the cable (the smaller one) into a suitable connector on the smartphone, and the other into the port of the TV device. The USB input on the TV is difficult to confuse with something - it has a rectangular oblong shape without color marks.
- After establishing a physical connection between the devices, you need to open the media player on the TV. Navigation on the TV device is carried out using the remote control or buttons on the bottom panel of the monitor.
- After the media player is opened, you should look at the list of connected devices and select the installed smartphone. Most likely, it will be an icon with an image of a flash drive with the name of the mobile device. By clicking on it, you can access all the files that are on your smartphone.
- Then you need to select the required file, which the TV will play itself, selecting the necessary program.
Sometimes the TV device does not recognize files located on the mobile device. The monitor displays either empty folders or documents, after selecting which the system cannot play them. Don't despair ahead of time. To successfully synchronize, you just need to change some smartphone connection settings. - If the above steps did not help, you should start changing the Android connection settings. To do this, you need to slide the top panel of the screen down and find the connection notification button. After selecting this option, you will be given two options - connect as:
- Multimedia device.
Camera (RTR).
Both of these points are needed to successfully transfer files from one device to another and then play them through the media player of the gadget to which the phone is connected. However, the first option is more suitable for playing video and photo files on a Windows-based PC or connecting Android to a Mac system.
In the second case, the files are transferred using the camera software. By checking the box next to “Camera (RTR), you can increase the chances of successfully displaying and playing files on the TV screen.
How to transfer files to Samsung (Samsung)?
Samsung has invented several ways to wirelessly connect a mobile phone to their company's TV. For owners of a Samsung phone, there is the Screen Mirroring application, which allows you to establish a fast wireless connection and control actions on the TV screen from the screen of your mobile phone.
For those who have a smartphone from another company, there is also the option to download the Smart View application and establish a connection via one local WI-FI network, or use the universal synchronization method via a USB port.
A wireless connection is undoubtedly a more advanced and faster way to transfer data from any smartphone to a TV receiver, but it requires downloading special add-ons and applications and cannot guarantee a reliable connection without interruptions, unlike a connection via USB.
In order to connect Android to a Samsung TV receiver using the cable method, you can use a regular USB cable, insert one end into a suitable connector on the TV, and the other into the phone port, and find the connected device on the TV screen of the media. In this case, you can view photographs and graphic documents from the TV.
To take advantage of the greater synchronization capabilities of devices, you need to acquire a cable equipped with connectors for micro-USB and HDMI. They will connect the mobile gadget and the TV device. In this case, synchronizing and transferring data from a mobile to a TV device is only possible if both gadgets support MHL technology. Such information can be gleaned from the instructions supplied with the devices.
If there is no support, then you will have to get an MHL-HDMI adapter, which is best purchased from the company of the same name. Once you have purchased all the necessary add-ons, you can begin establishing the connection.
- First, you need to connect your smartphone to the MHL-HDMI adapter via the micro-USB connector, and then insert the HDMI cable with one end into the adapter connector and the other into the accompanying port of the TV receiver.
- We must not forget that the MHL-HDMI adapter needs to be recharged, so in parallel with connecting the mobile phone to the TV receiver, you must insert a USB cable leading to an outlet or Power Bank into the side connector of the adapter.
- Using the remote control, you need to go to the source menu on the TV and select the HDMI signal.
- After determining the signal source, folders with phone files will open, from which you can select the necessary ones simply by clicking on them with the remote control.
How to transfer an image from a device to LG?
To connect an Android phone, you can also use wireless methods, such as, for example, WI-FI Direct or Miracast, but the simplest and most rational option is to use a USB connection.
- First of all, you need to find a USB connector on the back of the TV and insert one end of a simple USB cable into it, and the other end into the phone slot. You can use a standard charger cable.
- On your phone, you must select the “Connect USB as a storage device” option.
- Using the TV remote control, select the name of the smartphone from the connected devices.
Connecting using a regular USB cable can guarantee that you can work with files.
To play video and audio files, you need to connect your phone via the HDMI connector using an MHL-HDMI adapter, or use a wireless connection.
How to transfer information from a device to Dexp?
Establishing synchronization between an Android smartphone and a Dexp TV via USB is carried out in the same ways as transferring data from one mobile device to any other TV device. The easiest way is to use a regular USB cable connected to both the TV and the mobile device.
The main thing is to find the name of the smartphone among the connected TV devices, and on the phone select the “Use as storage” option. This connection option is the most common and does not take much time and effort. It is almost impossible to make a mistake or do something wrong when connecting via a USB connector.
USB connection
Let's take a closer look at the connection process. There are, of course, some nuances here. It is important that the devices must be compatible with each other. To connect your phone to your TV via a USB cable, follow a few simple steps. To work we need the following devices:
- smartphone or tablet;
- a standard usb cable, it can be part of the charger or included in the starter kit along with the phone. The cable is usually used to transfer data to a PC;
- availability of a suitable port on the TV. On most TVs, the USB port is widespread, for example, on modern LG or Phillips models.
So, the work progress looks like this:
- We connect the cable to the specially prepared USB port of our TV.
- We turn on the TV and wait for its interface to load.
- Now that the monitor is turned on, let's connect the gadget to the second connector of the USB cable. We'll wait
- sound signal from the gadget.
- The smartphone will display a small notification or open the settings. A window will appear before our eyes asking for a connection, as well as a line for selecting parameters.
- In the line, select the item “Operation mode as a drive”. We select the same item when connecting the gadget to a PC for data transfer.
- On the TV, go to the source settings and click on the “USB adapter” option. Now the smartphone will be perceived by him as a standard storage medium: flash memory or a removable hard drive. Let's check whether the data is detected and whether the smartphone connects.
Ready!
Of course, the performance of the method will depend on the gadget, the TV itself, their system software and compatibility. If the method does not work, you can always try others. For example, connecting using HDMI. There will be much more opportunities here. This connection is especially convenient for Samsung gadgets. There is also a wireless connection option via WIFI, which significantly increases the convenience of data transfer.
Wireless phone connection for specific TV models
Before you try to use a Wi-Fi network to synchronize two devices, you need to make sure that your TV supports this data transfer function. If the instructions for the equipment do not describe it, then you will need a cable or several special adapters to connect the phone. Smart TVs support smartphone connection technology via wireless networks . To activate this option, you may need to install several special applications on your mobile device.
Samsung
If you want to play mobile apps on the big screen, you will need to create a Wi-Fi hotspot on the TV. You must specify the security key if problems may arise with other users who decide to connect to the same network. If everything works out, you will be asked to enter a security code. After entering the code, the connection will be created.
Lg
Devices from this manufacturer operate using Wi-Fi Direct technology. With its help you can connect a peripheral device and TV. This feature must be activated in the Network menu. TV will immediately start looking for devices compatible with this technology. You must first activate the same option on your smartphone. When the TV detects the device, its name will be displayed on the screen. You need to click on it. An authorization request will be sent to your smartphone.
Phillips
The equipment of this manufacturer has supported Wi-Fi Miracast technology since 2013. You need to enable the corresponding option on your smartphone, and then use the remote control to activate it in the TV menu. When the smartphone appears in the list of devices, you need to click on it. A connection request will come from TV. It is imperative to turn off this function after completing all manipulations with the devices, because hackers can use Wi-Fi Miracast to download viruses to your phone.
The nuances of connecting via USB
This method will not allow you to “duplicate” a picture from your phone, that is, the device will be perceived only as a data carrier. If you want, for example, to play a game and simultaneously display the process on TV, then connecting via USB will not suit you.
But this option is perfect for listening to music or watching a movie. You can also show your family your favorite pictures, or demonstrate a presentation. Data management will be carried out through simple manipulations. Modern plasmas have a wide range of capabilities, they are multifunctional and practical. It is worth noting that connecting a gadget on Android is very simple and does not even take a few minutes.
As was written earlier, this error is quite common and significantly mars the experience of using a USB connection. However, in some cases it can be fixed. This does not require additional software or skills; you just need to double-check the connection and change it if necessary.
The main solution to the problem is to change the type of connection to the TV. So, we proceed as follows:
- Swipe down to bring up the “curtain” with notifications and alerts.
- Now select “USB debugging” and go to settings, where we look at what type of connection is specified. For example, “Connected as a storage device.”
- Once we open the notification, we will scroll through all the types of available connections. Let’s choose either “Camera (RTR)” or “USB drive”, if such an item is available.
This is interesting: How to connect a TV to the Internet via a WIFI router?
In some cases, updating or rolling back Android may help. But the simplest solution to the problem is to connect first to a PC, then to a TV.
Why doesn't the TV see the phone via USB?
The connection method may need to be changed. Why activate the curtain, here you can see the option for connecting to TV equipment.
Click on the TV and all possible connection methods will appear. Find the “USB storage” column or, if it is missing, “Camera”.
If, when connecting to the TV, the connection method is not indicated at all, connect the phone to your home PC, change the connection option, and then connect to the TV again.
Cable
The USB cable must be good. It is better to abandon cheap Chinese crafts and pay attention to high-quality copper cable. It's good if it's branded. What comes with ultra-budget models is barely enough to charge the device. For example, if the phone does not see a Samsung TV, then the best option would be a proprietary cable from the same manufacturer.
What should I do if the TV does not see my phone as a source?
Some TVs are designed to view anything plugged into their USB port as external storage, such as a flash drive, even if they have their own processors. This means that in this situation, you may have to resort to an HDMI to USB adapter in order for the TV to recognize the phone and both devices to work together.
Ports
If everything is fine with the cable, then you should check the ports themselves. Dust and other foreign objects could get into them. Smartphones are regulars in pockets, and dirt sticks to the ports like a magnet. You can blow them out with a vacuum cleaner, a can of compressed air, or, at worst, with your own lungs.
To check the TV output, you need to connect some other devices that previously worked correctly to eliminate problems with the ports.
Software
If there is no connection, or synchronization is unstable, then the issue may be with the firmware or USB protocols. You need to update the software on both devices and it is quite possible that the problem will go away. Some TV and smartphone models do not perceive data transfer modes correctly.
If the device operates using RTP protocols, then not all files will be read on the TV. It is better to choose either a USB drive or MTP (Media Device) mode. Specific protocols can be set on your smartphone by tapping on the “USB connection to computer” line.