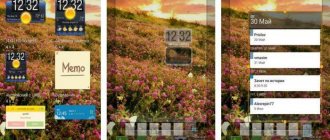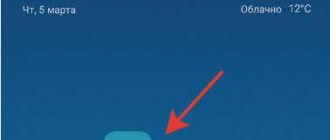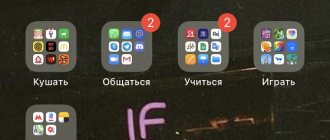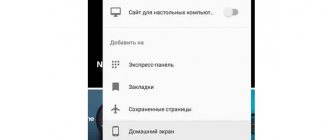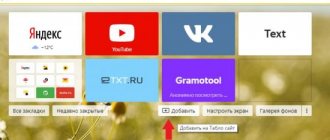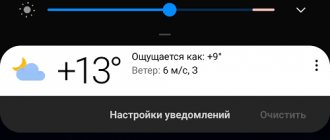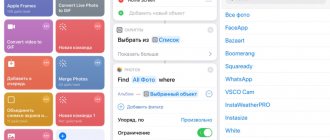Learn how to add a website or page URL to your Samsung online home screen for easy access. You can easily add a page to your home screen to make it permanent.
Everyone loves an attractive browser home screen that makes them feel comfortable while browsing the web. If you are also counted among these peoples, then you have come to the right post.
Today in this article, I will tell you how to easily add a home screen to Samsung Internet. I think this is a great alternative to Samsung Internet Bookmarks.
I am a blogger and usually browse several websites every day to stay updated with the latest trends and news. Other browsers, such as Google Chrome and Firefox, offer an easy way to add frequently visited sites to your home page. But I love Samsung's internet browser and am looking for an easy way to do the same.
One of my friends who has been using Samsung Internet Browser for quite a long time helps me a lot in adding my favorite websites to the Samsung Internet home screen. So I decided to help you, my readers, by offering them a step-by-step guide on how to add website shortcuts to Samsung Internet.
Create a desktop shortcut
In order for the necessary programs and applications to be displayed on the Android desktop, you will need to do a few simple steps:
- Click on the icon of all applications - it is displayed as a small circle with dots.
- Select the required program, game or other application and hold your finger on the icon.
- After this, the main menu will be collapsed and the desktop will open. Using the movement of your finger, the location is determined and the finger must be released to pin the application.
- To select a different screen, you will need to pull your finger in the desired direction to scroll through the desktops.
- In case of a large accumulation of icons, it is recommended to combine them into groups, after which a folder with applications will appear, or simply delete applications and icons that are not used.
All described operations do not differ for different versions of operating systems, therefore they are suitable for Android before and after 6.0.
Save open browser tabs
All modern browsers support the function of saving open tabs from a previous session. This means that if you close your browser or restart your smartphone. Information about visited resources, sites, open pages will remain. Some people find it more convenient to save shortcuts to their desktop. And some people simply leave all the necessary tabs open. We will briefly describe how to work with tabs below.
How to work with browser tabs
You can view all open pages by clicking on the tabs icon. Usually it's just a number inside a square. When you click on the number, a list of open tabs with sites will open. You can switch between them by selecting the one you need by clicking on it or on the name of the site. You can close an unnecessary site by clicking on the cross icon in the upper right area.
Understanding browser tabs
The number of simultaneously open tabs directly affects the speed of your smartphone. For new devices, you can launch 30-40 pages at a time. Therefore, it is recommended to leave no more than 10-15 pages loaded at a time. Or close the browser when access to sites is not needed. This way you will relieve your smartphone's memory and save battery power longer.
If you use Viber or WhatsApp, read how to disable recommendations and spam. For greater security, disable installation from unknown sources.
How to create a website shortcut on Android
Users can use the option to add a shortcut to a contact from the phone book. To do this, you need to hold down on an empty space and wait for the menu to open. In it, click on the widgets button and “Select contact”. Next, the phone book will open, where the desired number is selected. By analogy, you can make several contacts.
In addition, users can display an icon of their favorite site that is visited every day. You need to go to the browser, then open the desired resource and click on the 3 dots in the upper corner to open the menu. In the list presented, click on “Add to home screen”.
Act one
Take the original site logo image (or favicon) and crop it to standard sizes for different devices. In my case, the logo and favicon are the same image. I chose the following sizes convenient for mobile and tablets:
— for iOS two files: apple-touch-icon.png and apple-touch-icon-precomposed.png — 57 by 57 pixels in size:
— for Windows Phone file windows-icon-70-70.png :
— Android picks up one of the pictures and does not require additional images or links.
I recommend creating a folder in the root of the site with a name, for example, mobile-icons, and uploading these pictures into it.
On the computer
You can also use it with automatic addition of frequently visited resources to the main tab. But then there is a high risk of getting not the most useful links. To be sure that the “Scoreboard” does not contain anything superfluous, you need to add bookmarks there yourself. This can be done in several ways at once.
Method 1
The first method is quite simple, since it does not require opening additional settings panels. To implement it, just follow a few steps.
- Open the page of interest on the Internet.
- Click on the address bar.
- In the panel that appears, click “Add this site to the Tableau”.
After this, a thumbnail of the site will appear on the home page, next to similar panels.
Method 2
To implement the second method, you need to know exactly what the page's address is, or it must be a resource that you visit often. It’s interesting that the first step to implement this method can be different; it all depends on the features of the Yandex browser. To implement the second method, you will need to perform several steps.
There are several options here that lead to one settings window.
- The first option is to click "Add" and select the item "Website»
- The second is to click on the translucent rectangle next to the other tabs. It symbolizes " Empty bookmarky".
- The third option consists of two steps. The first step is to press the " Customize screen» on the home page.
- The next step is to press the "Add site" with the selection of the parameter "Website».
- After completing one of the above options, a window will open with editing the future bookmark. Here you need to enter the address of the Internet resource or its name in the appropriate field.
- You can immediately assign the desired name to the added site. To do this, click the button " Add a signature» in the address bar and enter the desired name in the field that appears.
- If you don’t know the name or address of the site you want to add, then try to find it among those offered by the slider “Popular» options.
The added sites will automatically appear on the main browser screen.
How to customize your home screen
Before displaying icons on your desktop, you need to organize and clean up your home screen space. It is much easier to navigate installed Android applications when they are arranged in a user-friendly order.
The most popular way to clear the screen of a large number of shortcuts is to create groups of folders where Android applications of the same type are placed: games for games, utilities for utilities. To do this you need to do the following:
How to quickly navigate among created group folders? To do this you need to give them a name:
If you need to transfer a folder to another desktop (if you have several of them), you need to:
iPhone, iPad and iPod Touch
Launch the Safari browser on Apple's iOS and navigate to the website or webpage you want to add to your home screen. Click the Share button on your browser toolbar—it's a rectangle with an up arrow. It's in a bar at the top of the screen on iPad and in a bar at the bottom of the screen on iPhone or iPod Touch. Tap the Add to Home Screen icon in the Share menu.
You will be prompted to name the shortcut before clicking the Add button. The shortcut can be dragged and placed anywhere, including in application folders - just like a regular application icon. (To create app folders on iOS, touch and drag an app icon onto another app icon and hold it there for a while.) When you tap the icon, it will load the website into a regular tab in the Safari browser app.
Other browsers, such as Chrome for iOS, do not offer this feature. Due to restrictions in Apple's iOS, only Apple's own Safari browser can do this.
phone with Windows operating system
The process is similar to Windows Phone. First, open the website you want to pin in Internet Explorer. Tap the More button (...) and tap the Get Started button in the menu that opens. Windows Phone 8.1 supports real-time tile updates from websites that have the feature configured, just like Windows 8.
If you have another type of smartphone or tablet, it probably has this feature as well. Just open its browser and look for an option in its menu called “Add to Home Screen” or “Pin to Home Screen.”
To remove a website shortcut from your device's home screen, simply press and hold it like you would any app icon.
On Android
Adding a page to the Yandex Browser Tableau on Android is performed in several steps, although only in one way.
- We open the page we are interested in using the Yandex browser.
- Click on the three vertical dots at the bottom right, next to the address bar.
If there are no such points, then a similar action can be performed using the “Menu” touch button that your smartphone is equipped with.
- Then in the menu that appears, select the option “Add to Scoreboard».
- After this, the page will automatically appear next to similar thumbnails.
Windows 8, 8.1, RT
Windows 8, 8.1, and RT devices also offer a way to pin websites to the Start screen. This is obviously most useful on tablets rather than desktops where you don't want to see the Start screen. On the Windows desktop, you can pin website shortcuts to the taskbar for easier access.
First, open a modern Internet Explorer browser - this is what you're probably using on your tablet, as it offers the most optimized touch interface. Go to the website you want to pin, open the app drawer, such as by right-clicking or swiping up from the bottom of the screen, and tap the star icon. Click the pin icon, enter a name for the shortcut, and click Pin to Launch. The website will appear as a tile on the Start screen.
Click on the tile and the website will open in Internet Explorer. Some websites offer Live Tiles support—Windows will use the associated RSS feed to display the latest headlines and updates from the site if you pin it to your Start screen. Most websites are not configured to support this feature. If they are, you'll see the updates once pinned to your home screen.
Bottom line: add to home screen on Samsung Internet
Using the add to home screen option, you can also add your favorite social media handles like Twitter, Facebook, Instagram to your home screen. This will help you access these social media handles right from your home screen with just one click.
I fell in love with this feature of Samsung Internet. Now I don't have to enter the URL of the website I visit more often. I have added my most frequently visited sites to the Samsung Internet home screen.
Now when I launch Samsung Internet Browser, the first thing I see is a shortcut to the website I added.
Finally, here are the recommended web browsers for your computer and mobile phone that you should try.
How to add a page to your home screen
The process of creating and adding a shortcut to your phone's start screen depends on the browser you are using. The difference may be in the names of menu items. To avoid confusion, we will provide information on the most common browsers.
Before all manipulations, we recommend updating applications and browsers in the Play Store. The function of saving pages and shortcuts is available in all modern web browsers.
Adding a page in Google Chrome
To add a website page in Chrome, open any website. After downloading, you can save both the main page and any section of the site. For our example, we'll look at this site:
Open Google Chrome settings
Click Add to Home Screen
Confirming the name of the shortcut
Page added to screen
Interesting. If you open a saved site without an Internet connection, the page will open in “Offline mode”. This means that all text will be available, and the appearance of the site will not be entirely “presentable”. This is convenient if you always need to have text instructions, specifications or recipes at hand. If you open it when mobile Internet or Wi-Fi is turned on, the page will load as usual.
For Opera users
In mobile Opera, all steps are similar to the example with Google Chrome. Open the required resource.
Adding a shortcut to Mozilla Firefox
If you use the Mozilla Firefox browser, getting to this point is more difficult. The developers hid the item we needed in the “Pages” section. As in the previous instructions, load any site to check.
Google Help constantly updates information on setting up the main screen of your smartphone. How to customize the display of applications at the bottom of the screen and their location. It is useful to read if you are just starting to use a smartphone.
On iPhone
To add a site to Tableau on an iPhone, you also need to perform several steps. They are comparable to those described just above, but iOS has its own small features.
- Open the page you want to add.
- Click on the three vertical dots at the bottom right, next to the address bar.
- Click "Add to Scoreboard».
- Once you complete all three steps, the page will automatically appear on the browser start page next to similar bookmarks.
As you can see, mobile versions of the browser do not allow you to change the name of the tab while adding it. This is due to the fact that you can add a website on a smartphone in only one way, identical to the first method in the computer version. Therefore, you should know how to change the bookmark on the Yandex browser Tableau, which we talked about earlier.
Android
Launch Chrome for Android and open the website or webpage you want to pin to your Home screen. Tap the menu button and tap Add to Home Screen. You'll be able to enter a name for the shortcut, and then Chrome will add it to your Home screen.
The icon will appear on your Home screen like any other app shortcut or widget, so you can drag it and drop it anywhere. Chrome for Android loads a website as a "web app" when you click on an icon, so it gets its own entry in the app switcher and doesn't interfere with the browser interface.
Other popular Android browsers also offer this feature. For example, Firefox for Android can do this if you tap the menu button, tap the Page option, and tap Add to Home Screen.