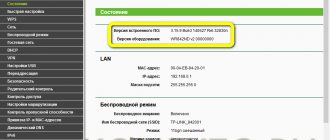Wireless networks are so ingrained in our daily lives that many people find it difficult to imagine life without Wi-Fi networks. This standard is used in almost all devices - from personal computers to video surveillance systems. Now many in the family have their own personal computer, as well as a smartphone, e-reader and other gadgets whose operation depends on the Internet. Therefore, Wi-Fi routers, or as some call them routers, are now available in almost every apartment.
With the development of IT technologies, routers can be configured from any device
Many people already know how to set up their Wi-Fi devices; to do this, just connect them and the computer to the LAN connectors and complete the settings according to the manual, which is almost always included. But what can be done if there is no electronic computer at hand? In this article we will look at how you can set up a router from a phone or tablet when you don’t have a PC or laptop at hand.
Requirements for setting up a router
To start setting up the router, you need to connect to it. You can connect to the device via a laptop, computer or smartphone. You should first prepare a connection agreement from the provider. It contains the login and password for connecting to the Internet.
After preparing the necessary data, you should connect the Internet cable to the router, and then turn on the power. After this, you can proceed to setting up the device. It is first recommended that you read the official instructions from the manufacturer to learn about the functionality and capabilities of a specific router model.
The setup procedure does not require special skills, but you will need to devote a sufficient amount of time to studying the nuances. Setting up is best done step by step.
Preparation: connecting the router
First of all, I recommend doing a full reset on your router. It doesn’t matter whether it’s new from the store or has already worked somewhere, the settings need to be cleared. Perhaps it has already been configured, and we do not need any old settings. Because of them, many problems can arise. Therefore, look at the article ““, and do as it is written there. Done? Great, let's continue. If something doesn’t work out, we continue the same way, let’s hope that there are no settings we don’t need.
We screw the antennas to the router (if they are removable), then connect the power cable and plug it into the outlet. We connect the network cable and the Internet to the blue WAN connector. Which the provider brought to your home (it would be good to be sure that the Internet is working and paid for. Otherwise, problems may arise during the setup process, and you will think that the router or the setup method is to blame).
Connected, the indicators blinked, everything is fine. If, after connecting to the network, the indicators on the router do not light up, then it is possible that it is turned off by a button, which may be on the body of the router itself. Check it out.
Now we pick up a tablet, smartphone, phone (whatever you have), and move on to the next point of our instructions.
Is it possible to carry out the setup procedure without the help of a specialist and using a PC?
Most routers do not have a display or separate buttons to control functions. All settings are made only through a special menu, which can be connected to using a third-party device. A smartphone can also serve as such a gadget. First, you connect to the network via Wi-Fi. After this, you enter the specialized menu.
Many routers have a built-in quick setup function, after launching which even a person far from computer technology can configure it. In general, changing individual parameters does not cause any difficulties for users. The main thing is to carry out the procedure step by step and according to the instructions.
How to connect a router to a smartphone
To connect, you must perform the following steps:
- Connect the internet cable and power.
- Turn on the router.
- Connect to the router via Wi-Fi. By default, the network is not protected in any way on a new device. If a password is requested, information about it should be indicated on the back of the router.
- Open a browser on your phone. Enter 192.168.0.1 or tplinklogin.net into the search line (depending on the manufacturer’s brand and the specific model, the appropriate address is entered). Login address information can also be found on the back of the device.
- You will be asked for a login and password to enter the settings. By default, many routers have the word “admin” set as their login and password. After logging in, the login and password can be changed according to personal preferences.
After completing these manipulations, you will be able to enter the settings menu. For the router to start working, you must connect to the Internet. You should also set up network security by setting a new password.
Which smartphone should you use?
Any smartphone running Android or iOS is suitable for setup. The main thing is that it has a Wi-Fi function and the ability to access the browser. For more convenient setup, it is recommended to use devices with a large screen. Tablets are acceptable.
All basic manipulations are performed through the browser. It is necessary to connect to the router. The desired address is entered into the search bar, after which you enter the settings menu. It is recommended to install several browsers in advance. If work through a standard web surfer is incorrect, you will need to launch another browser.
How to set up a router via phone
The setup process includes several steps. The procedure can be performed using the built-in automatic quick setup system or by manually changing each required parameter.
Setting up an Internet connection
The first thing you need to do is connect to the Internet. Here you will need data from the provider. The setup is done as follows:
- You will be taken to the “Network” section.
- In the “Username”, “Password” and “IP address/Server name” fields, enter the corresponding data.
- Click the “Connect” button.
If the data is entered correctly, then after completing the manipulations you will be connected to the network. A successful connection is indicated by the message “Connected!”.
If the contract with the provider does not specify the IP address/Server name, then you should go to the operator’s official website and find the section with instructions. By studying the instructions, you will be able to understand how to fill out the available fields when setting up the router.
Wi-Fi setup
Setting up Wi-Fi involves creating a network name, selecting an operating mode and blocking individual MAC addresses. To change the name, you need to go to the “Wireless Mode” section. Here you will need to select “Wireless settings” and enter any name in the “Network name” field. This will allow you to easily recognize your network in the future and quickly connect to it.
If the router has additional functionality (parental controls, dynamic DNS, remote access to the device by logging in from a third-party network), then you can also make the necessary changes to the settings and activate third-party features. It is worth noting that for the router to work successfully, it is not necessary to enable additional functionality.
change Password
It is extremely important to set a password on the router so that other users cannot connect to the network. To carry out the procedure for setting or changing a password, follow these steps:
- Go to the “Wireless” section.
- Select “Wireless Protection”.
- Select the “WPA-Personal” protection type. Next, specify the password inside the “PSK Password” window.
- Click the “Save” button.
Some routers must be rebooted for the changes to take effect. You must set a password immediately after successfully establishing a connection to the Internet. In the future, when connecting any device, you must enter the password you set personally.
The password can be changed at any time if necessary. It is worth noting that the password from the network, from access to the settings menu and from the provider are different data. The first two can be changed independently.
After making any changes, click the “Save” button. Without performing this action, the old settings will be restored immediately after exiting the menu.
Network identification
Please note that our network in the default version will be called standard (usually the name of the router itself).
There will be no password, the network will be accessible to everyone, which is what we will use to log in. If there are several such networks, then to determine which one to connect to, we use a simple method. We simply turn off the power on our device and then turn it on again using the button or the socket. We observe which network will temporarily disappear from our list of available connections. Now we will be confident in our network choice.
If our router has already been configured previously, then we need to reset the settings and then continue. This is easy to do - just press the small button called “RESET” on the router itself for about 10 seconds.
Changing router settings via phone
When using a telephone, you can change any parameter of the product, just as when logging in via a computer or laptop. Features and functionality that may be subject to change include:
- Changing the password to enter the settings menu. To adjust this parameter, you need to go to the “System Tools” section, select “Password”, enter the old and new login and password in the appropriate windows.
- Reset to factory settings. To perform a reset, go to the “System Tools” section, select “Factory Resets” and click on the “Restore” button.
- Setting up a local network. Using a router, you can create a local network. Typically, you do not need to apply any special settings to start. If desired, you can assign your own IP address for each device. To do this, go to the “Local Network” section, select a specific device and change the parameters of the IP address, network mask and gateway, and then click the “Apply” button.
- Carrying out administration. Each router has a function to check connected users. It can be useful in determining the number of people using the router at a particular moment. If necessary, individual devices can be blocked or disabled. To get a list of connected gadgets, you need to go to the “Wireless Mode” section and select “Wireless Mode Statistics”.
- Setting up IPTV. If the IPTV service from the provider is connected and the device supports TV over Ethernet cable technology, then you should go to the “Network” section, select “IPTV” and activate the “IGMP Proxy” option. After completing these manipulations, you will be able to use the router to watch IPTV.
Some devices have a quick setup feature. For example, most models from TPlink can be configured using a special mode. To quickly change the basic parameters, select the “Quick setup” section, and then click the “Next” button. For a phone, this option is considered the most preferable, since managing the page on a small screen is quite problematic.
Satellite technologies
Satellite Internet is good because it can reach you even in remote areas. But for such a connection you will need to purchase a special set of equipment, which can be expensive. If you choose two-way satellite technology, the user will need to purchase a special dish antenna, a transmitting and receiving unit, and a special modem. Providers that offer clients services for connecting this type of Internet provide various tariff plans. You can choose unlimited or a pay-per-traffic package. The main disadvantage of the technology is the cost of equipment and expensive subscription fees. How to install satellite internet? The first thing you need to do is choose a provider that provides such services. Then you need to choose a set of equipment based on your own financial capabilities.
Benefits of using your phone to set up your router
Among the main advantages that can be achieved when setting up via a smartphone are:
- possibility of fast connection;
- no wires;
- access to all device parameters;
- ability to check the operation of the router.
Using your phone, it becomes possible to configure any router, regardless of its functionality and type. You can also connect over a short distance (for example, through a wall), since the connection is made via Wi-Fi.
Where is the best place to install a router?
For the device to work correctly, it must be installed correctly. The product can be placed next to a personal computer, in a separate room or server room. The device operates from a regular network. An Ethernet cable must be connected to it. Third-party devices (laptops, smartphones and PCs) can connect to the router both wired and via Wi-Fi.
If the device is located in a residential building or office, then the location should be planned in such a way that the signal affects all rooms. This will ensure a reliable connection throughout the entire room.
Selecting a location
Once you've purchased your new router and unpacked it, don't rush to connect it. The router needs to choose the right location, because the quality of the signal and its distribution throughout the apartment depend on this. The choice of location is based on several parameters:
- available network cable length;
- availability of a nearby outlet;
- dimensions of the house or apartment.
Most even budget models have powerful transmitters to ensure signal distribution in three-room apartments. It is recommended to place the device on a hill (on the highest shelf, on top of a table, or attach it to the wall) for better signal propagation. Make sure that the LAN cable and power cord are loose and not under tension.
Do not install the modem near electrical appliances (TVs, microwave ovens or on the system unit). Remember that metal barriers weaken Wi-Fi the most. If you have metal cabinets or cabinets, of course, we recommend moving them to the outer walls. If in a private house the coverage area does not cover all rooms, then it is worth strengthening the signal or purchasing a repeater.