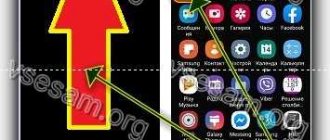09.30.2017 windows | for beginners
Many instructions for fixing problems with device operation in Windows 10 contain the item “go to Device Manager” and, despite the fact that this is an elementary action, some novice users do not know how to do this.
This instruction contains 5 simple ways to open Device Manager in Windows 10, use any one. See also: Built-in Windows 10 system utilities that are useful to know about.
Alternative context menu for the Start button
The Start menu is the main tool of Windows 10. It contains the main interface elements and buttons for quick access to them. However, if you go to Start by left-clicking, you will not be able to see the Device Manager. It is hidden in an additional menu, which can be opened by right-clicking on the icon. You can also launch the dialog box using the hot keys “Win” + “X”.
Along with such sections as “Event Viewer”, “Network Connections” and “Disk Management”, the user will notice the same “Device Manager”. All you have to do is click on it and you will be taken to the application of the same name.
Reasons why Task Manager does not start or has disappeared
Typically, Task Manager on Windows 10 is called by the key combination “Ctrl + Shift + Esc”. You can also enter the remote control through a special menu, which opens with the “Ctrl + Alt + Del” keys. If the program fails to start, the user is faced with a serious failure.
The problem occurs for the following reasons:
- computer infection with viruses;
- restriction of user rights;
- forced shutdown of the remote control call service;
- missing Taskmgr.exe file;
- hard drive failure;
- Incorrect installation of OS updates.
None of the reasons are critical. Yes, restoring the Dispatcher will require the user's attention and strict adherence to the instructions, however, with the proper approach to the matter, correcting the error will not cause difficulties.
Search function
The Windows 10 operating system has a useful search menu. It allows you to find any file, folder, or application on your computer, including Device Manager. You can call “Search” by clicking LMB on the icon with a magnifying glass, which is located in the lower left corner of the screen. Next, all you have to do is enter the request and press the “Enter” key. The required utility will appear first in the search results.
But sometimes users are faced with a situation where the taskbar does not have a search icon. This is not a glitch. The function has just been deactivated and needs to be enabled:
- Call the alternative “Start” menu by right-clicking on the corresponding shortcut or using the “Win” + “X” key combination.
- Hover your mouse over the Search tab.
- Select the "Show search icon" option.
On a note. The settings also allow you to display the entire search string. Then the request can be entered directly through the taskbar.
By opening Device Manager, you can set the settings of interest, disable any piece of equipment, or, for example, update the driver.
"Run"
Another feature peculiar to Windows 10 is the functional “Run” window. It runs various operations using user queries. The window is located in the alternative Start menu. It can also be found through “Search”, but the best launch option is the “Win” + “R” key combination.
Once the window opens, you will need to enter the query “devmgmt.msc”. The operation is confirmed by pressing the “OK” button or the “Enter” key. After this, the “Dispatcher” will start.
How to fix the problem in Windows 10
Since the error can be caused by a number of reasons, it is necessary to perform a full diagnosis of the system. This will allow you to identify the “pest” and troubleshoot problems as soon as possible.
Scan your system
In a situation where the Task Manager is not working, the first thing you need to do is scan the OS for viruses. Malware often gets onto your computer and interferes with your most important processes. You can eliminate the “pest” using any antivirus program, for example:
Important. The vast majority of antiviruses work on a paid basis. However, every app has a trial period.
All antiviruses work on a similar principle. First, a scan is launched, which takes 10-60 minutes, depending on the number of files on the internal storage. The scan ends with information about the “pests” found, which are removed by pressing a confirmation button. After this, all that remains is to reboot, and the Task Manager will start working as usual.
Change registry
The second thing to do when a problem occurs is to edit the registry. The effectiveness of this method is due to the possible creation of an extra directory in the registry or its modification. The problem can be caused either by malware or by inept actions of the PC owner. However, a simple antivirus cannot fix the error.
To change the registry you will need:
- Open the “Run” menu using the key combination “Win + R”.
Through the properties of the “This PC” shortcut
The next option for entering Device Manager is to launch the properties menu of the “This PC” shortcut, which is located on the Desktop. This section provides a lot of information, but in the current situation the user needs to launch an application to manage the equipment, and therefore in “Properties” you need to click on “Device Manager”. This will allow you to quickly switch to the desired program.
device Manager
Device Manager is a tool built into Windows that allows you to manage the software of the hardware and equipment installed on your computer or laptop.
Possibilities:
- View system devices
- Driver management: removal, update
- Disabling and enabling equipment
- Ability to view device IDs
- Shows found and unidentified equipment
If any equipment on your computer does not work, for example, a printer, then first of all you should go to the device manager and see how it is displayed here. And if there are problems - a yellow icon, just reinstall the drivers.
Computer management
Windows 10 has an interesting Computer Management menu. Do not confuse it with the Control Panel, as these are two different sections of the operating system. As for the first, it opens through the alternative “Start” menu by right-clicking on the corresponding icon in the taskbar. Through “Computer Management” you can look at the list of main applications, as well as launch any of them. This is where the “Device Manager” is located, which is hidden under the “Utilities” tab.
Control Panel
Now let's move on to another menu, which was mentioned in the previous paragraph. Finding PU is not difficult if you use the Windows search bar. In the Control Panel, it is easy to notice the Device Manager. Clicking LMB will launch the application.
Important. Sometimes the remote control does not appear in the list of available Control Panel options. In this case, you need to switch to the “Small Icons” view mode.
The most common problems with the devmgmt.msc file
There are several types of errors associated with the devmgmt.msc file. The devmgmt.msc file may be located in the wrong file directory on your device, may be missing from the system, or may be infected with malware and therefore not working properly. Below is a list of the most common error messages associated with the devmgmt.msc file. If you find one of the following (or similar ones), consider the following suggestions.
- devmgmt.msc is corrupted
- devmgmt.msc cannot be located
- Runtime error - devmgmt.msc
- devmgmt.msc file error
- The file devmgmt.msc could not be loaded. Module not found
- unable to register file devmgmt.msc
- The file devmgmt.msc could not be loaded
- The file devmgmt.msc does not exist
devmgmt.msc
The application failed to start because devmgmt.msc is missing.
Reinstall the application to resolve the issue. Problems related to devmgmt.msc can be resolved in various ways. Some methods are only for advanced users. If you are not confident in your abilities, we advise you to consult a specialist. Correcting errors in the devmgmt.msc file should be approached with extreme caution, since any errors can lead to an unstable or incorrectly functioning system. If you have the necessary skills, please continue.
Options
The Windows 10 Settings Manager, called Settings, does not have a section for quick access to the Manager. But this will not be a problem, since the menu has its own search bar with which you can find the remote control.
Now let's talk about ways that will help you get into Settings:
- right-click on the “Start” icon and go to the corresponding section;
- transition through the context menu called by the “Win” + “X” keys;
- open “Explorer”, go to the “Computer” tab and click the “Open settings” button;
- using the Windows 10 search bar;
- LMB click on the “Notification Center” icon and go to “Settings”.
Then the matter remains small. In the search bar of “Settings” you need to enter the query “Device Manager”, and the application of the same name will appear first in the list of scan results.
Command line
This interface, in its functionality, resembles the “Run” window. The essence of its work is that the user enters a specific request, with the help of which a particular operation is performed. In our case, we are talking about launching a remote control, which is characterized by the command “mmc devmgmt.msc”. After entering, you must press the “Enter” key so that the computer processes the request and you can go to the “Manager” menu.
As for the Command Line itself, there are several ways to open it:
- at the request “cmd” from the “Run” window;
- through the Windows search bar;
- through the alternative Start menu.
- Find it in the Start Utilities list.
Regardless of which method is chosen, the command to launch the “Dispatcher” will remain the same. As soon as you enter the request and press “Enter,” an application will launch that allows you to configure the equipment.
Why doesn't it go into device manager?
Administrator blocking is just one of the few reasons why the manager does not open.
Indeed, there are the following reasons:
- Damage or transfer of the executable file of a required system utility. When installing the operating system, the “devmgmt.msc” (manager) file is placed in the “System32” folder.
- Blocked by virus. Even the most primitive virus runs the console in the background and sends a request to force the program to close when it is opened. True, in this case the operating system will not produce any errors, but will only instantly open and close the window. We recommend that you periodically check your computer for viruses using an antivirus or scanners such as Dr.Web CureIt!.
- Blocking through group policy, registry and similar programs. This is exactly the case when an administrator or malware deliberately changes internal rules, limiting the actions of users.
Interestingly, these reasons only occur if the user is logged in with an administrator account with full access to the system. For preventive purposes, we recommend that you log in using a regular user account.
Through the system folder of the operating system
The program that allows you to update drivers is launched through an exe file, which is located in the “C:\Windows\System32” directory. It is named "devmgmt.msc". Since there are many files in the specified folder, it is recommended to search for EXE through the search bar of Explorer. Simply enter the name "devmgmt.msc" and press Enter. The system will immediately transfer the user to the desired folder and select the file.
PowerShell
The last method deserves attention. Here it is proposed to use the functionality of the built-in PowerShell utility. It is very similar to the Command Prompt, and the Device Manager is also available on request.
Basic ways to launch PowerShell:
- via the search bar;
- from the Start menu;
- from the WinX alternative menu;
- via Task Manager or the Run window by searching for "powershell".
Once in PowerShell, the user must enter the command “devmgmt.msc” and press the “Enter” key. Then the application will immediately open, through which you can look at all connected devices.
How to open Device Manager
Open via taskbar
In Windows 10, just click on the Windows icon in the taskbar and open Device Manager in the menu that appears. This is the easiest and fastest way to launch the tool we need, and it is the easiest to use.
Via the EXECUTE menu
Press two keys on your keyboard at the same time - WIN + R and enter the command - devmgmt.msc
Through system information
Press the WIN + PAUSE BREAK keys on your keyboard simultaneously and in the window that opens, in the left column you will immediately see the tool you need - open it.
Via Explorer
Press the WIN + R keys on your keyboard, copy the address - C:\Windows\System32\devmgmt.msc and paste it into the quick access field. Then press the ENTER key. Thus, we immediately launch the tool file we need - directly.
Via the START menu
Left-click on the Windows icon in the taskbar or press the WIN key on your keyboard. Start typing right away - Usage Manager... and open the application you found.
Using the command line
Open Command Prompt or Windows PowerShell using your preferred method. For example, right-click on the Windows icon in the taskbar and select the desired item from the menu that appears. Next enter the command - devmgmt.msc
Desktop shortcut
Right-click on an empty space on your desktop and select create a shortcut. Specify the location of the object - C:\Windows\System32\devmgmt.msc and optionally specify a name. Now, when you open this shortcut, the tool we need will be launched.
Finally
As you can see, there are many options to open this utility in Windows. It is an important part of the system and really helps out when there are problems with the equipment.
tell friends
Related posts Windows Task Manager: how to open and definition
Windows 10 Disk Management: How to Open
Control Panel in Windows 10: how to open
How to open the Windows registry: regedit and other methods
Comments - 0:
Possible problems
Although there are many ways to launch Device Manager, some users may not be able to open the app. This can be due to various reasons and, just in case, it is recommended to consider the main problems.
It is possible that the computer owner simply does not have access to the specified program due to blocking for security purposes. Usually, in this case, the message “The administrator has blocked execution of this application” is displayed on the screen, and there is no difference in how the person opens the remote control. The problem is solved by disabling UAC. You can perform the operation through the Command Line at the request “/t REG_DWORD /d 1 /f” or directly in the Control Panel.
The second error that PC owners encounter is that the application refuses to start without a specific problem code. This is a more serious problem. But it can be solved by running a system file check. Enter the command “sfc /scannow” through the Command Prompt and press the “Enter” key. Next, a Windows 10 scan will start and end up fixing all identified problems. In the end, all that remains is to try again to launch the “Dispatcher” using any of the previously discussed methods.
Windows 10 Device Manager does not open - what to do?
This situation is rare, but anyone can face it. The first thing you need to do is check for the presence of the launch file itself. It could have been accidentally deleted. To do this, open “This PC”, select the system drive, then double-click the Windows folder, also open System32. And look for the file.
If it is in place, then the problem may be corruption of the system libraries. In the operating system of different versions they may be present in different variations: msxml.dll, msxml2.dll, msxml3.dll. In 10, the last one is important. It needs to be launched. To do this, open a command prompt (administrator) and type the command Regsvr32 Msxml3.dl.
Try to run it. If it doesn’t help, run an antivirus and completely disinfect your computer. Some malware makes its own changes to system files.
If all else fails, roll back the system to a restore point when everything worked, or perform updates.