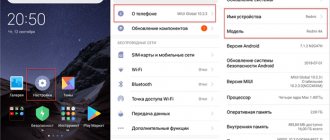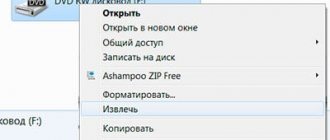Accurate knowledge of the model (brand) of your laptop (laptop) is necessary when replacing components or upgrading, as well as when connecting new equipment to it. Not all users keep the documentation included with the purchase, much less the packaging. How can you find out the laptop model in this case? This can be done in several simple ways, eliminating the need to open the case, which is not recommended in the case of laptops.
Please note the difference between the name, number and serial number of the device. The model name (product) is the same for dozens of modifications that differ in the parameters of the processor, memory, and hard drive. The model number (p/n) gives clearer information - for example, RAM capacity is exactly 8 GB. But the serial number (s/n) will be different for the options of two 4 GB RAM sticks or a single 8 GB module.
Method number 1. View system information in the operating system
It is best to look at the model and brand of your laptop through the system information of your OS or the online service of the laptop manufacturer, where the exact name of your product is automatically determined (not available from all manufacturers).
To determine your laptop model, follow these steps:
For Windows OS
- Press the Win+R key combination.
- In the line that appears, enter the command - msinfo32.
- Press Enter or OK.
System information will open. Find the lines "Manufacturer" and "Model". They will contain the information you are interested in. He gave an example of his Sony VAIO laptop.
The manufacturer line indicates a specific brand - HP, Asus, MSI, Dell, Lenovo ideapad, Acer aspire, Samsung, DEXP and other brands. The model itself is indicated in Latin letters and numbers. Some series may differ by one or two characters.
If for some reason you are not satisfied with this method or it did not work for you, then use the dxdiag command. To enter it, press the Windows key combination + R and enter or copy and paste the command.
The DirectX Diagnostics tool window will open, where in the “System” tab you will find the lines “Computer Manufacturer” and “Computer Model”.
For Apple MacBook
The instructions are suitable for MacBook Pro and Air.
Go to the Apple menu ⇒ About This Mac ⇒ System Report.
If you still have the packaging from your laptop, then accurate information on the model of your laptop can be found on it or on the back cover of the device itself.
For Linux
By entering special commands through the terminal, you can get the following information on your laptop: manufacturer, serial number, and other useful data.
- $ sudo dmidecode -s system-serial-number
- $ sudo dmidecode -s system-manufacturer
- $ sudo dmidecode -s system-product-name
These commands will only show information on the laptop.
Front or back panels and stickers
On Asus laptops, a sticker with the model and main characteristics is usually affixed to the front.
On laptops from Fujitsu-Siemens or simply Fujitsu, you can find the name of the series line of personal computer models.
For example, in the Lifebook line, this designation can be seen in the upper left corner of the laptop. Also, on some models of other brands, the series and model are written in the corner or side of the case.
Look carefully at your laptop; if you are now reading this material from a laptop computer, you may find the letters and numbers of the series or model of your computer.
Method number 2. Instructions or sticker with markings on the surface of the laptop or battery
This is another way to find out complete information about your laptop model, which does not require you to go anywhere or download anything. If the device was purchased recently and/or you did not throw away the documentation (instructions) or the packaging box, then they contain the information you are interested in.
Also, for the vast majority of laptop models, the manufacturer puts the basic technical data on the top or bottom of the device. They usually include the model number, manufacturer, serial number, display size and other less important information.
Although this method is fast and convenient, it has a big drawback. Often the laptop model is indicated in a stripped down version. This makes it impossible to determine the exact characteristics of your device.
For example, the HP 255 G6 1XN66EA LAPTOP has a screen resolution of 1920x1080 and 8GB of RAM, while the HP 255 G6 1WY47EA has a resolution of 1366x768 and only 4GB of memory. As you can see, the laptops are completely different in their characteristics, but they have the same main series - HP 255 G6. They differ only in the digital index. It may not be indicated on stickers and markings, but rather it is an exception to the rule.
If for some reason there is no marking or it has been erased, then try to find the model name on the laptop battery. To do this, you need to disconnect the battery and on its back side, if it is original, the model, series and manufacturer are usually written.
If this does not help, then we find the exact data on the name of the laptop using the CMD (command line) operating system.
DirectX Diagnostic Tool
There is another way to see a description of your laptop using DirectX diagnostic tools. To do this, launch the Run window again + and enter .
This program will help you obtain detailed information about installed components and drivers.
How to find out your laptop model - Dxdiag team | Moicom.ru
Method number 3. Using the command line
By entering special commands into the CMD field, it is also very easy to see the laptop model. For this:
- simultaneously press the Win+R buttons and enter cmd;
- Next, a working command line window will open, into which we enter either SYSTEMINFO or wmic csproduct get name and press Enter to confirm.
The first provides complete information about all the characteristics of the device.
And the second is only the name of the model.
You can also use the same commands by typing them into PowerShell, but this is less convenient for me.
How to find out the exact name and basic information about your laptop
For people who are well versed in computers, it is possible to use the BIOS. This method will be relevant if the laptop does not have an operating system installed or the hard drive has malfunctioned and the device does not see it. Also, this method will allow you to reliably find out the main information about the device, and not just the laptop model.
Important! If you are an inexperienced user, then do not change the settings in the BIOS. Incorrect setting can lead to serious damage to the device.
To enter the BIOS, you need to know the key combination that allows you to open the BIOS during boot. Typically these are the "F11", "F12" or "Delete" keys. Also, when loading, a picture usually appears on the screen with the necessary keys written on it.
After entering the BIOS, you should find the “Info” tab. The window that opens will provide all the necessary data. The laptop model is written in a line with the name “Product Name”.
Reference! Depending on the manufacturer of the motherboard installed on the laptop. The BIOS may look different, but the main windows with characteristics will have the same names.
If your BIOS has Russian localization, then the tab will be called “Information” or “System”. On laptops with a motherboard from Gigabyte, this tab is called “OEM”.
Method number 4. Through the laptop BIOS setup menu
In order to see the model and brand of a laptop, you just need to go to the BIOS and find the desired item with this data. If you don’t know how to do this for your device, then look at the end of the article “How to enter BIOS or UEFI on a computer or laptop in Windows 10” from a particular manufacturer, in the FAQ section.
Once in the BIOS or UEFI, look for the Product Name line or something similar, located in the Advanced tab. Usually in the same section you can find out information about the amount of RAM, installed hard drive, central processor, video card, etc.
In BIOS
If the OS does not boot, you can see the necessary information in the computer BIOS. When you turn it on, immediately press Del or F2 (the exact key will be indicated on the welcome screen). The first tab will list the required information in the “Product name” and “Serial Number” fields.
Below and on other tabs you will find detailed characteristics of the PC hardware components.
Method No. 5. Find out the laptop model online
Each laptop manufacturing company has its own official website to support its products. And many of them have the ability to determine your device model online or using special utilities.
Hewlett-Packard (HP)
We have created the best service for recognizing our devices. If you are the owner of an HP laptop, then in order to find out all the details about your model, you just need to go to this address https://support.hp.com/ru-ru/product/detect and your device will be automatically detected.
You can also do this on this page https://support.hp.com/ru-ru/products by entering the serial number of your laptop.
ASUS
For this manufacturer, everything is much more complicated. To search for data on the model of your gadget, you will have to download the special MyASUS utility. Instructions at the link https://www.asus.com/ru/support/FAQ/1039718/
Next, follow the instructions on this page https://www.asus.com/ru/support/FAQ/1030673/#A1
Acer
It's the same story as Asus. Follow this link https://www.acer.com/ac/ru/RU/content/support-serial-number-laptops and download the Acer Tool utility.
Lenovo
This Chinese company also organized the online model search in automatic mode very well. Follow the link https://support.lenovo.com/pe/ru/solutions/find-product-name ⇒ select laptop search. After this, the service will begin to detect your laptop.
All manufacturers have services for registering their products by serial numbers, after which you will automatically receive information on your device.
Method 2: Packaging
The device model is indicated on the original packaging. If it is preserved, all technical parameters, including name and model, barcode and serial number, will be indicated on the side.
If there is no packaging, but the warranty card has been preserved, all information is indicated in it. The laptop comes with driver discs and an instruction manual. The required information is contained on the front side.
Method number 6. Find out your laptop model using third-party software
The last way to find out the laptop model is with the help of special utilities and programs that show system information. The most popular of them:
- Speccy;
- CPU-Z;
- HWiNFO;
- AIDA64.
Software from third-party developers is usually more functional and provides the user with much more information than built-in tools in operating systems. Thanks to highly specialized programs and utilities for collecting information about computer devices, you can not only find out what model your laptop is, but also view data about other components.
All these software tools are very similar to each other. To use them, you just need to launch the program and find the item responsible for general information about the computer. In it we already find the laptop model, its developer, series and other information.
Most of these utilities are free. Many have portable versions that do not require installation.
Using the HWiNFO utility as an example, I will show how this is done:
- Go to the official website of the program and download its portable version
. - An archive with two versions of the utility (32 and 64 bit) will be downloaded.
- Click on the launch file of the version that suits you.
- After launch, your devices will be searched and identified. The laptop model will be visible in the main tab.
Third party programs
Sometimes it is convenient to use third-party programs. One of the utilities that displays detailed information about your computer is Aida 64. The program is paid, but you can use it for 30 days without paying.
How to view computer characteristics in Aida 64: run the utility, go to the “Computer” section. Here, in the system information tabs, you will get complete information about the manufacturer, the product and all its components.
All other characteristics of the laptop are listed in the remaining subsections of the utility.