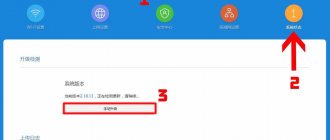Author of the article
Sergey Sakadynsky
He worked in the field of IT consulting, was engaged in the creation and administration of Internet resources. 10 years of experience in designing and maintaining computer networks.
Chinese routers are attractive, first of all, by their price. At a lower cost, their technical characteristics are at the level of flagship models of famous brands. But there are also pitfalls. First of all, the language. If you are not good at reading hieroglyphs, setting up such a router may be difficult. However, this problem is being solved. Let's talk about all the nuances using the example of Xiaomi Mi Wi-Fi router 3. Review and configuration of this device in our article.
Technical characteristics of versions
Let’s immediately deal with one misconception that still exists among users. Some believe that the 3G prefix in the name of the Xiaomi router means that it is designed to work on mobile networks. Xiaomi Mi Wi-Fi 3 does not have a built-in SIM card slot. It can only work in 3G/4G networks via an external USB modem. And then only in two versions: Xiaomi router 3g v1 and Xiaomi Mi 3. The rest do not have a USB port. So check the specifications of the model so as not to be disappointed with the purchase.
This model is available in four versions: 3, 3g v1 and v2, 3c. All of them are equipped with four external non-removable antennas. But at the same time, Xiaomi Mi Wi-Fi router 3c only operates at a frequency of 2.4 GHz. The remaining models are dual-band. Two versions are equipped with USB ports. They all have the same number of network ports - two LAN and one WAN. Xiaomi Mi 3G of both versions has gigabit. And the processor of these two devices is more powerful - dual-core with a frequency of 800 MHz, and the memory is 256 and 128 MB. That's why they are purchased more often. However, Mi 3G only has a Chinese interface available. Mi 3 and Mi 3c are also available in an international version with a built-in English menu.
Below is a comparison table with the main characteristics of all four models of the Xiaomi Mi 3 wireless router.
| Model | Xiaomi Mi 3 | Xiaomi Mi 3c | Xiaomi Mi 3G v1 | Xiaomi Mi 3G v2 |
| Range | 2.4+5 GHz | 2.4 GHz | 2.4+5 GHz | 2.4+5 GHz |
| Number of antennas | 4 | 4 | 4 | 4 |
| Speed | 300+867 Mbit/s | 300 Mbit/s | 300+867 Mbit/s | 300+867 Mbit/s |
| Network ports | 1 WAN + 2 LAN 100 Mbit/s | 1 WAN + 2 LAN 100 Mbit/s | 1 WAN + 2 LAN 1 Gbit/s | 1 WAN + 2 LAN 1 Gbit/s |
| USB | 1 USB 2.0 | No | 1 USB 3.0 | No |
| Interface features | There is an international version, English | There is an international version, English | Chinese | Chinese |
Repeaters
No, repeaters are completely different devices that are not included with this Xiaomi Mi WiFi Router 3. We already had these in our review. Here I would also like to note that this router also supports the Xiaomi feature - synchronization with amplifiers via USB.
Those. no need to resort to complex repeater settings. It is enough to connect it via USB to the router, and they will pair with each other, so all that remains is to use it.
Equipment and appearance
Externally, all versions look the same: a thin body with four antennas. The color is most often white, but black specimens are also found.
There are also cases with a logo, depending on the batch and its purpose.
When ordering from AliExpress, any option may arrive in random order. In this regard, China, as always, is unpredictable.
On the rear panel, the ports and connectors are located like this if there is a USB port.
If not, the port layout will be slightly different.
There is one indicator light on the front panel. It signals the status of the router by changing colors. The indicator is solid yellow when the device is booting. Lights blue when the router is turned on and working normally. Continuous red light means a failure has occurred. For example, the Internet went down. The indicator flashes yellow while the system is being updated. Flashes red when entering safe mode.
The router comes with a short patch cord and a power supply. Both versions of Mi 3G have a Chinese plug. So you will need to purchase an additional adapter.
Also in the box you will find brief instructions in Chinese.
Set
Wherever you order this model, in our stores or in Chinese stores, the kit will be approximately the same:
- The router itself is pure white, as are all the components.
- Documentation – you can study a foreign language.
- Power adapter – foreign versions come with a Chinese adapter with a flat plug. We here are people accustomed to this business and have had adapters for a long time, but out of ignorance it is better to get one in advance. In our stores the plug immediately comes out normal. One of the disadvantages of the included power adapter is that the wire is short, about a meter long, so you can’t stretch it too far.
I'll make a special note about the box. The router itself is packaged well and placed in thick cardboard, so I’m confident that nothing will happen to it. But the beautiful “wrapper” itself is thin, and it is very difficult for it to travel with our Russian Post:
Connecting and logging into the web interface
Now the most interesting part: connecting and setting up Wi-Fi Xiaomi Mi 3G. There are no problems with the first point. Connect the adapter to the connector on the rear panel and plug it into the power supply through the adapter. Insert the provider's twisted pair cable into the WAN port. To configure from a PC, connect a patch cord to any LAN port with a network card connector.
If you are going to configure the router via Wi-Fi, you can skip the last step. Find Xiaomi_xxxx in the list of available wireless networks (xxxx is the last four characters of the router’s MAC address, which is listed on the bottom panel) and connect to it. No password required.
To enter the web interface, enter miwifi.com or IP 192.168.31.1 in the address bar of the browser. You will see something terrible.
Don't be afraid and move on to the next stage.
Experience of use
Testing was carried out in a standard two-room apartment. The router was installed at the entrance. Xiaomi Mi WiFi Amplifier was purchased .
Let's talk about the bad stuff straight away. In fact, Xiaomi Router 3 can only work directly with the ISP and the PPOE protocol. It was with this type of connection (the speed limit provided is 40 Mbit/s) that testing was carried out.
Setting up PPTP and L2TP is similar to setting up a VPN. Therefore, home Beeline on stock firmware works with crutches (but it doesn’t work for me at all).
With a standard location at the entrance to the apartment, the router distributes the Internet over 55 square meters without failures. Powerful receivers are capable of picking up the Internet on the staircase, and even in the parking lot under the window.
Walls, furniture and other obstacles respectively reduce the communication speed - but 2-3 concrete walls at a distance of 7-15 meters reduce the signal by no more than half.
But again there are unusual problems. Apparently, I didn’t get my hands on a high-quality copy, since during testing there were “dead zones” without communication with the router, even at a distance of a couple of meters. Apparently, the device requires some work on the direction of the antennas.
With a wired connection, the router “squeezes out” all 100 Mbit/s .
Unfortunately, due to the 100 Mbit LAN, the router's capabilities are seriously limited. You can fully unlock your potential only by communicating between devices via Wi-Fi and using the router as a home server.
In addition, Xiaomi has limited the capabilities of the USB port. You can connect storage devices to it, but not printers or 3G modems.
But it is possible to set up automatic creation of backup copies of photos from your smartphone, as well as use the built-in download client.
Changing the router interface language
Of course, there is no Russian language in the Xiaomi firmware. In the international version you can select English. But Mi 3G does not have such an option.
No problem. Modern browsers can translate from any language. In Google Chrome or Yandex Browser, just right-click in the window and select “Translate into Russian.”
Perhaps the translation will not be of very high quality, and some inscriptions will remain in Chinese, but this is enough to understand what is happening. If desired, you can install the RUMIWIFI extension for Chrome and Yandex browsers. It makes the translation more readable.
Connection sequence
If you have never encountered the task of connecting a router to the network, then setting up a xiaomi mi router will not be an easy task. You will spend less than one hour to become familiar with the working interface and connection algorithm. The task is complicated by the fact that the developers did not bother to translate the instructions into other languages; there is only one language - Chinese.
To connect, you can use the Google Chrome browser, it has a built-in translator
Connecting your Xiaomi router to the World Wide Web will give you one advantage - you can update the firmware to the latest version at any time.
Quick setup
Setting up all Xiaomi router models is the same. You just need to perform several sequential steps according to these instructions.
We put a tick in the checkbox, agreeing to the terms and conditions and press the big button with hieroglyphs. The router will offer to change the Wi-Fi network name and set up the Internet.
You can leave the network name as default or come up with your own. If your provider uses dynamic IP, you do not need to configure Internet settings. Everything will be configured automatically. To create PPPoE, click the link below and enter your username and password.
The next step is to create an administrator password to log into the web interface and a Wi-Fi network key. You can set different passwords or check the checkbox to use the same ones.
We press the button and wait for the router to save the settings and reboot.
We reconnect to the Wi-Fi network with new parameters. If everything is done correctly, your Internet should already be working.
Aftertaste
So the bottom line after going through all the bones for this model is:
- Great price for Wi-Fi with 802.11ac. Well, seriously, I'm still surprised.
- Low-speed LAN ports at 100 Mbit/s - the model is clearly not for a wired connection.
- There is no translation - but maybe they will correct this. The browser translator saves the day.
- A minimal user-friendly interface and applications are rather a plus for the user. There are alternatives for administrators.
If you still have any questions or have something to share, write about it in the comments; it will be useful for other users to familiarize themselves with all the nuances before purchasing. Maybe your review will help someone!
Manual configuration of popular providers
To configure your Internet connection manually, log into the web interface. The router will ask you to enter the password you set during quick setup. Enter it in this field.
You will be taken to the main page of the web interface.
At the top, click the third item from left to right – “Settings”, and then the second icon “Network Settings”.
Here, select the PPPoE connection type from the drop-down list, enter your login and password. Click on the button below, as in the screenshot for WAN port configuration. If necessary, clone the MAC address.
To configure PPTP or L2TP, in the top menu go to the last tab “Advanced settings” and click the VPN icon.
Click the “Add service” button. In the window that opens, select the connection type, enter your login, password and server address. Save your settings.
Speed testing
After a series of tests, it was found that the use of IPoE and PPPoE modes allows one to achieve a stable data transfer speed of 90 Mb/sec. This is the cancellation rate for one-way packet transmission. The use of full duplex modes shows that the xiaomi router is capable of delivering impressive results. The reason for this is a hardware accelerator that was integrated into the device chip.
Switching to L2TP or PPTP forces you to be content with more modest speed indicators. The only thing that really pleases is that these modes are not so common, and therefore the manufacturer decided to deprive them of basic optimization.
WiFi
To manually change wireless network settings, go to the “Settings” tab and click on the Wi-Fi icon. She's the first one on the left.
All settings for both bands and the guest network are configured on one page. Here you can enable or disable network broadcasting, change the network name, hide the network from strangers, change the password, encryption type, manually select a channel and change the signal strength. All settings are identical for routers of any manufacturer.
Set up using your phone
Setting up a Xiaomi 3 router via a computer is not the most convenient option. It’s easier and faster to connect Xiaomi Mi router 3g ac1200 v1 and v2 to the Internet using the Mi Wi-Fi mobile application. The main advantage of this method is that you don’t have to struggle with the Chinese language. The program has a clear interface.
The application is available for iPhone and Android. To avoid searching for it on the Internet, point your smartphone camera at the QR code on the packaging of your router and scan it. The code is placed in several places on the box and is duplicated on the label on the device, and sometimes even on its front panel. The program will be downloaded from the developer's website. To install the Russian version of the program, find it in Google Play or Apple Store. But this version does not work correctly with all devices.
When you launch the program for the first time, you will be asked to create a Xiaomi account or log in to an existing one. Register if you haven't done so before.
To do this, you just need to come up with a name and password.
In the next step, you need to add a router. Click the Set up a new router button, and in the next window select As a new router to configure from scratch. The Restore from another Mi Router item is designed to automatically transfer settings from your old router.
In the next window, select Primary base station to make the router the main device of the network.
After the program detects an Internet connection, it will sequentially prompt you to enter settings for the Wi-Fi network, a password to access the control panel and, if necessary, a login and password to access the Internet.
The router will reboot and you will be able to connect to the wireless network with the settings you just configured.
In the future, using the mobile application, you can change the router settings.
Mi Router on Android and iOS
Mi Router is the very application with which you can configure your router on the fly. You can download the program both from official markets and from the legendary w3bsit3-dns.com - our experts even Russified this application there. But the database is also available in English, so you can figure it out.
The feature of the program is that you can configure your router not only on a local wireless network, but also via the Internet. Although is this necessary...
On the main page there is not a status, but connected clients, for each of which you can set everything you need - from bandwidth to a complete ban in the system:
An interesting functionality of the mobile application for the Mi Router router is access to shared files, with the ability to interact with them directly from the phone. The web interface only allowed us to manage devices, but this allows us to dig deeper into shared files.
Other pages contain the ability to manage P2P, but our torrents will not fit here, only Chinese services. There is also a page with plugins, but the average home user who just needs a beautiful Internet distribution is unlikely to find them useful. So we skip it.
Router firmware
To update the router firmware, it is most convenient to use the mobile application. Launch the program, go to the Plug-ins section and find the Updates subsection. The program will notify you if a new firmware version is available. Just press the button on the screen and wait until the updates are downloaded and installed.
There are two update methods available through the web interface - automatically via the Internet and uploading a file downloaded to your computer. Go to the “Settings” tab, click on the Status icon on the far right. If updates are available, the Update button will be enabled.
Just click on it and wait for the process to complete.
To update manually, you need to download the firmware file to your computer and click the Update manual button. Using Explorer, specify the path to the file and wait until the firmware is installed.
Factory reset Xiaomi Mi WiFi 3
If the Xiaomi router is faulty or is unstable, it is recommended to reset the Xiaomi Mi Router 3 settings to factory settings. To do this, open the “Status” section in the web interface:
In the “Backup and Recovery” subsection, click on the Restore . After this, the following window will appear:
Click on the OK button to confirm your intentions to reset the device settings. After this, the Xiaomi Mi Wi-Fi 3 will be reset to factory settings:
At the end of the procedure, the gadget will reboot. All this takes about 2-3 minutes.
Features of alternative firmware
In automatic mode, the router will download the firmware from the Xiaomi server. Installing alternative firmware will require more complex manipulations.
Alternative firmware allows you to change the router menu language to Russian and add new functions. There are different options, including flashing the Xiaomi Mi 3 router firmware under Keenetic Ultra
The most popular version of the Padavan firmware with the Asus logo. It expands the functionality of the device and makes the interface completely Russian-language.
True, you won’t be able to install it simply from the web interface. First you need to get SSH access to the router. Instructions can be found on the Internet. You will need a Xiaomi account, firmware for developers and sequential execution of instructions. The method only works on routers with a USB port - you will need to write the file to a flash drive and insert it into the router.
After SSH access is obtained, download the Padavan firmware and install it via the command line. Instructions can also be found online.
This method is quite complicated and requires at least minimal skills. And, of course, you perform all actions at your own peril and risk. If after this the router stops working, you will not be able to file a claim with the seller.
Keenetic firmware for Xiaomi 3G router + installation of Breed from both MiWiFi and Padavan
I have long identified for myself an almost ideal router in terms of price/quality, and this router was Xiaomi 3G. I reflashed it into “Padavan” and the router became more functional and with very stable operation. But time does not stand still, and neither does technology. Therefore, now changing the firmware from stock MiWiFi or from Padavan to OpenWRT is already a task, almost 2 minutes. It's all about installing another bootloader - BREED, thanks to which you can change the firmware on the router like gloves, using only a paper clip and the reset button. The functionality was generally sufficient until the AC2100 router and the idea of connecting their WiFi into a MESH network appeared. And for this you need to install Keenetic firmware on each router.
Xiaomi 3G router – BUY
All files for router firmware in Keenetic and other firmware -
My telegram channel @Lubops- SUBSCRIBE
Content
- Preparation.
- Installing the Breed bootloader from Padavan firmware
- Installing Breed from stock MiWiFi firmware
- Installing Padavan firmware from Breed
- Installing Keenetic firmware on mi 3G router
- Review of Keenetic on Xiaomi 3G router
- Detailed video instructions
- Conclusion
Preparation.
Turn off your antivirus and firewall. Download and unzip the files for flashing to the root of the D/E/F drive, format the flash drive in FAT32, straighten the paperclip and find an Ethernet cable of any length (up to 100 meters )
If you don’t have any other antivirus installed besides the “native” Defender (which is correct ), then disable it and the Windows Firewall. I think the screenshots make it clear even for dummies how to do this procedure.
Shutdown
All actions are relevant for Windows 10. But by default, the Telnet client is not installed in Win10, so install it. “Windows Settings” - “Applications”.
We do everything as in the screenshots
CHECK the box next to “ Telnet client ”
We complete the installation.
Installing the Breed bootloader from Padavan firmware
If you installed the Padavan firmware quite a long time ago, let’s use these instructions:
Now you need to take the following steps: connect the Ethernet router with a cable to the LAN port of the PC (or laptop).
After this, we turn off wireless and other interfaces, except for our LAN connection.
Now we take out a flash drive, preferably up to 4 GB, and format it into the file system - Fat32. From the “3G-Breed-Keenetic\Firmware” folder, copy the file called breed-mt7621-xiaomi-r3g.bin to the flash drive.
We insert the flash drive into the USB port of the Xiaomi 3G router. And go to the administrative part of the router at https://192.168.1.1 Your address may be slightly different, it all depends on the local network settings in the router. Go to “Administration” - “Console”. In the console, enter the “mount” command to check the drives connected to the router.
Based on how your flash drive is called, we change the command “ mtd_write write /media/AiDisk_a1/breed-mt7621-xiaomi-r3g.bin Bootloader ” where instead of AiDisk_a1 we enter the data from the window above. In my case, the correct one would be “mtd_write write /media/DISK_IMG/breed-mt7621-xiaomi-r3g.bin Bootloader”
Paste the new command “mtd_write write /media/DISK_IMG/breed-mt7621-xiaomi-r3g.bin Bootloader” into the line and click update.
After a couple of minutes, unplug the flash drive from the router, pull out the power plug and press the “Reset” button with a thin paperclip at the back of the router. After that, connect the power without releasing Reset. We count to 7, and make sure that the LED on the front panel begins to blink quickly in blue. After this, we take out our paper clip.
We refresh the page at https://192.168.1.1 and get into the Breed bootloader, from which you can already install almost any firmware suitable for mi3G.
Installing Breed from stock MiWiFi firmware
We reset the router to “default”; to do this, hold down the Reset button with a paper clip for 10 seconds and wait for the router to reboot. We do the preliminary configuration of a “clean” router, even without the Internet. Specify the password for WiFi and the admin panel of the router.
As in the case of firmware from Padavan, we disable ALL network interfaces, except the one to which the Ethernet cable is connected. Go to the firmware folder “Xiaomi 3Pro_3G patches (05/24/2020)” and run the Start.bat
In the window that opens, press 1 and wait for the connection to the router.
Thanks to Sedy from 4pda.ru for the script! After the gateway has been identified, enter your credentials to the miWiFi administrative panel. In my case, this is admin and the password is 12345678. Press Enter.
If everything is ok, we get the following picture with the telnet and ftpd services running.
Just in case, save the original eeprom and backup by sequentially pressing 2 and 3 in the script console.
We make sure that the files have been created and save them for ourselves, in a very distant folder, just in case.
And now we upload the Breed bootloader into the brains of our router. To do this, press 4 and Enter. After that, unplug the router from the outlet, hold it with a paper clip and hold the Reset button. We connect power to the router, wait 7-10 seconds, after the LED starts blinking, release Reset.
Also, I highly recommend downloading the original eeprom and backup, to do this, go to the 3rd tab of the left menu, and download the eeprom and backup one by one.
Installing Padavan firmware from Breed
Using the example of installing Padavan firmware, I will try to show how simply and quickly you can install almost any firmware on a mi3G router. Go to https://192.168.1.1 and get into the Breed loader.
Immediately go to the 6th item of the left menu and enter the following values “autoboot.command boot flash 0x600000”, then click apply.
Go to the second column of the left menu, put a checkmark in the middle file selection menu, having first selected it from the 3G-Breed-Keenetic\Firmware folder. I chose the latest one for the 03/26/2021 Padavan build - RT-MIR3G_3.0.0.4_382_52290-geac6f28.trx. We write the firmware in the second section and check the box about the need to reboot the router and click on the “firmware” button in Chinese.
1-2 minutes and Padavan is already installed.
Installing Keenetic firmware on mi 3G router
Go to the Breed bootloader, unplug the router from the outlet, hold it with a paper clip and hold the Reset button. We connect power to the router, wait 7-10 seconds, after the LED starts blinking, release Reset. Go to the 2nd menu item, in the left column and flash a new, temporary, bootloader pb-boot.img from the folder 3G-Breed-Keenetic\Keenetic Xiaomi MI3G v.1
Check the “reboot” box and click “firmware”.
After installing the temporary bootloader, Pandora Box, which should also open at https://192.168.1.1. If this does not happen, we again switch to boorloader mode - unplug the router from the outlet, hold it with a paper clip and hold the Reset button. We connect power to the router, wait 7-10 seconds, after the LED starts blinking, release Reset
Select “Select file” and specify the Kinetic firmware - Keenetic_MI3Gv1_ZM.06_3.06.B.2.0-1_factory.bin for our mi3G router.
Click “Firmware update” and wait for the firmware to complete.
After this menu, namely rebooting the router, I recommend switching to bootloader mode. Unplug the router from the outlet, hold it with a paper clip and hold the Reset button. We connect power to the router, wait 7-10 seconds, after the LED starts blinking, release Reset. As you can see, we still have the Breed bootloader, Pandora Box was temporary for the Kinetic firmware. “After installing the Kinetic firmware, you should under no circumstances reflash another Breed, otherwise there are already lucky people on the 4pda branch of the router who have tried to flash a Breed in English. With Padawan, OpenWrt, or stock, you can sew anything.”
To control our router, the native smartphone application from Kinetic, we need to change the lines servicetag, servicepass, sernumb and cloudalias by entering any numbers instead of the last six zeros 000000, and different in all lines, like 569812, 235145, 569870 and 561120.
It should turn out something like this. Save by clicking on the button.
Now we need to change the MAC address, which is in the 8th item of the left menu. Change any 3-4 numbers in the bottom two lines.
Reboot the router by turning off and on the power. You can now enable all network adapters. WiFi is already available - default password is 12345678
Review of Keenetic on Xiaomi 3G router
We accept the terms of the agreement, and find ourselves in the firmware, which opens the router to us from a completely different side, with new capabilities, without the cost of hardware. Whoever says “ai wei”, “they stole pamagite” - here is GitHub from Kinetic, with the firmware sources - just compile it for yourself - https://github.com/keenetic/keenetic-sdk
Here you can describe a lot and for a long time, but, in essence, this is a full-fledged Kinetic firmware for the Xiaomi 3G router, which FULLY uses all the threads and cores of the Xiaomi processor.
The only BUT is not to update the firmware either “over the air” or in manual mode - NEVER!!! Until the author on 4pda rolls out new firmware. But this firmware is also very stable and ready for 24/7 operation.
Since mi3G has a USB port, we can not only connect the “4G whistle” of the local telephony provider to organize an automatic backup channel. So install a hard drive and make an ftp, dlna or torrent server - with 1 click of the mouse.
We are trying to download an application from the PlayMarket from Kinetic to a smartphone - https://play.google.com/store/apps/details?id=com.keenetic.kn
We register, find our Kinetic on the local network and connect to it. There are no questions, the native application from Kinetic works perfectly with our Xiaomi router.
Minus only 1, after a certain time, Kinetic, such “left” connections are banned. Some people are lucky enough to be able to control the router from their phone for 6 months, but for me it was only 2 days, then there was a red warning and the router fell out of the application. You need to go into Breed again and change those values in 4 fields.
Xiaomi 3G router – BUY
All files for router firmware in Keenetic and other firmware -
My telegram channel @Lubops - SUBSCRIBE
Detailed video instructions
Conclusion
Everything works stably, there are also many more settings than in Padavan. Thanks to the presence of Breed, you can now return Padavan at any time, roll back to OpenVRT, or install Kinetic in a few clicks. Thanks to the respected zbancam from https://bit.do/fPvKr, which modified the firmware for 3G, we can use all the huge capabilities from Keenetic on Xiaomi hardware. Starting from an additional backup channel from the provider, or using a 3/4G modem, to built-in ad blocking, using a native mobile application to control the router, and to creating MESH networks.