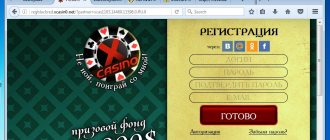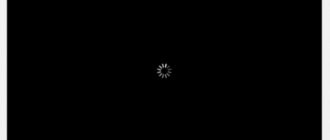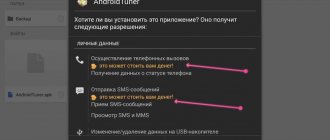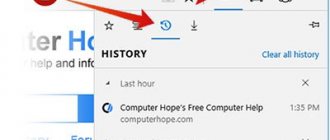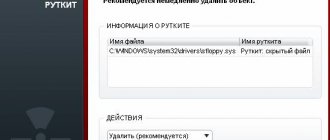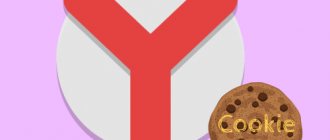Popular articles 5 ways to copy files. Who is bigger?
How to open and unzip a RAR file
Problems with Opera
Removing the ransomware banner from the desktop
Converting files
Vkontakte community
Programs for: Windows Mac OS Linux IOS Android
Commented by Georgy Mironov 03/13/2021 14:54 Useful information. I read it with pleasure... Website - what it is and how...
Ilya 03/11/2021 19:18 useful... Search for people in VK: by phone number...
Andrey 03/11/2021 11:25 plug into the TV, turn on the movie (music), stop and in... How to remove protection from a USB flash drive -...
Ivan 02/28/2021 12:03 I can’t log into my site in Odnoklassniki... I can’t log into Odnoklassniki on...
bahar 02/15/2021 13:59 accessible and clear. thanks for the info... How to set a password for an Exc file...
anisim.org › Articles › About browsers › opera
February 21, 2017
Author: Maxim
Sometimes the Opera browser, for unknown reasons, starts to slow down or does not open your favorite sites; the first thing that is advised to do in such cases is to clear the cache and cookies of the browser.
In Opera, especially in its older versions, the cache fills up very quickly, and as a result it begins to noticeably slow down, so it won’t hurt to clean it, even if you don’t have any problems with it.
We recently looked at how to clear cache and cookies in browsers, but did not mention Opera, today we will look at how to do this in it too. Since Opera was remade on a new engine, there will be a description for two editions - new and old.
Remember that after clearing the cookies, all your saved logins, passwords, data from forms will be erased and when you log in to VKontakte, you will have to enter them again. Therefore, before cleaning, it is advisable to remember them.
- 1 How to clear cache and cookies in Opera from version 13 - new
- 2 How to clear cache and cookies in Opera version 12 - previous editions 2.1 In conclusion
Cache in the Opera browser - how it works and why there may be problems
The principle of operation of the cache in the Opera browser is simple - all the elements that make up the pages being opened are stored in it. The sizes of these elements are often small, but a lot of them accumulate, which ultimately slows down the operation of the browser itself, because Every time you open a page, the browser has to access the cache and check for the presence of the data that was previously placed there. If the database is compact, requests occur instantly, but if the array is huge, then it takes time to process it, which negatively affects browser performance.
Very large elements, such as streaming video and audio, can also be cached. In this case, the cache begins to grow and take up a decent amount of disk space. This, of course, is not so bad if there is a lot of it, but if you use SSDs, the sizes of which are still very modest, then the free space taken up by the cache can be very noticeable.
It is worth saying that clearing the cache can also solve the problem with sites displaying incorrectly.
So the cache needs to be cleared, this will allow your Opera browser to work with maximum efficiency and speed.
Method 4: CCleaner
This utility can not only delete cache and cookies from all browsers installed on the computer, but also clears temporary files of the system, as well as other running programs. The regular free FREE version is enough for us to work.
If you need to remove everything superfluous and unnecessary from your computer: temporary files, cookies and cache from all installed browsers, as well as “temp” from other running programs, then simply go to the “Standard cleaning” section, click “Analysis”, and, As soon as the procedure is completed, click on the “Cleaning” button.
NOTE! It is advisable to close all running programs and applications, including browsers, before cleaning.
If you need a specific Opera browser, then you need to turn off all other checkboxes and leave only the corresponding program in the “Applications” tab. Next, all that remains is to click on the same “Analysis” and “Cleaning” buttons.
ADVICE! If your computer is slow, I advise you to read the instructions on how to speed it up here.
Cookies in the Opera browser - as a source of possible problems
Almost all websites use cookies. Without them, authorization on sites, interactive interaction with visitors, etc. would be impossible.
But the database in which cookies are stored is not without its drawbacks. It may also fail - cookies with incorrect values and parameters may be saved, which will ultimately lead to you not being able to log in to your favorite sites, some site elements not working correctly, etc.
In this situation, clearing all saved cookies will help.
Why clear your browser data?
Cookies contain various information associated with specific websites. They are stored locally on the computer's hard drive. The cleaning procedure involves removing these files from the Opera directory.
If you surf the Internet frequently, it is recommended to clean your browser at least once a week. If you spend a small amount of time on the network, you can clean it once a month.
A complete wipe of the web browser deletes all data, including saved logins and passwords. If this is not your plan, do not choose to remove passwords when cleaning. There are two main ways to delete cookies.
- In Opera settings.
- From the Windows system folder.
Instructions for clearing cache and cookies in Opera
- In order to clear the entire cache and cookies, you should click on the Opera browser menu button. It is located in the upper left corner of the browser interface.
- After clicking on it, a menu will be displayed. In it, follow to the point Story –> Clear browsing history.
- A small window will open in which you should select a time range All the time and be sure to check the boxes Cookies.. And Cached images..., the remaining checkboxes can be set as desired.
To start the cleaning process, press the button Delete data. - Great. Cookies and cache in the Opera browser have been cleared.
By the way, if you do not need to delete all cookies, but only on a specific site, then in the main cleaning window you need to uncheck the corresponding item in order to clear only the cache, and then you need to read the material “How to delete cookies for a specific site from the browser” .
This task is completed, now your Opera browser is fast again and correctly opens, displays and logs in to the desired sites.
Method 3: Delete only cookies without cache and unnecessary files
The problem with the last two methods is that in addition to cookies, they also delete the cache and other data that may still be needed. But you can only clean the “cookies”, for this:
- Click on the red letter “O”, go to the “Help” section and click on the “About” section.
- Scroll down to the Paths section and copy the Profile line by right-clicking on the highlighted line.
- Open File Explorer and double-click on the empty address bar above. Next, insert this line and press the Enter button. If you are unable to do this, then you can manually follow the same path.
- At the very end, you need to find, select and delete two files: Cookies and Cookies-journal. If the files will not be deleted and an error appears, close the browser.
Why do you need to clear the cache and delete cookies?
The cache is a section with partially saved files. For example, once you've visited a site, it will load much faster when you connect again because some of the data is already stored on your hard drive.
Clearing the cache may be necessary, for example, when the information on the site has been updated. The browser will try to pull the old version out of memory, which may result in incorrect information being displayed.
Cookies are service files that store information about previous actions on the site. Cookies can affect the display of advertising, search queries, and site information.
Cookies make your work easier, but reduce the level of anonymity. If you accidentally download malware, all your login credentials could fall into the wrong hands.
Attention! If you are using someone else's computer, the cleaning procedure must be performed immediately after completion of work.
How to clear Mozilla Firefox cache
If the site is not displayed correctly: the keyboard shortcut Ctrl + F5 will clear the page cache and in most cases solve the problem.
Open the Delete all history window:
- Press the key combination Ctrl +Shift +Del;
- In the Delete item, select All;
- Check the boxes: Cookies, Cache;
- Click the Remove Now button;
- Restart your browser.
Mozilla Firefox browser
Or:
- Open in the address bar: about:preferences#privacy ;
- Go to Cookies and site data;
- Click on the Delete data button;
- Check the boxes: Cookies and site data, Cached web content;
- Click Remove;
- Agree by clicking Remove now;
- Restart your browser.
Mozilla Firefox browser
Or:
- Click on the View history, saved bookmarks icon (upper right corner of the browser);
- Open the Journal;
- Select Delete history;
- In the Delete item, select All;
- Check the boxes: Cookies, Cache;
- Click the Remove Now button;
- Restart your browser.
Where are cookies stored in Opera?
Where are cookies stored in Opera, and how can I find them? Everything is very simple. They are all in the same section.
- Go to browser settings;
- Go to “Site Settings”;
- Select “Cookies and site data”;
- Click "All cookies and site data".
The list will show all saved cookies. To view the data in detail, you must select a specific site.
How to clear Internet Explorer cache
If the site is not displayed correctly: the keyboard shortcut Ctrl + F5 will clear the page cache and in most cases solve the problem.
Open the Delete browsing history window:
- Press the key combination Ctrl +Shift +Del;
- Check the boxes: Temporary Internet and website files, Cookies and website data;
- Click the Clear button;
- Restart your browser.
Or:
- Click on the Tools button (gear icon, upper right corner of the browser window);
- Select Internet Options;
- On the General tab, in Browsing history, click Delete;
- Check the boxes: Temporary Internet and website files, Cookies and website data;
- Click the Clear button;
- Restart your browser.
Microsoft Internet Explorer browser
How to clear cache in tanks?
for Windows 7,8,10: C\Users\[USERNAME]\AppData\Roaming\ Wargaming.net\WorldOfTanks. ... How to clear the World of Tanks game cache
- hold down two WIN+R keys;
- after which, in the window that appears, or rather the input field, write %appdata%, then just press OK or Enter;
21 Sep.
2016 Interesting materials:
When was Bts born? When was Benedict born? When was Khorezmi born? When was Kir Bulychev born? When was Park Jimin from BTS born? When was singer Alexander Ivanov born? When was Zayn born? When did Romania adopt Orthodoxy? When is the longest night in Ukraine? When are the cheapest tours to Thailand?
How to clear Avast Secure Browser cache
If the site is not displayed correctly: the keyboard shortcut Ctrl + F5 will clear the page cache and in most cases solve the problem.
Open the Personal Removal window:
- Press the key combination Ctrl+Shift+Del or enter in the browser address bar: secure://settings/clearBrowserData ;
- Basic settings tab;
- Specify time range All time;
- Check the boxes: Cookies and other site data, Images and other objects saved in the cache;
- Click the Delete data button;
- Restart your browser.
Or:
- Open the Settings and management menu of Avast Secure Browser (upper right corner of the browser);
- Select History;
- Select History;
- Click Delete Personal;
- Basic settings tab;
- Specify time range All time;
- Check the boxes: Cookies and other site data, Images and other objects saved in the cache;
- Click the Delete data button;
- Restart your browser.
How to disable cookies in Opera
The procedure for disabling cookies in Opera is similar:
- Go to your browser settings. To do this, you can press the keyboard shortcuts Alt+P or Ctrl+F12.
- Go to the “Site Settings” subsection;
- Select “Cookies and site data”;
- Turn the switch to inactive next to “Allow sites to save and read cookies.”