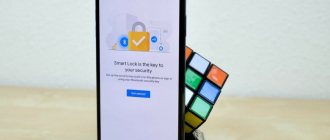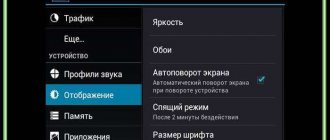How to remove screen lock using the “Find My Mobile” function on Samsung
The vast majority of Samsung phones are equipped with a phone detection function (“Find My Mobile”).
In order to unlock the Samsung display using this function, you must do the following:
- First of all, set up your Samsung account and log in to it;
- Click on the “Lock My Screen” button;
- Enter the new PIN code in the very first field;
- Click on the "Lock" button at the bottom;
- Over the next few minutes, the system will change the password to the PIN code you entered;
- All you have to do is enter this pin on your gadget, and you can remove the screen lock. Unlock the screen on your Samsung
This is interesting: how to record a telephone conversation on Samsung.
Unlock codes for various models
Some Samsung smartphones have an exceptional way to restore access to blocked functions - special codes. In the current situation, when none of the proposed methods will be effective, they will be the ones who can help.
| Smartphone model | Code |
| SGH-E400 | *2767*688# |
| SGH-X100 | *#9998*3323# |
| SGH-2100 | *2767*3855# |
| SGH-P207 | *2767*3855# |
| SGH-A800 | *2767*637# |
| SGH-V200 | *2767*[email protected] |
| SGH-A400 | *2767*637# |
| SGH-E500 | *2767*688# |
Android Device Manager - will help you disable screen lock
To use this method, the Android device manager must be running on your device.
Do the following:
- Go to google.com;
- Log in to your Google account that you used on the blocked Samsung;
- Select the device you want to unlock from the list provided;
- Click on “Lock device”; Select the "Lock device" option
- Enter your password and select “Lock” again; Enter your password to lock your device
- If successful, you will see a corresponding confirmation;
- Next, a screen will open to enter the password on your Samsung. Enter a new password there and your gadget will be unlocked;
- All you have to do is go to the screen lock settings on your gadget and disable the temporary password.
Problems and solutions
Sometimes, when trying to disable a password, pattern, or PIN, the user may fail. There are only two errors, but eliminating them takes a lot of time.
Disabled by administrator, encryption policy, or credential storage service
A similar message may appear on the screen if on your phone:
- there is an application with administrator rights that prohibits the use of Android without a pattern key;
- phone storage encryption is enabled (usually used for older models);
- Credential certificates are installed. Another error occurs: encryption failure on Android .
To remove restrictions, it is recommended to use the following procedure:
- Go to the list of device administrators, one by one disable the applications that have a checkmark next to them, and then try to disable the blocking. To do this, you need to follow the standard path: “Settings” → “Security” → “Administrators”. In some smartphones of the latest generations, for example, Samsung Galaxy, there is another option for getting to the desired directory: “Settings” → “Biometrics and security” → “Other security settings” → “Device administrators”;
- If the problem persists, in the same “Security” tab you need to find the “Credential Storage” directory and click on the “Delete Credentials” line. Depending on the brand and model of the device, the path may differ: “Settings” → “Security” → “Clear certificates” or “Settings” → “Biometrics and security” → “Other security settings” → “Remove credentials”;
- If clearing the storage did not help, you need to check whether data encryption in the storage is manually enabled. You can find this item as follows: “Settings” → “Security” → “Encryption”. If o is present in it, you need to decrypt it.
Forgot your password or pattern
A similar problem arises quite often, but dealing with it on your own can be much more difficult. However, you can try the following:
- From a computer or other mobile device, go to: https://www.google.com/android/find. This is a Google service that searches for phones;
- To disable the lock on a smartphone whose password has been successfully forgotten, you will first need to log into the account linked to it;
- Once on the search page, block the device by clicking the mouse or tapping on the item of the same name;
- Enter and confirm a one-time password, which will be used as a temporary measure to remove protection;
- Then re-activate the “Lock” option so that the device is forced to lock with a temporary password;
- Now all that remains is to remove the restriction, go to “Settings” → “Lock screen” and select a new protection option (including its absence).
To summarize, I would like to note that there are various ways to disable the lock mode on Android devices. Detailed step-by-step instructions can become a guide for novice users, and a cheat sheet for experienced owners. Still, to maintain the confidentiality of personal information and limit access to it by unauthorized persons, it is not recommended to disable the “Screen Lock” function.
Share link:
“Dr.fone” program to disable the password on Samsung
If the steps we have listed do not work, then the functionality of the Dr.fone program will help you disable the block on the screen of your smartphone.
Do the following:
- Download the “Dr.fone” program and install it on your PC; Install the Dr.fone program on your PC
- Launch the program and select the “Unlock” option;
- Connect your Samsung phone to a PC running the “Dr.fone” program; Connect your phone to your PC
- Select the “Unlock Android Screen” option; Select the Android OS screen unlock option
- After selecting your Samsung model, turn off your smartphone;
- Then press the “Home”, “Volume Down” and “Power” buttons simultaneously, and then press the “Volume Up” button to enter Download Mode;
- Download the recovery package to your phone;
- After downloading the package, the device will be unlocked. Your data from your phone will not be lost. Your gadget's screen will be unlocked
Reasons for removing VPN
The main reason is the connected VPN. Thanks to this virtual network, secure access to the network is enabled, and all data that is transmitted during its operation is invisible to outsiders. It provides maximum protection for the device, so when turning on the network, the user must remove the PIN code from the phone.
If VPN is active on your phone, you will not be able to remove the password using the usual method. To do this, you first need to disable the virtual network by going to the menu of your mobile device. Then find the “Connections” section, go to the “Other Settings” tab and in this tab select the “VPN” line.
After clicking on this line, the properties of the virtual network that are used on the smartphone will appear on the screen. In this section, you need to click on the gear icon and select the “Delete” line. After all stages of removal, Android is rebooted. After turning it on, you can remove the PIN code from your Samsung phone in the standard way.
Unlocking the screen through the Google system (for Android OS 4.4 and earlier OS)
If you are using a phone running Android OS 4.4 or lower
, then you can use a rather archaic method to unlock your Samsung phone.
Do the following:
- Enter the wrong pattern (pattern, pin, etc.) five times;
- Next, tap on the inscription “Forgot your pattern key?” (Forgot the combination or Forgot Pattern); Tap on “Forgot your combination?”
- Enter the details of your existing Google account or a spare pin; Enter your Google account details or spare pin
- The Samsung screen will be unlocked.
Memory encryption
If the reason is the presence of encrypted data on the phone or on the memory card, use the following scheme:
- Go to the “Settings” menu item.
- Select “Security”, in the list of functions select the line “Lock screen and security”, then “Encryption”.
- Click “Decrypt device”.
- Select “external memory encryption” and tap the “Disable” command.
- The last step is to directly disable the screen lock in the last window. Select the “No” option and the process will be disabled.
How to hide your own phone number on Samsung
Removing a password file using the ADB functionality
This method will work if you have previously enabled USB debugging on your mobile device, and your PC can connect to the phone via ADB
(special console application for PC).
Use the functionality of the ADB tool
Do the following:
- Connect your Samsung gadget to the PC using a USB cable and open the command line in the ADB directory;
- Enter the command there
And press Enter. After this, restart the gadget, and the screen with the block should disappear.
Enter the command we specified
Alternative Methods
If all the previously mentioned methods are not suitable for you for some reason, there are a couple more options that will definitely help you.
Fingerprint scanner
The latest Samsung phones are equipped with a fingerprint scanner. The device memory stores up to 3 different fingerprints. Sometimes the fingerprint scanner does not work correctly. If the scanner does not recognize the fingerprint 5 times in a row, you need to enter an alternative code that you come up with at the time of registering your fingerprint. For more accurate recognition, you need to enter the fingerprint from different angles.
Graphic key
The option of unlocking a device by entering a pattern is a fairly common method. As in the case of a fingerprint, when registering a pattern key, you need to enter an alternative code. If you enter the wrong pattern 5 times, you will have to use another method.
Contacting the service center
If you have tried all the above suitable methods, then try contacting the service center. There are a lot of service stations, you can see nearby ones by following the link. You must have with you a document proving that the device belongs to you, for example, a purchase receipt. The main disadvantage of this method is that it requires certain costs and time.
Booting Samsung into Safe Mode will help you unlock your screen
If your Samsung screen is blocked by a third-party application, then loading the gadget in safe mode will help you fix it.
Do the following:
- Open the Power menu on the lock screen, then press and hold the Power Off button;
- The phone will ask you if you want to boot into Safe Mode. Click on “Ok”; Confirm to reboot the gadget
- After the reboot is completed in Safe Mode, the password initiated by the external application will be temporarily disabled; Enter Safe Mode
- Remove third-party lock screen or simply perform a data reset;
- Reboot your Samsung in standard mode.
Device decryption
The desire to secure your gadget is another reason why Samsung cannot be turned off if you have forgotten the password. To protect personal data or installed settings, you have to resort to encryption algorithms. Therefore, before changing the PIN code, you need to eliminate all encryption manipulations.
To do this, first click on the menu and look for the “Options” tab, there click on the “Security” item. In this tab, find the “Encryption” section and click on the “Decrypt” line. Here they find “Encrypt external memory” and disable this button. For the changes to take effect, you need to go to the “Lock Screen” tab and click the “No” button. After all the procedures, you can change the password on Samsung.
Selective recovery method (SD card required) when screen is locked
To use this method to remove password on Samsung, you must be an experienced user who understands what “rooting” and “custom recovery” are. You must install any custom recovery option on your computer and you must have an SD card in your phone. The latter will be needed to transfer the zip file to your device, and this is the only way to move the file to the device when the latter is locked.
Do the following:
- Download the zip file named “Pattern Password Disable” to your computer and copy it to your Samsung SD card;
- Insert the card into your gadget;
- Reboot the device in recovery mode;
- Flash the file on your card, then reboot your smartphone;
- Your gadget should boot without locking the screen. Don't worry if a gesture lock or password appears on your Samsung. Just enter a random gesture or password and your gadget will be unlocked.
Disable administrator rights
A number of applications require administrator rights for stable operation, but providing them with this functionality sometimes leads to errors when trying to remove a block of the smartphone screen. It's easy to fix the problem by following the instructions:
- Go to Samsung settings and look for “Lock screen”.
- Here we stop at “Other settings”, then tap on “Device Administrators”.
- The list contains all “privileged” programs. Next to each, move the sliders to disable their administrator rights.
In standard cases, all sliders move, but if one of them is not active, there is a virus on the Samsung device. Remove it using a mobile antivirus, and then perform the procedure of disabling administrator rights again. The culprit program, of course, will also need to be removed from the phone, thoroughly erasing its traces on the device.
How to disable voice assistant on an Android smartphone
Resetting the gadget to factory settings
Resetting the gadget to factory settings is an effective option in a situation where none of the above worked. When you reset the device to factory settings, you will lose all your files in the phone’s memory, so make sure you have a backup in advance. You must turn off your phone before performing the following steps:
Do the following:
- Press and hold the Power button and Volume down at the same time. The Bootloader menu will open;
- Press the Volume Down key twice to access the Recovery Mode option. Press the power button to select the specified option; Go to the "Recovery Mode" menu
- Hold down the power button and press the Volume Up button once to enter recovery mode;
- Using the volume keys, move the cursor to “Wipe Data/Factory Reset” and press the power button to select it; Select the data clearing option from the menu
- Next, select “Reboot System Now” to reboot the gadget in standard mode. This will remove the password on your Samsung display.
This is interesting: how to distinguish an original from a fake Samsung Galaxy.
How to unlock Samsung phone without losing data?
When you have a screen lock, you will find that your problem is easy to solve.
Android Lock Screen can help you bypass Samsung lock screen directly. Including pattern, PIN, password and fingerprints, which takes up to five minutes. In addition to removing the password, it will not delete any data on the phone, you don't need to worry about the phone data being lost. More importantly, you don't need to have advanced skills and knowledge, the operation of the software is very simple.
Even if you are young or old, you can understand the steps and follow the instructions to operate. Currently, the software can be applied to Samsung Galaxy S/Note/Tab series. Moreover, you don't need to worry about losing any data, the program will not harm your phone data.
Step 1: Connect your Samsung phone
Launch the software on your computer and select Screen Lock. Then use a USB cable to connect your Samsung phone to your computer. At this point, the program interface is as shown below, click "Start".
Step 2: Enter Download Mode
Secondly, you need to manually turn on your phone to enter download mode. The specific steps are as follows: 1. Turn off your phone.
2.Press and hold Volume Down + Home + Power button at the same time.
3. Press "Volume Level" to enter download mode.
Step 3: Download the recovery package
When your Samsung phone enters download mode, the program will automatically download the recovery package, which will take you a few minutes, please wait patiently.
Step 4: Remove Samsung Lock Screen
Finally, when the recovery package download is complete, the program will start removing the screen lock. Please be assured that this process will not lose any of your data. Once this process is finished, you can reuse your phone without entering the password.
Special programs
In order to unlock the device, there are also special programs. If the user finds that none of the above methods work correctly, then he can easily turn to the utilities.
Samsung Find my mobile
This is the official application from Samsung. It will help you unlock your phone without resetting the settings or flashing the firmware. A person will not face any risks when using this utility.
However, this option is not suitable for all users, but only for those who were previously registered and authorized in the company’s system. To use the program efficiently, you need:
- Open the official page;
- Specify the email address to which the user is linked and on Samsung;
- Now you need to select your device from the search;
- Click on the “More” item;
- Select a section to unlock the device and confirm the action.
As you can see, you can open access even with the help of special utilities. It's good when they are official.
Dr. Fone
Another very popular application that will help the user easily unlock Samsung is Doctor Background. It is intended for phones on the Android system, and is also available in official stores and on the website.
After the user has downloaded it to his computer, he needs to:
- Connect your smartphone to your computer;
- Open the program;
- Find an item with Android Lock controls;
- Now tap on the item that is responsible for data recovery;
- Specify the type of recovery you need. In this case, the password.
If the user has done all the steps correctly, then the files will not be deleted from the device. If you are not careful about this, the user may accidentally press reset to factory settings or something similar.
Operating system malfunctions
If all the proposed methods for disabling the lock screen did not bring a positive result, most likely there was a system failure on the mobile phone. To fix it, you will need to reset your Samsung to factory settings.
This procedure is performed through the “Backup and reset” section in a few clicks. However, it deletes all data and settings from the phone. Therefore, before starting it, save important information in a safe place.