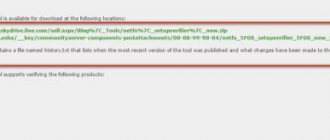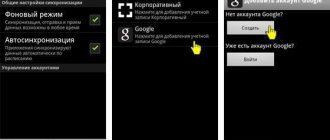Some gamers may be concerned about this plot when they have problems with the most popular gaming network: “I reinstalled Steam, but all the games were deleted.” It’s worth assuring right away that even if you remove Steam from your PC, the purchased products will still remain in the library. Another problem is that they will disappear from the hard drive. However, this can also be solved: return the service without losing the products purchased from it from the computer.
How to reinstall Steam without losing games.
What happens if you delete Steam?
It’s worth assuring us right away that even if you delete Steam
from a PC, purchased products will still remain in the library.
Another problem is that they will disappear from the hard drive. However, this can also be solved: return the service without losing the products purchased from it from the computer. How to reinstall Steam
without losing games.
Interesting materials:
How to make a face mask correctly? How to properly massage your feet? How to do morpheme analysis correctly? How to make a roost for chickens? How to calculate a roof correctly? How to correctly parse a word according to its composition? How to make a U-turn in an exam? How to properly reset settings on Android? How to do a wheel alignment correctly? How to take a screenshot on your phone?
What should I do before reinstalling?
1. Locate the folder where Steam is installed. To do this, right-click on the program shortcut and select “Properties”. The following window will open:
The “Working Folder” field is the Steam installation path.
2. Make sure that there is enough free space on the local disk where the program is installed. To do this, open File Explorer and click “This PC.”
Note: the screenshot was taken on Windows 10. In Windows 7, you can get to “My Computer” through the Start menu or by clicking on the shortcut on the desktop.
Right-click on the local drive where Steam is installed and select Properties. In the window that appears, you will see how much free space is left on the disk.
If there is little free space (several megabytes), then remove unnecessary programs and files, perhaps after this the program will work correctly and reinstallation will not be required. If there is enough free space (more than 1 GB), proceed to the next step.
3. If you have problems with authorization, open the official Steam website in your browser and try to log into your account. If you can't log in, it means the Steam servers are currently overloaded or down. In this case, reinstalling the program is not required; you need to wait until the servers are restored. The same applies to the operation of the store and community - if the corresponding pages do not open either in the browser or in the client, then there is no need to reinstall Steam, wait until the site is restored. If the official website works fine and you can log in through a browser, then reinstalling the client will most likely solve the problem.
4. If the program does not start or closes with an error, try restarting your computer. Reboot didn't help? Proceed with the reinstallation.
Reinstalling the Steam client
Reinstalling Steam must be done completely manually. That is, you will have to uninstall the program client, then download and install it yourself. However, there are a couple of nuances that are important to observe when reinstalling.
Step 1: Uninstall Steam
First, you should remove the program client from your computer. It is important to keep in mind that simply uninstalling the program will also erase installed games. In this regard, a number of measures should be taken to save all the games that have been downloaded and installed. We discussed the process of correct uninstallation in more detail in our other article below. We recommend performing a complete removal using special software that additionally erases registry keys - this will help reduce the possible occurrence of errors during further installation to a minimum
Read more: Uninstall Steam without deleting games
If you plan to reinstall the operating system, first move the folders that were listed in the instructions at the link above to a safe place. This can be partition D (or the letter that you chose yourself for the partition with user files) on your hard drive, flash drive, or external HDD. When you plan to simply reinstall the program, you just need to transfer the folders to the desktop or other convenient place.
Useful tips
Before you start filling out your application, be thoroughly prepared:
- check your profile balance;
- make sure that all payment transactions are completed;
- Prepare everything necessary for the application (contact information, screenshots).
In addition to this, once again weigh the pros and cons of deletion. It may be better if you leave the profile as it is until better times (when you again have interest in it or free time for games). Well, another alternative is to sell your account on specialized web resources. This way you can partially return the money spent on purchasing games.
The choice is yours. Do not hurry. Follow the instructions carefully. Successful completion of the task!
How to delete
The question of how to add a friend on Steam has been sorted out
Now about an equally important question: how to delete a friend or friends, because situations are different, and you don’t always want to have a hundred friends in the client who have been inactive for several months. To do this, open the “Steam” client and go to the “Friends” section, then open the “Friends List” and right-click on the desired user, a submenu will open in which select “Remove friend list”
If the profile has remained offline for a long time, then the desired contact may be invisible in the list. To be able to delete this “friend”, you need to uncheck the “Show only those who are online” line in the “View” section.
How to remove everyone from contacts
Of course, if there are dozens or even hundreds of users on your friends list, you won’t be able to quickly end this activity, so you should use another method and make your life easier. To do this, open the “Manage Friends List” in the client, check the box for all users that are to be deleted, and click on “Remove Friends”. If the friend is not deleted (for example, the submenu does not open), try using the game interface and deleting it through it.
To summarize, it’s worth saying that Steam technical support constantly monitors the activity of accounts and limits the rights of inactive ones, and if you plan to stay in this client, you should deposit the required $5 to remove the restrictions and freely use all the functionality of the platform.
Installing games on your computer
If the files on the disk can be found in a folder other than the one shown below, enter the correct path or click “Browse.” At the bottom, the Browse box says “E:\STALKER2.” This error occurs due to the presence of a case-sensitive file system. Perhaps Apple will introduce some kind of solution to this problem in the future.
Below are step-by-step instructions for installing League of Legends for Windows, as well as common errors that may occur. Restart your computer. If you have experienced problems during installation in the past, we recommend that you clean your registry before installing again.
For the game to run, you must install it on a hard drive partition that has a case-insensitive file system. Some technical issues can be resolved by re-downloading the latest League of Legends installer and reinstalling the game.
No conditions
If you need to completely uninstall and reinstall Steam, this procedure should not cause any problems for an experienced user. If you have forgotten how to erase a program, just use the following instructions.
- Go to "Computer".
- At the top of the window that appears, click “Uninstall or change a program.”
- Find Steam in the list and click “Uninstall”.
After this, your computer will be almost completely cleared of this program. All that remains is to eliminate the remains in the registry using CCleaner or any similar program.
This procedure is often neglected by inexperienced users for various reasons, but it is in the registry that the most dangerous problems are most often “hidden”. After this, you can download the new client distribution from the official website. This is the easiest way to reinstall Steam and at the same time avoid possible problems with the future performance of applications downloaded from Steam.
Reinstalling Steam without deleting games - another way
Save the "Steamapps" folder. Copy it, transfer it to another disk or flash drive. Completely remove the application from your PC. To do this, use specialized software. Read more about this in the article: “Software for uninstalling other programs.” Download and launch Steam from the official website. Installation is simple and will not cause any difficulties even for novice users. Open the directory with the installation files. Find the "Steamapps" folder. Replace it with the one you saved earlier. In the application from the Library, launch the game. The program will prompt you to create a shortcut. Click Next. The file integrity check will begin. The game will be determined in the application.
How to reinstall Steam while saving games
Steam is one of the popular services for distributing games and programs. Many of you use it, and a situation may well arise that you will need to delete Steam in order to reinstall it, but leave the games. After all, if Steam itself does not take up much space, then installed games take up much more. And I really wouldn’t want to download them again because... This takes a minimum of time, and also traffic, which together makes you want to save the games and install Steam itself again.
Please note that the path can be seen in the Object field (and then followed by it) or you can directly click on the “File location” button and you will be taken to the Steam folder.
This is where you need the steamapps folder:
And now, if you go into it, there will be all the installed games (if you did not choose a different path during installation) in folders of the same name.
After you have figured it out and made sure that all installed Steam games are located in this folder, you need to save the steamapps folder (not common) somewhere else. Copy it (or you can even move/cut it) to another local drive, to a flash drive, to a removable drive, etc. The main thing is that there is a copy of this folder and enough space in another place.
After this, you can safely remove Steam (How to completely remove a program from your computer?) as you wish (using the Control Panel or third-party programs), and then download and install steam again.
Now go to the folder with the newly installed Steam, as described above, and look for the steamapps folder. You can go into it and make sure that it is empty. We delete this folder and move the one that we copied earlier. Or simply replace it
Next, try it in Steam itself from the Game Library
launch any game (click the Play button), in response to this you will receive a window in which the game will ask you to create a shortcut on the desktop and the location where the game will be installed. Don't be afraid of anything, just click Next, the game will check the integrity of the local files and should eventually be detected in Steam.
Source
Step-by-step instruction
To reinstall Steam without deleting installed games, save files and program settings, do the following:
Step 1: Close the program if it is open. To do this, right-click on its icon in the system tray and click “Exit”.
Step 2. Check to see if you have any Steam processes running (especially if the tray icon does not appear when you launch the program). To do this, launch the Task Manager by right-clicking on the taskbar and select the appropriate item (see screenshot).
Next, click “More details”.
Then go to the Details tab.
Note: Screenshots were taken on Windows 10. In Windows 7, after launching the Task Manager, you need to go to the “Processes” tab.
Now sort the processes by name by clicking on the “Name” column (in Windows 7 the column is called “Image Name”).
Find processes whose name begins with the word Steam.
If there are no such processes, proceed to the next step. If processes are present, terminate them. To do this, select the process, click “End task” and confirm your action by selecting the “End” command in the window that appears.
Note: In Windows 7, before doing this, you must first click on the “Show processes of all users” button.
Step 3. Go to the program folder and delete all files and folders except the config , steamapps and userdata , as well as the Steam.exe . Also leave the folders and files of other programs if the client is not installed in a separate folder (the installation path looks, for example, C:\Program Files\).
The config folder contains information about the user and some program interface settings, the steamapps folder contains installed games and service files that allow the client to determine whether a particular game is installed on the computer, and the userdata folder contains settings and save files for games with Steam Cloud support, screenshots and other user data.
Select all elements by pressing Ctrl+A, then, holding down the Ctrl key, left-click to deselect the files and folders that you want to leave. After that, right-click on any selected element and select “Delete” (or just press Delete on your keyboard).
Tip 1: If you have problems with authorization, try deleting the config folder along with other elements. In this case, you will have to re-enter your Steam account password after the reinstallation is complete.
Tip 2: if the program is not installed in a separate folder, we recommend creating a Steam folder in any convenient location, and then transferring (cut and paste) the Steam.exe file to it along with the config, steamapps and userdata folders.
Step 4: Make sure your internet connection is active and launch Steam using the desktop shortcut or the Steam.exe file left in the folder. The program will begin downloading the files necessary for operation.
Once the download is complete, Steam will launch. Reinstallation is complete.
Note: if you did everything according to the instructions (did not delete the config, steamapps and userdata folders), then previously installed games will not need to be reinstalled (they can be launched immediately), and the interface settings will remain the same. Save files will also remain.
How to completely uninstall CS:GO?
Good day, dear gamers! From this article you will learn how to permanently, “all 200”, remove the game “Counter Strike: Global Offensive”!
“How to remove csgo?” - This is probably the most popular question of all those asked by people who suddenly have any problems with, perhaps, the most popular shooter in the world.
First, let's figure out why problems of this kind most often arise? The thing is that some public servers for playing CS:GO are created and managed by administrators, who are not always competent and conscientious people, who understand little about how to set up their own server to the highest possible quality.
In this regard, many professionals recommend spending your time only on proven projects without putting your PC in danger. Also, it would be a good idea to limit your choice as much as possible to DeathMatch servers alone, and play all other modes only on proven, safe servers of the developer company, Valve.
In this case, you will have an unprecedented chance of avoiding any problems with the game that may arise due to incorrect settings of the servers by administrators.
However, if you have already stepped on this rake, now you will learn as much as possible about how to solve all the problems that have arisen, get rid of them once and for all. Cut down evil at the root.
So, the simplest way is to simply permanently delete the game and reinstall it from scratch, which means that Steam will re-download absolutely all the data and install it as it should ideally be. Follow the directions:
First, erase it from Steam itself. To perform this action, go to the “Game Library” section, right-click on “Counter Strike: Gloval Offensive” in the list on the left, and then go to the “Local Files” section, which is located in the “Properties” section, click on “Remove from device” link. After completing a series of these simple steps, go to the “Steam” folder that is located on your computer (for example, let it be on the “C:” drive). That is, along the path “C:\Program Files (x86)\Steam\steamapps\common, find the folder with CS:GO in it, and just delete it. And then from the basket too. To avoid.
After completing these steps, restart your personal computer and reinstall this game. Everything, now absolutely all the inconsistencies associated with it, are simply bound to literally evaporate, unless, of course, you didn’t have them initially, but arose while spending your time inside the CS.
If the bugs remain, then most likely the whole problem is in Windows - reinstall the operating system. If you follow these instructions, everything will certainly be just fine, and your device will also benefit by increasing its performance! But nevertheless, the most reasonable option would be to play exclusively on the official servers of the developer company, and that’s all.
Is this acceptable?
Many people are wondering whether games will be deleted if they reinstall Steam - first we will give a consoling answer. If you do everything correctly, the content will be completely saved on the device - you can play from where you left off. Today we will tell you in detail how to achieve this.
The need to reinstall Steam may arise for every user - there are no perfect programs, and errors in operation periodically appear. Let us describe the main difficulties that a community member may encounter:
- The application does not work;
- Authorization does not work - it freezes after entering the login and password;
- Internal functions (library, menu, etc.) do not work.
Any errors can be solved - however, removal and reinstallation is used in extreme cases when other methods do not help. We will not describe what solutions are available in each specific case, we will simply tell you whether it is possible to reinstall Steam without deleting the games.
Don't worry - there is such an opportunity! You will restore the functionality of the desktop client and will not lose a single megabyte of downloaded content. It would be a shame to lose the collection - some gamers have terrabytes of data stored on their devices.
Don’t be afraid, you won’t have to reinstall every shooter or action game, we will teach you how to reinstall Steam without losing your games. Ready to get started?