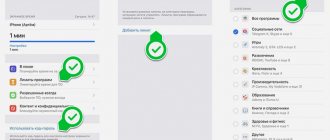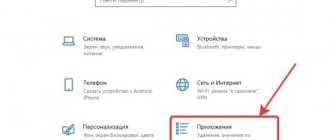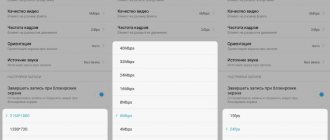Some people don't like the universal apps that come with Windows 10 by default and want to get rid of them. They can manually remove most of them using the Settings app or PowerShell to remove all or just some of them. Apps like Calendar, Mail, Camera, Photos or Candy Crush Soda Saga can be removed from your Windows 10 PC in no time. The question is, how do you get everything back to standard Windows 10 when you know you need it, or when it's broken and no longer works correctly? In this guide, we will show you how to reinstall and re-register all the default apps that come with Windows 10. You don't have to worry as it is a simple and straightforward process. Let's start.
How to launch the camera application?
To open the webcam or camera, click the Start button and select the Camera app from the list of applications.
Interesting materials:
Can mohair be washed in a washing machine? Is it possible to wash a Mouton fur coat in a washing machine? Is it possible to wash a men's suit? Can a men's jacket be washed in a washing machine? Can a men's jacket be washed? Can it be washed with soap? Is it possible to wash on Varvara? Is it possible to wash an air mattress? Is it possible to wash the Askona mattress cover? Is it possible to wash a sheep wool mattress cover?
Important things to know before you go any further
The steps we'll show you in this guide will help you reinstall all the stock apps from Windows 10, including the Microsoft Store. However, please note that everything we show is tested and confirmed to only work on the latest version of Windows 10 April 2022 Update.
If you have an older version of Windows 10, you can follow the steps we show to get the built-in apps back, but you won't be able to reinstall the Microsoft Store. The only proven way to get the Microsoft Store back on older versions of Windows 10 and then be able to install other apps is to do a clean install of Windows 10.
Step 1: Open PowerShell as Administrator
First of all, you must open PowerShell with administrator rights. The fastest way to do this is to use Cortana's search bar on the taskbar. Type “PowerShell,” right-click (or press and hold) the Windows PowerShell result, and then click or tap “Run as administrator.”
After launching PowerShell, you should see a window similar to this:
Step 2: Run the reinstall and re-register command for built-in Windows 10 apps
To reinstall all the built-in Windows 10 apps that you have uninstalled over time, all you need to do is run a specific command. Type or copy and paste the following command into the PowerShell window:
Get-AppxPackage -allusers | foreach {Add-AppxPackage -register "$($_.InstallLocation)\appxmanifest.xml" -DisableDevelopmentMode}
Once you have entered the above command in Powershell, press Enter.
Windows 10 immediately begins reinstalling and re-registering all built-in apps by default. Please note that this step may take some time depending on the speed of your Windows 10 PC.
Step 3: Restart your Windows 10 device
When the command completes, PowerShell displays the current folder path. No messages or additional confirmations are displayed there. Close PowerShell and restart your Windows 10 computer or device. When you log in, you should find any missing Windows 10 default apps.
What methods are there?
The set of built-in Windows 10 tools for backing up and restoring data and the operating system consists of the following:
- file history;
- system backup and recovery;
- oneDrive;
- returning the computer to its original state;
- system image;
- special download options;
- recovery disk.
Each of them has its own function and purpose. But if we talk about restoring files and folders specifically, then the File History tool is designed for this. Using File History, you can recover both damaged and accidentally deleted files.
System image
Without closing the window that we used in the previous paragraph, pay attention to the Create a system image
, located in the left menu. It was created by Microsoft in order to give users the opportunity to make a complete copy of the operating system in case stop errors occur that make further work impossible.
This method will help secure not only the system, but also the data. Open the Create a system image
and follow further instructions from Microsoft.
Recovering files in case of hard drive failure
When a hard drive malfunctions or is damaged, all files can be restored from File History. We replace the hard drive and install Windows 10 on it.
- An external hard drive on which the File History was saved should be connected to the computer.
- Go to Settings (from the Start section, click on “Update and Security”, then select “Backup Service”.
- Click on the previously described “Add disk” button and select the disk from the File History previously saved to it.
From now on, the user will be able to use File History. Using the method described above, it can be quickly restored.
Automatically download iPhone applications
iOS comes with many features enabled by default, including automatic downloading of app updates. For some reason, the function may be disabled or malfunction. Check the status of this setting and turn it off and on again. Additionally, cellular downloads may sometimes be limited. Let's check.
Check automatic downloads of applications in the App Store
- Go to Settings, select “App Store”;
- Activate the slider next to “Applications” and “Software Updates” at the very top;
- Just below, select “Applications”, then “Always Allow” - this option allows you to automatically download large updates over the cellular network.
Afterword
So it goes. Keep in mind, as they say, you never know where you'll break something.