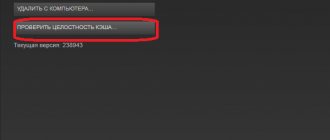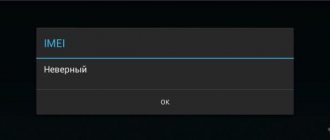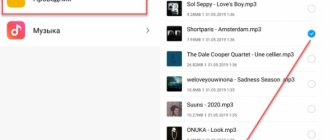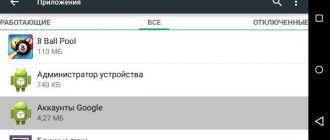Sometimes all you need is to come home, boot up your computer and play one of your favorite games to de-stress after a long day at work.
Steam tends to just not open. We've all seen this in other applications. You double-click the icon, expect everything to load, but end up playing an endless waiting game.
As annoying as it can be, luckily, when it comes to Steam not opening, there are a couple of quick and easy fixes that can get you up and running in no time.
Below we have listed the most common ways to fix Steam not starting, ordered from the most successful.
The process is stuck
One of the reasons why Steam does not open on Windows 10 is that the program process freezes. You will have to resort to a forced shutdown, the task manager will help with this!
- Press the key combination “CTRL+ALT+DEL”;
- On the page that appears, click on the “Task Manager” button;
- A service window will open in which you need to find the “Processes” tab;
- Find the line labeled "Steam Client Bootstrapper";
- Right-click and select the “End task” menu item.
You did everything right, but you still can't open Steam on Windows 10? We are looking for another way to solve the problem!
Restarting or reinstalling the Steam service
As the name suggests, Steam service error indicates a problem with the Steam service . This is a Windows system service that runs in the background allowing the Steam client to access system files.
If you're lucky, the Steam Service Error Field will indicate an immediate solution to reinstall the service and resolve the issue. If the option is available, click the Install Service option to do so.
You can also try restarting the Steam service manually. By default, the Steam service is set to manual , which allows Steam to start the service only when needed. However, if you have problems with this error, you can set it to automatic so that the service is always ready to run.
To do this, press the Windows key + R keys to open the Run dialog box (or right-click the Start menu and select the Run option).
In the Run dialog box, enter services.msc , then click OK .
In the Services window, scroll until you reach Steam Client Service . Right-click it, then select the Properties option.
By default, the Steam Client Service must be configured to be started manually. If this is the case (and the Steam service is still not working), select Automatic from the Startup Type options menu instead.
Click OK to save the settings (or Apply > Start > OK ). If Steam is still not working at this point, you need to look into some of the additional methods listed below.
Program files are corrupted
If the main components of the Steam application are damaged, you will not be able to run the application on Windows 10 - you need to restore the “broken” elements.
So, if you have been systematically unable to launch Steam on Windows 10 lately, try the following:
- Click on the “My Computer” icon and go to drive C;
- Select the directory called “Program files”;
- Open the game client folder and find the file called “Steam.dll”;
- Remove it and try running the client again.
Did not work out? Then let's try to go the other way:
- Return to the Steam application folder;
- Find files named "ier0_s64.dll" and "tier0_s.dll";
- Remove them from your device and try logging into the program again.
All the actions taken did not give the desired result? There is another way to solve the problem:
- Open the client folder and delete the contents completely;
- Leave only one executable file with *exe extension;
- The necessary components will be downloaded automatically after opening.
Complaining that Steam doesn't work for you on Windows 10? Let's look for other ways to solve the problem.
Most common reasons
Crashes with this application are not that uncommon. Many problems are directly related to startup. They can arise for a huge variety of reasons, and their solution does not always require reinstalling the program. In addition to the banal lack of connection to the Internet, there are a number of other reasons, including:
- antivirus;
- damage to important files;
- changing date and time settings;
- a large number of processes.
Also, in some cases, the reason lies in the installation of an unlicensed game, since cracks occasionally modify Steam files. If the application itself appeared on the computer recently, then we can assume that its installation was not very successful.
Blocking the hosts file
This problem may arise due to the installation of an unlicensed version of the game - unnecessary changes are made to the “Hosts” file, blocking the startup process on Windows 10.
You need to do the following:
- Open drive C and go to the “Windows” directory;
- Sequentially open the following folders “System32” – “Drivers” – “etc”;
- Find the document called "Hosts" and run it using notepad;
- Find the line “127.0.0.1 localhost” in the text and delete all content after this value;
- Save your changes.
Have you removed unnecessary changes, but the error still appears? Let's find out!
Fatal Error: %appname% cannot run from a folder path with non-ASCII characters
This error may appear when you launch Steam for the first time (immediately after installation).
Or in the future, if the folder with the program has been moved.
The reason is in the name of the folder in which the client was installed. It must consist of English letters or numbers. The same applies to the installation path; it should not contain Russian letters or special characters.
To solve the problem, completely uninstall Steam. Then create a new folder in English in the root of your hard drive, which has enough space to store program and game files. Then install Steam into this folder.
"timeout expired" error
If you see a notification of the same name, you need to perform a few simple manipulations:
- Hold down the “Win+R” keys;
- In the Run window, enter the msconfig command;
- The “System Configuration” section will open, where you need to find the “Services” tab;
- Check the box “Do not show Microsoft services”;
- Click on the "Disable All" tab and restart your device.
We've figured out why Steam won't launch on Windows 10 - let's talk about the difficulties that may plague you during the installation process.
Causes of critical errors in Steam on Windows 10
A “fatal error” notification may appear when updating Steam, due to the wrong path chosen to install the program, client network loss, or other reasons. Every problem has a solution, and some even have several.
Reason 1: Incorrect installation path
Error: “%Appname% cannot run from a folder path” means that Steam cannot run in the specified path because it contains characters that are not included in the ASCII table. It consists of control characters, decimal characters, punctuation marks and letters of the Latin alphabet. Russian characters are not included there, so if they are contained in the path where the program is installed, there is a risk that it will not start.
To solve the problem, let's reinstall the software and write the path to the files in Latin letters. For example, if before it was like this:
From:Steam Program Files
then now the folder should be located at:
C:Program Files (x86)Steam
The best option is to install Steam in the root folder - C: Steam. In this case, the drive letter does not matter.
Read more: How to reinstall Steam
Reason 2: Crash during Steam update
It happens that when you start Steam, it starts to update, but this process is interrupted by the message: “Steam needs to be online to update. Please confirm your network connection" . The program is not receiving updates because there is no network connection. First of all, open the browser and check for an Internet connection. If only the client has a problem with the network, do the following:
- Right-click on the program shortcut and open “Properties”.
Go to the “Compatibility” tab. In the “Compatibility Mode” block, check the box next to “Run the program in compatibility mode for”, open the list of operating systems below and select “Windows XP (Service Pack 2)”.
Check the box next to “Run this program as an administrator,” then click “Apply” and “OK.” Trying to download Steam.
Sometimes simply running Steam as an administrator, without changing the compatibility mode, helps resolve the error.
If the system uses a proxy server, it may block ports that are necessary for the client to function properly. Therefore, disabling it may resolve the error.
- Left-click (LMB) on the search icon, enter the query “Control Panel” in the line, and when the application appears above, click on it with LMB.
Read also: Opening the Control Panel on a computer with Windows 10 - In the “View” column, click the button labeled “Category” and select “Small Icons”.
Go to the “Browser Options” section.
In the “Connections” tab, go to the network settings.
In the “Proxy server” block, uncheck the box next to “Use a proxy server for local connections.” Additionally, we disable the “Automatic detection of parameters” option in the “Automatic configuration” block, since this function can lead to the fact that the proxy will be used even without the specified parameters, which means that the error can still pop up. Click “OK”, restart the computer and try to start the client.
Other methods to resolve this error include disabling Windows Defender and antivirus software, checking the system for viruses, changing the host file, and restoring gaming platform files.
Read more: What to do if Steam does not see the Internet Why Steam does not connect to the network
Reason 3: Problem updating Steam
“Failed to load steamui.dll” is an error that often occurs when installing a new version of Steam. It reports that the dynamic link library file is missing or damaged. Fix it like this:
- We delete the client.
To avoid installing games again later, first save the “steamapps” directory. By default it is located in the client folder. If another place was chosen, it will remain that way. Read more: Uninstalling Steam without deleting games Installing and removing programs in Windows 10 - Reboot Windows in Safe Mode. Using the Win+R key combination, open the “Run” window, enter the msconfig command and click “OK”.
Go to the “Boot” tab, in the “Boot Options” block, enable the “Safe Mode” option, click “Apply”, and then “OK”. Reboot the computer.Read also: Safe Mode in Windows 10
- Right-click on the SteamSetup installation file and run it as administrator.
Install the program following the installer's prompts.
Read more: Installing Steam on your computer
If the error remains, there are other ways that can help fix it.
Read more: Fixing SteamUI.dll loading error
Cause 4: The client failed to connect to the local process
Sometimes problems only occur when launching certain games. They are accompanied by the message: “Failed to connect with local steam client process” . This means that the program cannot connect to the local process. To solve the problem:
- Click on the profile name, which is located in the upper right corner, and select “Log out of account” from the drop-down menu.
We confirm the action.
Reboot the computer, launch the client, enter your login information and click “Login”. Now let's try to launch the game.
There are other ways to troubleshoot problems that prevent games from launching on Steam. We wrote about this in detail in another article.
Read more: What to do if the game does not start on Steam
We hope that the proposed methods for eliminating the reasons for the appearance of “fatal error” in Steam on Windows 10 will help get rid of this problem. As a last resort, you can always contact the customer’s technical support, where they will also try to provide the necessary assistance.
We are glad that we were able to help you solve the problem.
Describe what didn't work for you. Our specialists will try to answer as quickly as possible.
Did this article help you?
NOT REALLY
Not enough hard drive space Windows 10
Often users are faced with a lack of free storage space - simply delete unnecessary documents or try installing on another drive.
Now you understand why Steam cannot be installed on Windows 10 due to lack of space, you can solve this unpleasant problem. Shall we continue?
Administrator rights required
Similar problems can occur if two accounts are used on the Windows 10 device - admin and guest/user.
The solution process is very simple:
- Download the Steam installation file;
- Right-click on it;
- Select "Run as Administrator".
Ready! The third reason why I can’t install Steam on Windows 10 is the Russian letters.
Play games on Steam
If you are a big fan of PC games, then make sure that platforms like Steam are working properly. Fixing a Steam service error can be difficult, but if you're still struggling, you may need to check that your firewall or antivirus isn't blocking Steam downloads properly. You can also try completely reinstalling Steam, replacing all conflicting files and restoring full access to the Steam service.
Once Steam is up and running, you can increase Steam download speeds so that your games install and load faster. If you have too many games in your library, you can hide the Steam Guides to get organized. Remember to move your Steam games to another drive if you're running out of space, especially if you're filling up a faster SSD drive.
Installation path contains Cyrillic characters
The error occurs if, during the download process of Steam on Windows 10, you selected a folder whose name contains Russian letters. The solution to the problem is simple - just select a different installation directory.
Helpful advice! The best default option is “C:\Program Files (x86)\Steam”.
Now you know why Steam does not install on Windows 10 and gives an error when loading. Problems will no longer stand in your way, because you are armed with the necessary knowledge and skills that will help you cope with any problems.
Check for malware
Finally, if you've tried all of the above methods and Steam is still not working, you're left with only a few options. The first is to scan your computer for malware and virus files that may affect Steam and its loading sequence. We recommend downloading antivirus software that has a built-in malware removal utility - Scan and Destroy AVG, Avira, Bitdefender or SpyBot, to name a few.
Search your PC for third-party adware, trojans, viruses, spyware, or any other file that affects performance.
What to do if Steam does not see the Internet connection?
Steam is not compatible with the router
- Close the Steam client application
- Bypass the router by connecting your machine directly to the modem output
- Restart Steam.
6 Jan
2022 Interesting materials:
When to register a car after purchase? When should you buy an iPhone? When is it profitable to buy plastic windows? Who is better to buy a boy or a girl parrot? Who should pay the costs when buying an apartment? Who should buy a cross for a girl’s christening? Who should buy a cross at a child's baptism? Who should buy Kryzhma? Who should buy a dress for a wedding? Who can shop on the subway?
Fatal Error: Failed to connect with local Steam Client process
This error may appear when starting some games (for example, CS: GO). Steam itself starts without problems.
The solution here is simple. Go to the client, in the upper right corner of the screen, click on “Steam” and select “Check for updates...”.
Wait for the program to update, then launch the game.
If this doesn't help, try reinstalling Steam.