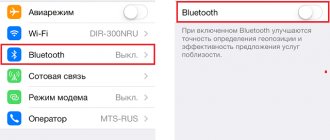4.5/5 — (34 votes)
Wireless Head Sets are gaining popularity not only among music lovers leading a sports lifestyle. However, the connection of these devices to a PC or laptop is special, which is why the device does not see the gadget. The reasons for such problems, why the laptop does not see Bluetooth headphones and how to fix them, are described in this article.
Reasons why wireless headphones do not connect to the computer
So, let's list the main possible reasons why your computer or laptop on Widnows does not want to see Bluetooth headphones.
- The headphones are broken or completely discharged.
- The headset does not have a mode for working with two devices simultaneously
- Line of sight distance is more than 10 meters (for Bluetooth 5.0)
- Missing or incorrect operation of the wireless adapter on the computer
- The drivers for the bluetooth module have crashed or were not installed on the laptop.
In this article I will not consider those cases when the headset itself is faulty. Also, modern devices have an impressive capacity of batteries built into the headphones themselves or their cases, with which they can be used autonomously for many hours in a row. And it often happens that users forget such a simple thing that they need to periodically charge their headphones.
If you turn on the headphones using the buttons on the case and the indicator lights come on or a sound alert is heard from the speakers, then everything is not so bad - you need to try to do something so that the computer sees them.
The most common causes of the problem
Before looking for ways to solve the problem, you should find out its origin:
- Outdated operating system. To resolve this situation, you should update Windows or install the Media Transfer Protocol program from Microsoft.
- Incorrect USB output. For example, it is dirty or simply broken.
- Lack of suitable drivers.
- Protect your phone from being used by unauthorized people. Typically this includes a graphic key, recognition by the owner’s face (or fingerprint), and a password.
- Connection as a camera or for charging, which occurs automatically.
- Incorrect or missing Bluetooth module.
- Bluetooth search disabled.
- Incompatible USB inputs.
The laptop does not recognize the phone
Bluetooth headphones do not connect to a second computer or laptop
The very first thing you need to pay attention to if your computer or laptop does not see wireless headphones is the current connection of the headset via Bluetooth. The fact is that most inexpensive wireless models can only work with one device and do not support simultaneous connections to several.
Therefore, if your laptop or PC does not see Bluetooth headphones, then first check if your headset is connected to any other device - phone, laptop, computer or TV. If yes, then turn off Bluetooth on this device or remove it from the system. To do this, you need to go to the Adnroid or iOS settings, go to Bluetooth and click on the “i” icon next to your headphones.
Then select “Forget” and confirm deletion
If all else fails
If nothing helps the user, then the only way out is to contact the manufacturer directly or to the store where the headset was previously purchased. In it, if there is a receipt or other papers that confirm the purchase, the user can demand either a replacement of the device or its repair. Also, this is only possible if the headphones have a warranty check and it has not expired.
Vyacheslav
For several years he worked in mobile phone stores of two large operators. I understand tariffs well and see all the pitfalls. I love gadgets, especially Android ones.
Ask a Question
Question to the expert
Can an unsuitable phone operating system affect performance?
Yes, this is also possible. It is necessary to update the system for the headset to work properly. This happens due to the fact that headphones are created for newer phone models.
What physical problems can affect the operation of the device?
There are many such reasons: • Dead battery; • Contact failure; • Oxidation of headset contacts; • Clogged speaker; • Incorrect location of the power supply.
Does it make sense to restore the phone to factory settings? Will this help fix the connection?
In some cases this really helps. If the user does not understand the reason at all, and services and repair services shrug their shoulders, then this is the only option that can help.
4.5 / 5 ( 30 votes)
Bluetooth headphones are too far from the sound source
Most modern wireless headphones work with the Bluetooth 5.0 standard (less often 4.2). Its peculiarity is that the device can only be connected if the sound source is located no further than 10 meters in an open space. In a modern apartment, this is the next room at most. It's possible that your computer or laptop can't see your headset because it's too far away.
When using wireless devices, various emergency situations often occur. For example, from the very beginning after installing Windows 10 or 7, the laptop does not see Bluetooth headphones. Or you used a computer and a headset for some time, but at some point the PC or laptop stopped seeing Bluetooth headphones, a speaker or other device for playing sound. Today I will look for a solution to this problem.
What is your operating system?
First of all, the user must figure out what operating system is installed on his computer or laptop. This is important because depending on the OS, the procedure for connecting wireless headphones may differ slightly.
MacOS
This OS was developed by Apple specifically for its Macintosh computers. It was thanks to Mac OS that many users realized the benefits of using graphical interfaces, and now this attribute is found in other operating systems. The OS was first shown to the public in 1984 on the Macintosh 128K PC.
Windows
No matter how popular Mac OS is, it is intended only for Apple developments. On all other computer equipment, a representative of the Windows group of operating systems created by Microsoft is often installed. Now there are a lot of their representatives, the most widely used for computers and laptops are Windows 7 and Windows 10. Therefore, connecting wireless headphones will be considered using their examples.
Bluetooth headphones are not included
No matter how trivial it may sound, many people make the simplest mistake. Before you can start using your wireless headphones, you need to turn them on. Depending on the model, this is done differently. For example, a button on the body of the headset itself
Or using the button located under the case lid
Also, many bluetooth headphones turn on automatically after they are taken out of the case
The signal that the headphones are ready to connect is most often a flashing light on the stem or body
But in order for the headphones to turn on at all, they must first be properly charged. Perhaps you haven't recharged your box's battery in a while, and it's completely drained.
After everything works, you can try connecting the headphones to the laptop again. Detailed instructions on how to do this via Bluetooth have been on our website for a long time.
Checking the connection algorithm
First, check if you are doing everything as it should. To connect a wireless headset to Windows 10 (as well as to previous versions of the OS), you need to do the following:
- Press the power button on the accessory.
- The LED should start flashing blue, orange or green - this depends on the model.
- On your computer, go to Control Panel;
- Next, go to the Bluetooth and other devices section;
- Turn on search and wait until the LED stops blinking and lights up evenly.
- We allow the connection and you're done - you can listen to music and talk on Skype without getting tangled in wires.
The headphones are not visible to the laptop because they are connected to the smartphone
Let's say you are not forgetful and charged the battery on time, but the laptop still does not see the wireless headphones turned on. One of the reasons may be that immediately after turning on the headset connected to another device via Bluetooth - a laptop, smartphone, tablet or Smart TV. The fact is that the last gadget they worked with remains in the memory of wireless headphones. And if you previously listened to music on your phone through these headphones, and Bluetooth was currently active on it, then they joined it by themselves.
In order to disconnect them from your smartphone, you just need to turn off the Bluetooth connection in the Android or iOS settings
The same error often occurs when trying to connect a speaker to a smartphone that does not see it via Bluetooth. We have dedicated separate detailed instructions to solving this problem.
Additional Tips
In most cases, these manipulations are enough to solve the problem. But there are a couple more points that will help solve the problem of finding devices for synchronization via Bluetooth:
- If the wireless module on Apple or Android gadgets does not see available devices, try resetting the settings to standard. If this does not help, most likely the adapter is faulty and you need to contact service.
- The adapter works and turns on on the smartphone, a connection occurs, but no data is transferred. There may be a problem with outdated firmware. Update the software on your phone, turn on the radio, which will find available devices and exchange files.
- If a laptop with Bluetooth turned on cannot find a smartphone to sync and transfer data, the issue may be in the discovery settings on the phone. The fact is that smartphones have a time limit for connecting via Bluetooth. Perhaps you simply do not have time to complete the connection.
It turned out to be a voluminous article, although in essence everything is simple here - activate the wireless adapter, update the firmware (if necessary) and make a connection. If you still have problems (Bluetooth does not turn on, does not see available devices, does not transfer files), write in the comments. We will try to resolve the issue together!
Wireless Head Sets are gaining popularity not only among music lovers leading a sports lifestyle. However, the connection of these devices to a PC or laptop is special, which is why the device does not see the gadget. The reasons for such problems, why the laptop does not see Bluetooth headphones and how to fix them, are described in this article.
Windows used to see bluetooth headphones, but stopped
For the same reason, headphones may have previously been visible in Windows, but then stopped because you subsequently used them with another device. But if you are sure that you connected the headset only to this computer, then try deleting them from memory and connecting again.
To do this, click on the Bluetooth icon in the lower right corner of the Windows screen
And select “Show Bluetooth devices”
A list will open with all wireless devices that have ever been connected to this laptop. Among them, we find our wireless headphones by brand name
Click on them and select “Remove device”
Similarly, you can remove headphones from the Windows memory of another laptop in order to connect them to the current one.
After this, the laptop will begin to see your headphones in 99% of cases. If not, then Windows probably does not find drivers for the Bluetooth adapter in the system. I wrote a separate instruction on how to solve the problem with the Bluetooth adapter on the computer. Read it.
Connecting a Bluetooth headset to a PC usually takes no more than a minute. However, sometimes something doesn’t work, for example, there is no sound, Windows doesn’t see Bluetooth headphones, pairing doesn’t work, etc. Therefore, I decided to compile instructions for solving common problems connecting a device to a PC.
Solution 7: Startup Repair
How to implement it:
- Open the Windows menu again by pressing the Win + X combination.
- Select the Reboot option, hold down the Shift key, and click on it.
- After you restart your computer, System Settings will open with a blue background.
- Select: Troubleshoot > Advanced Options > Startup Repair.
- Next, log in to your account with administrator rights by entering your password.
- Run Startup Repair.
Possible problems
What should you do if you do everything the same as described in the previous instructions, but still your computer does not see the wireless headphones?
If we are talking about a stationary PC, then such a computer most likely does not have a special adapter. There is only one solution: purchase a wireless connection module plugged into a USB connector.
Checking the wireless module
Most laptops have a wireless module installed right away. If the laptop does not find Bluetooth headphones, then first of all we go to the device manager and check the available equipment. For this:
- Press the combination Windows + R;
- In the window that opens, enter devmgmt.msc;
- We are looking for a Bluetooth adapter device in the list;
- If it is not there, then, as in the case of a PC, we purchase the module separately.
Not working drivers
What should you do if your Windows 10 laptop does not see Bluetooth headphones even though you have connected the adapter, and what could be causing this problem?
Another reason why the laptop does not see Bluetooth headphones is that Windows has not been updated and has not loaded the necessary utilities. Or, on the contrary, another OS update was released, after which some drivers were outdated or disabled. To check and, if necessary, update your computer drivers, do the following:
- Open Device Manager;
- Go to the Bluetooth category;
- Right-click on the name of the non-working headset;
- Select Update and allow Automatically search for updated drivers.
If updating the drivers does not help, try reinstalling them. The sequence of actions is as follows:
- Device Manager;
- Right-click on the headset name;
- Select Delete;
After turning it back on, Windows will install the driver again, after which the connection problem will be resolved.
Now you know the main problems that may arise when connecting wireless headphones to a computer. If all else fails, then the reasons may be technical malfunctions, device incompatibility, etc.
Solution
Let's consider all the points in more detail, although even without this it is clear what should be done in each situation:
- enable the wireless module on the device with which you want to establish a connection;
- activate the detection function;
- Check the headset's battery, because smartphones and tablets have no settings for this wireless module at all.
Let's start in order.
Enabling the adapter
Depending on whether the phone or another computer is not detected, the Bluetooth activation algorithm will be different!
For iPhone, you need to go to settings and tap on the third item “Bluetooth”. In Android, we lower the curtain or also open the settings and activate the module by tapping on the icon with its icon.
On a laptop and computer (when using an external adapter) with Windows 7, you need to call the “Task Manager” (press Win + R and execute the command “devmgmt.msc”) and check whether the hardware is active. If the icon is gray, it means the device is unavailable - disabled. Right-click to open the context menu and select “Engage”.
On a laptop, a combination of the Fn keys and one of a number of functional keys F1 - F12 is intended for this. In Windows 10, you need to open the notification center by clicking on its tray icon and clicking on the icon with the interface icon.
The second method is to launch the file transfer program through “Start” in the “Standard” folder.
Another way is to open “Settings”, go to the “Devices” section and in the first tab click “On”.
Driver
If there is no driver (Bluetooth is not in the list of available equipment), it must be installed, and if there is a yellow icon next to the module icon, it must be updated.
In the first case, we find the required driver on the support site for our device and install it through the installer. In the second, we remove the old software along with the device, update the hardware configuration with the button of the same name on the “Device Manager” toolbar and wait for the driver to be installed automatically.
If you are using an external USB adapter, you need to search for firmware by the full name of the device. After installing the drivers, you need to activate the adapter.
In new motherboards and laptops, the outdated BIOS is replaced by its advanced counterpart called UEFI. In the settings of both BIOS and UEFI there is a function to deactivate wireless modules: Wi-Fi, Bluetooth.
In older versions of the interface, most often, it is located in the “Advanced” section, and in new ones – in “System Configuration”. It all depends on the manufacturer of the motherboard or laptop and the firmware version. There is no universal recipe.
Enable detection
Only relevant for operating systems of the Windows family. If a laptop or computer with Windows 7 does not see the device via Bluetooth , open the adapter settings in the tray.
In the tab of the same name, we activate the only option in the “Discovery” section, and also allow other devices to connect to this computer. It is advisable to display a tray icon and activate an alert when there are connections.
In the "Ten" everything is done in a similar way, unless the "Airplane" mode is turned on.
It would be advisable to check the activity of the service responsible for Bluetooth operation:
- Press + R and execute “services.msc”.
- Find the service “Bluetooth Support Service” or “Bluetooth Support Service” and check its status. If it is not running, activate it. If you use the radio module frequently, you should set the service properties to “Autostart”.
Headset
When Bluetooth on a laptop or mobile phone does not see the device for playing sound, the source of the problem must be looked for in wireless headphones. They are turned off, the battery powering the device is dead, or the devices are outside the signal propagation range (in practice this is a maximum of 10 m).
Sometimes you need to hold down the power button for several seconds to activate Bluetooth on your headphones.
Problems with connecting gadgets on iPhone are described here:
Windows does not see Bluetooth headphones: 2 comments
Good afternoon. The laptop found bluetooth headphones, but the playback devices do not have them. Please help me if this doesn't bother you. Thank you.
The player has playback settings. Perhaps there you need to switch to the audio output you need.
With each version of Windows, Microsoft tries to solve the problems of previous versions of the OS and fix significant bugs and breakdowns. Therefore, if you look at the evolution of the Microsoft family, you can see real progression. But as it turned out later, not all errors and bugs were resolved. I constantly receive letters with questions - how to solve the problem if Bluetooth has disappeared on my laptop with the Windows 10 operating system. Today we will defeat this demon once and for all and it will not return to you again.
Solution 2: Run the troubleshooter
All versions of Windows come with a set of troubleshooting tools that allow the system to diagnose itself and fix any errors it finds.
- Press the Win + I combination to open Windows Settings.
- Search for: Bluetooth Troubleshooting and select the appropriate option.
- In the pop-up window that appears, click “Apply fixes automatically” and then click “Next”.
- The system will try to fix the problem or suggest a solution after running the scan.
Inclusion
Sometimes the Bluetooth module on Windows 10 does not work because it is simply turned off. Look at the case, there may be a separate on or off button. You can also deactivate and activate the “Blue Tooth” using a combination of shortcut keys. To do this, find the “Bluetooth” icon on the line of letters: F1-F12. Now press the “Fn” button and this key at the same time. You can also enable it in another way:
- " Start" - " Settings" ;
- «Devices";
- “ Bluetooth” – move the slider to “On” mode.
Causes of problems
Wireless headphones can be used for games, movies, music, and for communication. This is quite convenient, because there is no need to be in close proximity to the laptop. The reasons why an accessory is usually not detected are given below:
- Bluetooth model not available. Perhaps it is missing on the laptop altogether. In this case, you need to use an adapter. The device is connected to the port and used as an external module. It may also need drivers.
- There has been a traffic failure that is causing the devices to not recognize each other. This is usually due to the fact that the user forgot to activate Bluetooth on the laptop or headphones. Another option is that there is too much distance between the devices. When connecting, it is better to bring the headphones as close as possible.
- The laptop may not see the headset also because it is already connected to another gadget or device. Simply disconnect the headphones and repeat the pairing procedure.
- Device incompatibility. Sometimes technologies just can't work together. The headphones may be outdated or simply use a different version of Bluetooth.
- Hardware or software failure. The signal may be too unstable. In this case, the system will connect to the headphones again and again in order to interact effectively. It is better to restart the headset yourself and manually establish a connection.
- The headphones may be turned on but not function properly. In other words, they could break. It's easy to check - the headphones do not connect to another device. It is worth replacing them with others under warranty.
- If the operation of the Bluetooth module is interrupted in an emergency, it may begin to work incorrectly. This happens when the laptop suddenly turns off or as a result of a virus attack. It is worth restarting the system and module.
Disabling and enabling via support
- Press “ Win + R” and enter the command “ msc ”;
- Press “ Enter”;
- On the right you should see all the services. It may be that the service is simply disabled or is disabled for some reason - for example, when you restart the laptop, Blue Tooth is disabled. Find the Bluetooth and right-click to turn it on. Let's also check that it turns on automatically when the system starts. Go to properties.
- “Automatic” should appear in the same paragraph . If there is another parameter, change it and click “Apply”.
- Reboot your computer.
Solution 6: Disable Fast Startup
Fast Startup helps speed up the boot process, taking less time to get to the Windows desktop. However, this can lead to random crashes in programs that open at startup.
- Right click on the Windows icon and select Power Options.
- In the left menu, go to the Power Button Actions tab.
- Scroll down the page and uncheck the box: Enable fast startup.
- Save your changes.
Second way
Our task is to remove and add this device in the “Devices and Printers” . You can get there through the “Control Panel” by clicking on start. Or enter the corresponding name in the search bar. Now just click on the device and select “Delete”.
Now let's add it again. There is nothing complicated, just follow the instructions that the system offers. After that, right-click on your computer and select “Bluetooth settings”. Immediately select the first checkbox in the first tab. It will help you connect other devices to this computer without any problems. This especially helps when the secondary device does not see this device.
Manipulations for setting up a sound card
In order for the sound card to be able to play audio through the headset, configuration is carried out using special system diagnostic tools. Follow these steps:
- In the bottom panel, right-click on the speaker symbol.
- In the window that opens, select “Troubleshoot audio problems.”
- When performing this action, the system will clarify: “Which device’s problems should be identified and resolved?”
- If the headset malfunctions, you should select the “Headphones for communication” item.
The utility works in such a way that it searches for problems that have arisen and displays the entire list of information about failures. In addition, it, in relation to the user, makes a request to use the automatic problem resolution mode.
device Manager
The most common problem is driver failure. They can also simply disappear due to viruses or third-party programs. I would also advise periodically updating the device driver to correct the operation of the transmitter.
- Win+R;
- msc;
- Go to the “Properties” of the module;
- And so, on the “Driver” tab, there are several buttons. First let's try updating the driver. You will be prompted to download a new package from Microsoft servers - select this option. If a window pops up with a message that the driver does not need to be updated, it means there are simply no updates on the OS servers. You can try removing the driver and installing it the same way.
- The device can simply be turned off - then you will see an arrow at the top. Right-click and select Engage.
Drivers can also be downloaded from the official website of your laptop manufacturer. There is nothing complicated there, first we go to the office. website - for example on ASUS. Next on the site we look for your laptop model. The full name can be found under the case on the label. We look for this laptop and go to the “Drivers” section. Find Bluetooth and download it. You can also download the driver from the website. The package will be in the “Driver Packs (Driver Sets)” section.