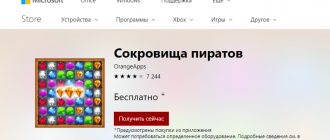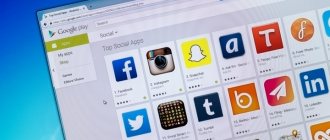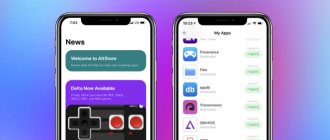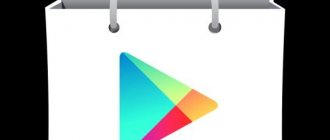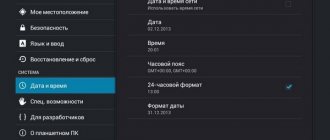Each of us constantly uses numerous applications (Internet banking, social networks, instant messengers, games, office programs, etc.). Thus, the memory of the mobile device is consumed very quickly, and updates “arrive” regularly. But not all of them are useful or carry at least some significance.
For this reason, in many cases there is no need to install an update that only “increases stability” or “fixes bugs,” while the traffic consumed is the same as would be enough to install another such program. People who mainly use mobile Internet with limited traffic or a device with a small amount of internal memory will find it especially useful to read this article.
Why update apps on your phone?
Many users do not pay enough attention to updating software and forget about this procedure. The reason for this is a lack of device memory or a difference in the application interface before and after the update.
The truth is that it is highly advisable to keep your apps updated. And there are several reasons for this:
Updates improve security
Application updates improve device security and better protect the user's personal information. If some apps on a device are outdated, hackers can exploit their outdated design. As a result, they can hack the phone and steal the owner's personal information. They can also send fake messages on behalf of the user, access emails and documents, or use payment accounts.
Error correction
It often happens that many users report the same problem with an application. For example, the program crashes when you press the menu button. As soon as the software developers report this problem, they will find a solution and provide an update. They usually indicate that the update contains bug fixes.
As soon as the software is updated, the problem will disappear and everything will work fine.
Better performance
Legacy apps are sluggish and heavy. They work very slowly and it's really annoying. In addition to this, they can affect the entire device and slow it down. If a user notices that their phone is running slow or slower than usual, it's time to see if some apps need to be updated.
New Features
Updates bring new features. For example, the newest version of Instagram has a ton of filters and a huge number of customization options that didn’t exist before. Updates gradually added stories, bookmarks, additional filters, the ability to share several photos simultaneously in one post, and so on to the main functionality.
This applies to many other popular applications, including games. More levels, more options, etc.
In addition, the design of applications is changing, and most of them now look modern and minimalistic.
Uninstalling updates
It also happens that the update did not bring improvements or the application began to work worse on a certain device. There can be many reasons, but often it is the incompatibility of new software with the existing hardware or OS version. In this case, there is only one thing left to do - roll back to the previous version of the application. If the update was downloaded but not installed, clearing the cache and application data is applied.
To remove a downloaded software update on an Android tablet or smartphone:
- Enter the gadget settings.
- Go to the "Applications" section.
- Tap on the program icon.
- Click on the “Erase data” and “Clear cache” buttons.
To roll back an already installed update, you must select the “Uninstall updates” button. In this case, the program will not return to the previous one, but immediately to the basic (first) version. If you need to roll back an application installed from the network, this can only be done by reinstalling it.
How to update programs on Android via Google Play
It is very convenient to download new versions of the software from the Play Store. To do this, you only need a Google account linked to the Android device with which the user is currently working, free device memory and an Internet connection (preferably Wi-Fi if mobile Internet is expensive).
How to update all applications on Android at once
You can update the utilities installed on your Android smartphone all together. To do this, follow these simple steps:
- Launch Play Store.
- In the search bar, click on the symbol that resembles three stripes.
- In the menu that opens, click “My apps and games.”
- When two sections “Updates” and “Installed” appear, click on “Updates”.
- Click Update All.
In this case, every available update for the programs used on the device will be downloaded and installed. Please note that this procedure may take more than an hour.
How to update programs on Android selectively
To update not all, but only some utilities, follow these steps:
- Launch Play Store.
- In the search bar, click on the symbol that resembles three stripes.
- In the menu that opens, click “My apps and games.”
- When two sections “Updates” and “Installed” appear, click on “Updates”.
- A list of all programs used on the device and current updates will appear. Check the utilities you want to update.
- Click Update.
Downloading and installation of innovations will be carried out automatically. Once they are completed, the “Open” button will appear. By clicking on it, you can check the performance of the updated utility.
Automatic application updates
There is a method that allows you to install all updated programs at once. It doesn’t matter whether this is done on a tablet or smartphone. The procedure is the same:
- go to the Play Market;
- select the “Installed” category;
- Click "Update All".
Important! Programs cannot be updated immediately, especially if there are many of them on the device. It will take some time, a few minutes or more. It is advisable not to use the Internet during installation. Otherwise the download will take even longer.
How to set up automatic app updates
Google Play Store allows you to automatically update utilities when a new version of software appears in the store. The user can activate auto-update to avoid manual updating.
Here are the steps to enable automatic updates for all applications:
- Launch Google Play Store on your device.
- Click on the menu item in the upper left corner of the display.
- Click on settings.
- In the General Settings category, click Auto-Update Apps. Three options will be displayed. Select either "Automatically update apps anytime" (data charges may apply) or "Automatically update apps over Wi-Fi only." It is better to select the second option to allow the software to automatically update only when connected to Wi-Fi.
Now programs will be automatically updated as soon as a new software version is released.
How to set up auto-update for some applications
If you want to prevent the application from updating itself, you can disable the Auto-Update option for a particular utility.
Follow the steps below to disable updates for specific apps:
- Open the Google Play Store app on your device.
- Click on the menu item in the upper left corner of the screen.
- Click on "My apps and games".
- On the Installed tab, select the application for which you want to change the auto-update setting.
- Click the "Advanced" button in the upper right corner of the program's main screen.
- Uncheck "Auto-update" in the invitation.
Once the above steps are successfully completed, auto-updates for specific utilities will be disabled.
Manually
As in the previous two methods, you need to download the update on Android through the application store. It is not recommended to install updated programs from third-party sources. However, you can download it manually from the official developer sites. For example, this can be done with the Opera browser.
Many programs have an update function. Usually it is in the settings. You need to open them and see if new versions have been released. Developers can also send notifications that a backup is available. If memory allows, you can download the updated program faster. The improved application will open faster.
How to disable automatic app updates
To disable automatic software updates, follow these steps:.
- Launch Google Play Store on your device.
- Click on the menu item in the upper left corner of the display.
- Click on settings.
- In the General Settings category, click Auto-Update Apps. Three options will be displayed. Click Don't update apps automatically. This option will help deactivate automatic updates of all utilities used on the gadget.
After deactivating automatic application updates, whenever the software wants to update itself, it shows the Google Play icon in the notification panel. You can click on the notification and independently approve or not download the new version of the software.
How to stop or cancel
As soon as the user confirms the installation of updates, a download notification appears at the top. There you can see how many percent are left until the full load. You can also see how fast files are downloaded.
To cancel the update, just click on the cross icon. Some smartphones can glitch, especially if they don't have enough memory. Therefore, it may take a few seconds for the download to be cancelled. There is no need to worry or try to cancel again. This will lead to even greater lags. It's worth just waiting.
How to update an application without Play Market
The main problem with Google Play store updates is that the user has to wait in line for the new updates to reach him. Once the latest version has been uploaded to the store, it queues up all existing users and then starts pushing out updates to users one at a time. The greater the number of users, the longer it will take for updates to arrive.
In order not to wait long, users update the software themselves using other stores, such as:
- Amazon App Store.
- 1 Mobile Market.
- Opera Mobile Store.
From all services you can download binary program files (apk files). However, this is not the only way to establish innovations.
Below are the instructions to successfully install/update your mobile app without using Google Play Store or any other store:
- For devices, if you are installing any app outside of Google Play Store for the first time, you can go to Settings and select Apps to check Unknown Sources.
- Always build your application using a valid version code and version name, and always ensure that the application manifest file is updated to the next incremental number in the version code.
package="com.example.app"
android:versionCode=”1″
android:versionName=”1.0″ >
- Once the build is ready, you can either place it in your phone's storage to install and update to the latest build directly using any file manager. Or can be hosted on any web server or cloud space provider such as dropbox and can use this link to download and then install on the device.
- The best approach is to follow in cases where the user is notified of new updates using a custom GCM push notification. The user can then decide whether he wants to update the application immediately or later. But after clicking on the notification, the code can be supplied to download the file, and then proceed to the installation.
- The following code can be used to install/update the application after successfully downloading the APK:
Intent intent = new Intent(Intent.ACTION_VIEW); intent.setDataAndType(Uri.parse("file://" + appFilelocation.toString()), "application/vnd.android.package-archive"); startActivity(intent);
- AndroidManifest.xml requires the following permissions:
Method 2: Manual APK Installation
On smartphones and tablets from some manufacturers, as well as on devices with firmware different from the original one, the Google Play Store may not be available. Instead, there is usually an alternative digital content store, in which, we repeat, you can update this or that program by analogy with the instructions presented above. If there is none (for example, in custom versions of the OS) or you simply need to install the update manually, you must do the following:
- Find an APK application installer on the Internet that matches the version of the Android OS running on your mobile device and its hardware platform (architecture).
Read more: How to find out the Android OS versionNote: Information about the architecture can be obtained in third-party applications such as Antutu Benchmark and Aida64, or by reading detailed specifications (usually it is enough to enter a query like “manufacturer + model + specs” , and then follow one of the first links in the results).
The APK files themselves can be found both on specialized web resources and forums, and on the official websites of some Android developers.
- Place the downloaded file in the internal memory of your smartphone or tablet. If the search and download was carried out through a mobile browser, you can find it in the standard “Downloads” folder.
- Using any file manager, navigate to the APK location and tap it to start the installation.
If you receive a notification about blocking the installation of applications from unknown sources, follow the on-screen instructions to grant permission to perform this procedure in the OS settings.
Tap “Install” and wait until the new version of the application is installed on top of the version you are using
This method of updating mobile programs is well suited not only for those cases when the procedure in question cannot be performed through Google Play Market or its analogues, but also when you need to install not the latest, but a specific version.
We answer popular questions
Vyacheslav
For several years he worked in mobile phone stores of two large operators. I understand tariffs well and see all the pitfalls. I love gadgets, especially Android ones.
Ask a Question
Question to the expert
Is it possible to update bookmaker and online casino applications via Google Play?
No you can not. Google refused to distribute any software and its updates related to gambling or betting.
What to do if the utility is not updated?
Please wait a while for updates to reach you. Or install them manually. If that doesn't work, try completely uninstalling the utility and reinstalling the latest version.
Is it necessary to update apps on Android?
No, this should only be done if desired. You don't have to update the software until you want to use the recently updated features.
How do you know which apps need to be updated?
To do this, follow these steps: 1. Go to the Play Store. 2. Click on the three horizontal bars in the upper left corner. 3. Click "My apps and games". 4. Click the Installed section. 5. Click on the three jagged lines on the right, above the listed programs. 6. Sort by latest update.
4.6/5 — (31 votes)