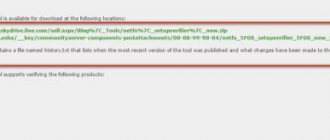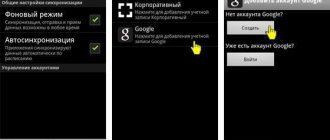Некоторых геймеров может волновать такой сюжет при проблемах с самым популярной игровой сетью: «Переустановил Steam, а все игры удалились». Сразу стоит заверить, что, даже если удалить Стим с ПК, купленные продукты всё равно останутся в библиотеке. Другая проблема — они исчезнут с жёсткого диска. Однако и её можно решить: вернуть сервис без потери с компьютера приобретённых в нём продуктов.
Как переустановить Steam без потери игр.
Что будет если удалить стим?
Сразу стоит заверить, что, даже если удалить Стим
с ПК, купленные продукты всё равно останутся в библиотеке. Другая проблема — они исчезнут с жёсткого диска. Однако и её можно решить: вернуть сервис без потери с компьютера приобретённых в нём продуктов. Как переустановить
Steam
без потери игр.
Интересные материалы:
Как правильно сделать маску для лица? Как правильно сделать массаж для ног? Как правильно сделать морфемный разбор? Как правильно сделать насест для кур? Как правильно сделать расчет крыши? Как правильно сделать разбор слова по составу? Как правильно сделать разворот на экзамене? Как правильно сделать сброс настроек на Андроиде? Как правильно сделать сход развал? Как правильно сделать скриншот на телефоне?
Что нужно сделать перед переустановкой?
1. Определите папку, куда установлен Steam. Для этого кликните правой кнопкой мыши по ярлыку программы и выберите пункт «Свойства». Откроется следующее окно:
Поле «Рабочая папка» — это и есть путь установки Steam.
2. Убедитесь, что на локальном диске, куда установлена программа, достаточно свободного места. Для этого откройте Проводник и нажмите «Этот компьютер».
Примечание: скриншот сделан на Windows 10. В Windows 7 попасть в «Мой компьютер» можно через меню Пуск либо кликнув по ярлыку на рабочем столе.
Кликните правой кнопкой мыши по локальному диску, на котором установлен Steam, и выберите «Свойства». В появившемся окне вы увидите, сколько свободного места осталось на диске.
Если свободного места мало (несколько мегабайт), то удалите ненужные программы и файлы, возможно, после этого программа заработает корректно, и переустановка не потребуется. Если свободного места достаточно (более 1 Гб), переходите к следующему шагу.
3. Если у вас проблемы с авторизацией, откройте официальный сайт Steam в браузере и попытайтесь войти в свой аккаунт. Если войти не удается, значит серверы Steam в данный момент перегружены или не работают. В этом случае переустановка программы не требуется, вам нужно дождаться восстановления работы серверов. То же касается работы магазина и сообщества – если соответствующие страницы не открываются ни в браузере, ни в клиенте, значит переустанавливать Steam не нужно, дожидайтесь восстановления работы сайта. Если же официальный сайт работает нормально, и вы можете авторизоваться через браузер, то переустановка клиента скорее всего решит проблему.
4. Если программа не запускается или закрывается с ошибкой, попробуйте перезагрузить компьютер. Не помогла перезагрузка? Приступайте к переустановке.
Переустановка клиента Steam
Переустановку Стима необходимо делать полностью в ручном режиме. То есть вам придется удалить клиент программы, затем скачать и установить его самостоятельно. При этом есть пара нюансов, которые важно соблюдать при переустановке.
Шаг 1: Удаление Steam
Для начала следует удалить клиент программы со своего компьютера. Важно иметь в виду, что при обычном удалении программы также сотрутся и установленные игры. В связи с этим следует предпринять ряд мер, позволяющих сохранить все игры, которые были скачаны и инсталлированы. Более подробно процесс корректной деинсталляции мы рассмотрели в другой нашей статье далее. Рекомендуем осуществлять полное удаление через специальное ПО, которое дополнительно стирает ключи реестра — это поможет свести возможное появление ошибок при дальнейшей установке к минимуму
Подробнее: Удаляем Steam без удаления игр
Если вы планируете переустанавливать операционную систему, предварительно перенесите те папки, что были перечислены в инструкции по ссылке выше, в безопасное место. Это может быть раздел D (или та буква, которую вы выбрали самостоятельно для раздела с пользовательскими файлами) на жестком диске, флешка либо внешний HDD. Когда планируется просто переустановить программу, папки достаточно перебросить на рабочий стол или в другое удобное место.
Полезные советы
Перед тем, как приступить к оформлению заявки, основательно подготовьтесь:
- проверьте баланс профиля;
- убедитесь в том, что все платёжные операции завершены;
- подготовьте всё необходимое для заявки (контактные данные, скрины).
Вдобавок к этому ещё раз взвесьте все «за» и «против» по вопросу удаления. Возможно, лучше будет, если вы оставите профиль как есть до лучших времён (когда у вас снова появится интерес к нему или свободное время для игр). Ну и другая альтернатива – продажа аккаунта на специализированных веб-ресурсах. Так можно частично вернуть деньги, потраченные на покупку игр.
Выбор за вами. Не спешите. Внимательно следуйте инструкции. Успешного выполнения задачи!
Как удалить
С вопросом о том, как добавить друга в «Стиме», разобрались
Теперь о не менее важном вопросе: а как же провести удаление друга или друзей, ведь ситуации бывают разные, и не всегда хочется иметь по сотне друзей в клиенте, которые неактивны по нескольку месяцев. Для этого откройте «Steam» клиент и перейдите в раздел «Friends», далее откройте «Friends List» и кликните правой кнопкой мышки на нужном пользователе, откроется подменю, в котором выберите «Удалить из списка друзей» («Remove friend list»)
Если профиль длительное время оставался оффлайн, то в списке нужный контакт может быть невидимым. Чтобы была возможность удалить данного «друга», необходимо убрать галочку в строке «Показывать только тех, кто находится в сети» в разделе «Просмотр».
Как удалить всех из контактов
Конечно, если в списке друзей десятки, а то и сотни пользователей, быстро покончить с этим занятием не получится, поэтому стоит воспользоваться другим способом и облегчить себе жизнь. Для этого в клиенте откройте «Manage Friends List», отметьте галочкой всех пользователей, которые подлежат удалению, и нажмите на «Remove Friends». В случае если друг не удаляется (например, не раскрывается подменю), попробуйте воспользоваться интерфейсом игры и провести удаление через неё.
В качестве подведения итогов стоит сказать, что техническая поддержка «Steam» постоянно отслеживает активность аккаунтов и ограничивает права неактивных, и если вы планируете задержаться в данном клиенте, то следует внести необходимые 5 долларов для снятия ограничений и свободно пользоваться всем функционалом платформы.
Установка игр на компьютер
Если файлы с диска могут быть найдены в папке, отличающейся от показанной ниже, введите правильный путь или нажмите «Обзор.»» Внизу в окошке «Обзор» указано: «E:\STALKER2». Эта ошибка возникает из-за наличия файловой системы, чувствительной к регистру. Возможно, компания Apple представит какое-либо решение этой проблемы в будущем.
Ниже приведена пошаговая инструкция по установке League of Legends для Windows, а также описываются распространенные ошибки, которые могут при этом возникать. Перезагрузите компьютер. Если в прошлом у вас наблюдались проблемы во время установки, советуем перед новой установкой почистить реестр.
Чтобы игра могла работать, вы должны установить ее на раздел жесткого диска, файловая система которого нечувствительна к регистру. Ряд технических проблем можно решить, повторно загрузив последнюю версию установщика League of Legends и установив игру заново.
Без условий
Если вам нужно полностью удалить и заново инсталлировать Steam, то данная процедура не должна вызвать у опытного пользователя никаких проблем. Если вы подзабыли, как стереть какую-либо программу, просто воспользуйтесь следующей инструкцией.
- Зайдите в «Компьютер».
- В верхней части появившегося окошка нажмите «Удалить или изменить программу».
- В списке найдите Steam и нажмите «Удалить».
После этого ваш компьютер почти полностью очистится от данной программы. Останется только устранить остатки в реестре с помощью CCleaner или любой аналогичной программы.
Данной процедурой часто пренебрегают неопытные пользователи по разным причинам, но именно в реестре чаще всего «прячутся» самые опасные неполадки. После этого вы можете скачать новый дистрибутив клиента с официального сайта. Это самый простой способ, как переустановить «Стим» и при этом избежать возможных проблем с будущей работоспособностью приложений, скачиваемых в «Стиме».
Переустановка Стим (Steam) без удаления игр — другой способ
Сохраните папку «Steamapps». Скопируйте ее, перенесите на другой диск или флешку. Полностью удалите приложение с ПК. Для этого используйте специализированное ПО. Подробнее об этом читайте в статье: «Софт для деинсталляции других программ». Скачайте и запустите Steam с официального сайта. Инсталляция простая, не вызовет сложностей даже у начинающих пользователей. Откройте директорию с установочными файлами. Найдите папку «Steamapps». Замените ее на сохраненную ранее. В приложении из Библиотеки запустите игру. Программа предложит создать ярлык. Нажмите «Далее». Начнется проверка целостности файлов. Игра определится в приложении.
Как переустановить стим с сохранением игр
Steam является одним из популярных сервисов для распространения игр и программ. Многие из вас им пользуются и вполне может возникнуть такая ситуация, что нужно будет удалить стим, чтобы его переустановить, а вот игры оставить. Ведь если сам по себе стим занимает не так много места, то установленные игры занимают гораздо больше. И очень бы не хотелось скачивать их заново т.к. это минимум занимает время, а ещё трафик, что вкупе вызывает желание сохранить игры, а сам стим установить заново.
Обратите внимание, что путь можно увидеть как в поле Объект (а потом перейти по нему) или же нажать сразу на кнопку «Расположение файла» и попадете в папку со стимом.
Вот в этой папке Вам и нужна папка steamapps :
И вот уже в ней, если зайти, будут все установленные игры (если при установке Вы не выбирали другой путь) в одноименных папках.
После того, как вы разобрались и убедились что все установленные игры стима находятся именно в этой папке, нужно сохранить папку steamapps (не common ) куда-нибудь в другое место. Скопируйте её (а можно даже и переместить/вырезать) на другой локальный диск, на флешку, на съемный диск и т.п. Главное чтобы была копия этой папки и места хватило в другом месте.
После этого можно смело удалить стим (Как полностью удалить программу с компьютера?) как вам угодно (с помощью Панели управления или сторонних программ), а затем снова скачать и установить steam.
Теперь переходим в папку с вновь установленным стимом, как было описано выше, и ищем папку steamapps. Можете зайти в неё и убедиться что она пустая. Удаляем эту папку и перемещаем ту, что скопировали ранее. Или попросту замещаем её
Далее попробуйте в самом стиме из Библиотеки игр
запустить любую игру (нажать кнопку Играть), в ответ на это получите окно, в котором игра попросит вас создать ярлык на рабочем столе и место куда будет установлена игра. Ничего не бойтесь, просто нажимайте Далее, игра проверит целостность локальных файлов и должна будет в итоге определится в стиме.
Источник
Пошаговая инструкция
Чтобы переустановить Steam, не удаляя установленные игры, файлы сохранений и настроек программы, проделайте следующее:
Шаг 1. Закройте программу, если она открыта. Для этого кликните правой кнопкой мыши по ее иконке в системном трее и нажмите «Выход».
Шаг 2. Проверьте, не запущены ли у вас процессы Steam (особенно в том случае, если при запуске программы иконка в трее не появляется). Для этого запустите Диспетчер задач, кликнув правой кнопкой мыши по панели задач, и выберите соответствующий пункт (см. скрин).
Далее нажмите «Подробнее».
Затем перейдите на вкладку «Подробности».
Примечание: Скриншоты сделаны на Windows 10. В Windows 7 после запуска Диспетчера задач нужно перейти на вкладку «Процессы».
Теперь отсортируйте процессы по имени, кликнув по столбцу «Имя» (в Windows 7 столбец называется «Имя образа»).
Найдите процессы, имя которых начинается cо слова Steam.
Если таких процессов нет, переходите к следующему шагу. Если процессы присутствуют, завершите их. Для этого выделите процесс, нажмите «Снять задачу» и подтвердите ваше действие, выбрав команду «Завершить» в появившемся окне.
Примечание: в Windows 7 перед этим нужно сначала нажать на кнопку «Отобразить процессы всех пользователей».
Шаг 3. Перейдите в папку с программой и удалите все файлы и папки, кроме папок config, steamapps и userdata, а также файла Steam.exe. Также оставьте папки и файлы других программ, если клиент установлен не в отдельную папку (путь установки выглядит, например, C:\Program Files\).
Папка config содержит информацию о пользователе и некоторые настройки интерфейса программы, в папке steamapps находятся установленные игры и служебные файлы, позволяющие определить клиенту, установлена ли конкретная игра на компьютере, а в папке userdata лежат файлы настроек и сохранений для игр с поддержкой Steam Cloud, скриншоты и другие пользовательские данные.
Выделите все элементы нажатием Ctrl+A, затем, зажав клавишу Ctrl, левой кнопкой мыши снимите выделение с файлов и папок, которые необходимо оставить. После этого кликните правой кнопкой мыши по любому выделенному элементу и выберите «Удалить» (либо просто нажмите Delete на клавиатуре).
Совет 1: если у вас проблемы с авторизацией, попробуйте удалить папку config вместе с остальными элементами. В этом случае вам придется заново вводить пароль к аккаунту Steam после завершения переустановки.
Совет 2: если программа установлена не в отдельную папку, рекомендуем создать папку Steam в любом удобном месте, а затем в нее перенести (вырезать и вставить) файл Steam.exe вместе с папками config, steamapps и userdata.
Шаг 4. Убедитесь, что соединение с интернетом активно и запустите Steam с помощью ярлыка на рабочем столе или файла Steam.exe, оставшегося в папке. Программа начнет скачивание необходимых для работы файлов.
После завершения скачивания Steam запустится. Переустановка завершена.
Примечание: если вы все делали в соответствии с инструкцией (не удаляли папки config, steamapps и userdata), то ранее установленные игры не нужно будет переустанавливать (их можно запускать сразу), а настройки интерфейса останутся прежними. Останутся и файлы сохранений.
Как полностью удалить CS:GO?
Доброго времени суток, уважаемые геймеры! Из этой статьи вы узнаете о том, как перманентно, на “все 200”, удалить игру “Counter Strike: Global Offensive”!
“Как удалить ксго?” – это, наверное, самый популярный вопрос из всех тех, что задают люди, у которых внезапно возникли какие-либо проблемы с, пожалуй, самым популярным шутером в мире.
Для начала, давайте разберемся, из-за чего чаще всего проблемы такого рода возникают? Все дело в том, что некоторые общедоступные сервера для игры в CS:GO создаются и управляются администраторами, что не всегда являют собой компетентных и добросовестных людей, что мало понимают в том, как максимально качественно настроить собственный сервер.
В связи с этим, многие профессионалы рекомендуют проводить свое время только на проверенных проектах, не подвергая свой ПК опасности. Также, неплохо было бы по-максимуму ограничить свой выбор одними лишь DeathMatch серверами, а во все остальные режимы играть лишь на проверенных, безопасных серверах компании-разработчика – Valve.
В этом случае, вам беспрецедентно удастся обойти стороной любые проблемы с игрой, могущие возникнут из-за неправильной настройки серверов администраторами.
Однако, если вы уже наступили на эти грабли, то сейчас вы узнаете как можно больше о том, как же решить все возникшие проблемы, избавиться от них раз и навсегда. Вырубить зло под корень.
Итак, самым простым способом является банальное перманентное удаление игры, и ее переустановка с чистого листа, что подразумевает под собой то, что Steam заново закачает абсолютно все данные, и установит ее такой, какой она должна быть в идеале. Следуйте указаниям:
Сначала, сотрите ее из самого Steam. Для выполнения данного действия, перейдите в раздел “Библиотека Игр”, нажмите правой клавишей мыши на надпись “Counter Strike: Gloval Offensive” в списке слева, а потом перейдя в раздел “Локальные Файлы”, что находится в разделе “Свойства”, нажмите на ссылку “Удалить с устройства”. После выполнения череды этих несложных действий, зайдите в папку “Steam”, что расположена у вас на компьютере (для примера, пусть она будет на диске “C:”). То есть, по пути “C:\Program Files (x86)\Steam\steamapps\common, найдите в ней папку с CS:GO, и всего-навсего удалите ее. И из корзины потом тоже. Во избежания.
По выполнению данных действий, перезагрузите ваш персональный компьютер, и заново установите эту игру. Все, теперь абсолютно все неувязки, с ней сопряженный, просто обязаны в буквальном смысле испариться, если, конечно, они были у вас не изначально, а возникли во время проведения своего времени внутри КС.
Если же баги остались, то скорее всего все дело именно в Windows – переустановите операционную систему. По исполнению данных указаний, все уж точно будет просто прекрасно, да и вашему устройству это пойдет на пользу, увеличив его производительность! Но тем не менее, самым разумным вариантом будет играть исключительно на официальных серверах компании-разработчика, да и только.
Допустимо ли это
Многие задаются вопросом, удалятся ли игры, если переустановить Стим – сначала мы дадим утешительный ответ. Если вы сделаете все верно, контент полностью сохранится на устройстве – можно будет играть с того места, где остановились. Сегодня мы подробно расскажем, как этого добиться.
Необходимость переустановки Стим может возникнуть у каждого пользователя – совершенных программ не бывает, ошибки в работе периодически появляются. Опишем основные трудности, с которыми может столкнуться участник сообщества:
- Приложение не работает;
- Авторизация не проходит – зависает после ввода логина и пароля;
- Не работают внутренние функции (библиотека, меню и другие).
Любые ошибки решаемы – тем не менее удаление и повторную установку используют в крайних случаях, когда другие методы не помогают. Не будем описывать, какие пути решения есть в каждом конкретном случае, просто расскажем, можно ли переустановить Стим, не удаляя игры.
Не переживайте – такая возможность есть! Вы восстановите работоспособность десктопного клиента и не потеряете ни одного мегабайте из загруженного контента. Было бы очень обидно лишиться коллекции – у некоторых геймерах на устройствах хранятся террабайты данных.
Не бойтесь, заново ставить каждый шутер или бродилку не придется, мы научим вас, как переустановить Стим без потери игр. Готовы приступать?