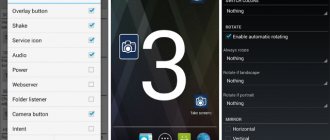On Steam, you can not only play games, but also take an active part in the Community by uploading screenshots and sharing your achievements and adventures. But not every user knows how to upload screenshots to Steam. In this article we will look at how this is done.
How to upload screenshots to Steam?
Screenshots you take in games using Steam can be downloaded using a special downloader. By default, you need to press the F12 key to take a screenshot, but you can reassign the key in the settings.
1. To get to the screenshot downloader, open the Steam client and select “Screenshots” from the “View” drop-down menu at the top.
2. The bootloader window should immediately appear in front of you. Here you can find every screenshot you've ever taken on Steam. In addition, they are divided into categories, depending on what game the image is from. You can take a selection of screenshots by clicking on the game name in the drop-down list.
3. Now that you've selected a game, find the screenshot you'd like to share. Click on the "Download" button. You can also leave a description of the screenshot and mark possible spoilers.
4. Before starting the download process, you will need to confirm your intentions and click on the “Download” button again. This window will also provide information about the space remaining for you in Steam Cloud storage, as well as the amount of disk space that your screenshot will take up on the server. In addition, in the same window you can set privacy settings for your photo. If you want the image to be visible in the community center, it is worth setting its privacy settings to “public”.
That's all! Now you can tell all Community members about your adventures and post screenshots.
Thank the author and share the article on social networks.
Hi all. We all use Steam and many want to make their profile more colorful, and an integral part of a beautiful profile is screenshots. In this article, you will learn a lot more about screenshots than you already knew. In short, we will look at a few tricks that will help you design your profile, which will certainly please not only you, but will also appeal to those who visit your profile for the first time.
How to upload screenshots to Steam?
On Steam, you can not only play games, but also take an active part in the Community by uploading screenshots and sharing your achievements and adventures. But not every user knows how to upload screenshots to Steam. In this article we will look at how this is done.
How to upload screenshots to Steam?
Screenshots you take in games using Steam can be downloaded using a special downloader. By default, you need to press the F12 key to take a screenshot, but you can reassign the key in the settings.
1. To get to the screenshot downloader, open the Steam client and select “Screenshots” from the “View” drop-down menu at the top.
2. The bootloader window should immediately appear in front of you. Here you can find every screenshot you've ever taken on Steam. In addition, they are divided into categories, depending on what game the image is from. You can take a selection of screenshots by clicking on the game name in the drop-down list.
3. Now that you have selected a game, find the screenshot you would like to share. Click on the "Download" button. You can also leave a description of the screenshot and mark possible spoilers.
4. Before starting the download process, you will need to confirm your intentions and click on the “Download” button again. This window will also provide information about the space remaining for you in Steam Cloud storage, as well as the amount of disk space that your screenshot will take up on the server. In addition, in the same window you can set privacy settings for your photo. If you want the image to be visible in the community center, it is worth setting its privacy settings to “public”.
That's all! Now you can tell all Community members about your adventures and post screenshots.
We are glad that we were able to help you solve the problem.
Poll: did this article help you?
Editing posted content
All material posted by you and located on Steam is always available for your control. You can see it on the right side of your page.
Editing and managing any of the materials you post is available after placing the cursor on it and activating the “Manage” command, located slightly to the right of it:
Managing your content on Steam
The type of material selected slightly modifies the range of functions in the list.
Now you not only know how to upload a screenshot to Steam from your computer, but also how to place other materials in it and how to edit them.
Read our new articles, ask new questions, share your experience in the comments.
Uploading screenshots to Steam
The official website notes that by posting your content material on the resource in the form of screenshots, photos, videos or pictures, you thereby bring an invaluable contribution to the life of the Steam community. And, most importantly, the company will ensure that the material you publish (your achievements) is available to all clients.
In this article we will look in detail at how to add a screenshot, publish a photo or picture, and upload a video. After all, this will give you the opportunity to show your friends your achievements in the game or post, for example, personal photos not related to the gaming theme.
IMPORTANT. If the published file is directly related to any of the games, then you must have the right to use it confirmed in your account.
Operations with screenshots
Before you can upload game screenshots, you need to create them.
In the standard way, capturing the moment of the game occurs by pressing the “F12” button. Although this is not a dogma, the settings provide the ability to reassign this function.
After you have already captured the desired game moment, you need to go to “View” in the steam client. You can find screenshots on Steam using the picture.
A Screenshot downloader dialog will open in front of you, in which all your pictures are collected, arranged in sections corresponding to individual games. This is done in the form of a drop-down list:
Screenshot downloader on Steam
If you want to share any of them, first place the cursor on it and on the right - below you need to confirm your desire by clicking the "Download" button:
Uploading a screenshot to Steam
This will cause the following dialog box to appear, which will provide information about the remaining space allocated for you in “Steam Cloud” and the size of the downloaded file.
In addition, you will have the additional opportunity to set its privacy and placement on Facebook.
Posting pictures
If we want to share our photos or pictures with the Steam community, we can do this through our profile in “Illustrations”. We add them this way:
- firstly, you can download the file only if it is saved in PNG, JPG or GIF format;
- secondly, the download dialog page will require you to enter its name and description;
- Well, and thirdly, indicating the download path
At the bottom of the window there are parameters for the openness of the added material and confirmation of the legality of your rights to it:
Openness settings for uploaded content on Steam
After entering the required data and setting the necessary parameters, select the command:
A few tricks with screenshots on Steam
How to take a screenshot of something that isn't there
I’ll show you everything using the example of the game Counter-Strike: Global Offensive. You can use this method for any purpose, the main thing here is your imagination. Imagine a situation: You boasted to your friend or acquaintance that you once had a knife, but you sold it. Your interlocutor will probably ask for proof. I don't think anyone wants to look like a liar. If you're going to lie, then lie to the end. A screenshot of the knife on Steam, it seems to me, is decent proof. Now I’ll tell you how to do all this.1) We find a screenshot of any other person’s knife on the Internet (or better yet, several screenshots of the same one).2) We go into the game and take any screenshot.3) We exit the game and see this window:
4) Click “Show on disk”. Do not close the window.5) A folder with screenshots opens. We find our unnecessary screenshot, which we took based on the second point and copy its name.
6) Rename our downloaded screen with a knife. 7) Copy our left screen to this folder with a replacement.
In the window, this screen looks the same as before. We simply select it and click "Download".
This is what we got: We put it on the display case as proof that we once had a knife. Example:
Video:
PS As I said, you can use this in any way you want. You can also upload absolutely any pictures that are not related to games using this method.
How to upload your screenshots to Steam
This trick will help us grab what we supposedly have. In fact, this is a lie. In this example, we will look at GTA V. Why can’t we do everything as in method No. 1?
This is because if we upload screenshots from GTA 5 through CS: GO, then when people open the screenshots, it will be clear that they are from CS. So here everything is a little different:
1) We are looking for screenshots from the game we want, which we want to show off. For us it will be GTA V.2) Now we need absolutely any third-party game. Any pirate toy can work here. I took the game Stranded 2.3) Rename the .exe of our game to Grand Theft Auto 5 (in my case).
4) Add it to the Steam library. Look for our Grand Theft Auto.exe
5) Then we go into this game via Steam, take screenshots and then everything is as in method No. 1. Example:
Saving a Screenshot
sh: 1: --format=html: not found
Troubleshooting issues may require providing a screen shot to Steam Support
Select your Operating System to learn how:
Please follow the instructions below to save a screenshot to your desktop:
- Recreate the error or unexpected behavior.
- Press the PrtScn key to save a copy of what is being displayed to the clipboard.
- Open the Paint program (Start button > Programs > Accessories > Paint) and go to Edit > Paste to paste the contents of the clipboard.
- Go to File > Save As… and save the file to your desktop (JPG format is preferred).
Screenshots of Game Issues
- Load the game and navigate or play to the point at which the issue occurs.
- Press F12 (this is the default Screenshot key) to save a screenshot.
- After closing the game, Steam's Screenshot Uploader window will appear. Select the Show on Disk
button. This will open the folder on your hard drive that has the screenshot (s) for the game.
How to take screenshots on Steam
By default, to take a screenshot in the game, you just need to press the F12 key, after which you will hear a flash sound, and a new window with a screenshot will appear in the Steam overlay.
By the way, it can be uploaded to Valve’s servers, from where you can access it from any device, anywhere. To do this, you need to mark the screenshots that you want to upload to your page, and then click on the “Upload” button. The Internet must be turned on.
To watch online, click on the video ⤵
How to add your screenshots or pictures to your Steam. 100% WORKING OPTION 2022. Read more
Uploading screenshots to Steam from third-party games Learn more
How to add your own picture or screenshot to steam More details
How to take a screenshot in the game and publish it on Steam Learn more
How to make GIFs in the Steam Screenshot Showcase in 2022? [WORKING] More details
Where can I find screenshots on Steam? More details
HOW TO DO ALL STEAM TASKS ON YOUR PHONE? HOW TO POST A VIDEO ON STEAM ON YOUR PHONE. More details
how to upload a screenshot from Steam Read more
Adding a third-party game to Steam | How to add any game to Steam? More details
How to add a video to steam Read more
How to make a Beautiful Profile on Steam Without Programs // How to make an Animated Profile on Steam More details
┌How to add a screenshot not related to the game on Steam┐ Read more
HOW TO MAKE A GIF SCREENSHOT IN STEAM? THERE IS A SOLUTION! More details
How to Download Screenshots from Steam More details
How to put a GIF on Steam? Easily! (2O2O - relevant) More details
How to add screenshots from a game that is not on Steam Learn more
DOUBLE STEAM ILLUSTRATION / ILLUSTRATION SHOWROOM / SCREENSHOT SHOWROOM / 2022 More details
Video tutorial. Completing tasks to create a “Community Ambassador” badge Learn more
How to upload your pictures to steam? More details
Source: https://laweba.net/kak-zagruzit-storonniy-skrinshot-v-steam
How to change the screenshot button on Steam
If the F12 key is somehow used in the game, every time you press it you will have a screenshot taken, which is very inconvenient. We advise you to reassign the keys either in the game itself or in Steam. To do this you need:
- Launch the Steam client;
- Click on the "Steam" button at the top left of the screen;
- Select “Settings” from the drop-down menu;
- Go to the “In Game” section;
- Now click on the cross in the “Keyboard shortcut for screenshot” field;
- When the field is empty (it should say “None”), left-click on it, and then click on the key on the keyboard that you want to set for creating screenshots in Steam;
- Click OK.
Please note that in the screen settings menu, you can also change the keyboard shortcut for calling the overlay, configure the sound when taking a screenshot, display notifications, and also the process of saving an uncompressed copy.
Tom Clancy's Splinter Cell is slow. Low FPS. Lags. Friezes. Freezes
First, install the latest drivers for your video card; this can significantly increase the FPS in the game. Also check your computer's load in the task manager (opened by pressing CTRL+SHIFT+ESCAPE). If before starting the game you see that some process is consuming too many resources, turn off its program or simply end this process from the task manager.
Next, go to the graphics settings in the game. First of all, turn off anti-aliasing and try lowering the post-processing settings. Many of them consume a lot of resources and disabling them will significantly improve performance without significantly affecting the picture quality.
Location of screenshots on the computer
Once you have taken a screenshot, it is automatically saved on your computer. The folder where the screenshots will be saved can be changed to any other one in the same place (Steam settings/In game/), where the keys are assigned. However, by default, screenshots are stored in the Steam root folder.
To find this folder as quickly as possible, take a screenshot, then click “Show on disk” in the additional overlay window. After this, a folder with screenshots of a specific game will open. Related folders contain screenshots from other games, if available. It is noteworthy that the folder with screenshots may have a name in numbers rather than words indicating the game. Don't be alarmed - this is how it should be!
If you want to manually find the folder with screenshots, the path to it usually looks like this: C:Program Files (x86)Steamuserdata120058444760 emote (numbers may vary for each user). However, the path may vary depending on where Steam is installed and the choice for storing screenshots.
How to choose a thermos for winter fishing - parameters
Manufacturers
According to market research, the brands of thermoses that are best to use are:
- Arctic (Russia);
- Thermos (Germany);
- LaPlaya (Germany);
- Biostal (Russia).
These companies produce products in Europe, China, and Russia. The products produced by these companies meet modern requirements, are ergonomic and environmentally friendly.
LaPlaya and Thermos companies produce high quality products, but they are quite expensive. Arktika and Biostal produce high-quality products, but cheaper.
Housing material
There is no need to use plastic utensils for fishing. This material cracks quickly and does not retain heat well.
For fishing, it is better to use stainless steel utensils. It will allow you to keep warm for a longer period of time. Also, such thermoses have an interesting appearance and are protected from rust.
Bulb material
The flask is made of metal, plastic or mirror glass. Glass is better. Metal material rusts and is difficult to clean. Plastic is not environmentally friendly and holds temperatures worse than glass.
Requirements for a glass flask:
- so that it is integral with the body;
- there was no extraneous noise when shaking the thermos;
- The higher the flask is located, the longer it can retain heat.
If more than one person goes fishing for several days, then you need to take dishes with a volume of 1.5 to 2.5 liters.
First of all, you should proceed from personal goals. If you need a thermos for long walks in nature and on hikes, give preference to the “bullet”. For home and garden – a model with a pump. When you plan to travel to a place where there is no possibility of heating food, a wall thermos will provide you with your favorite food at any time. A universal product will be useful for all occasions.
When choosing a thermos, consider the following:
- carefully inspect the lid and plug, they should close tightly without gaps;
- no cracks, chips;
- there should be no foreign odors. If a specific aroma is felt, this indicates a low-quality product;
- the presence of an O-ring corresponding to the size between the neck of the flask and the body;
- the flask should not sway;
- active operating time must be at least seven hours.
Vessel type. First of all, you need to decide on the purpose of using the thermos, which will influence the choice of its type. There are several options: “bullet” (a compact metal model for drinks, it has a valve and a removable lid); universal (this thermos is equipped with a wide hole, which is why it can be used for storing liquids and food);
Container material. There are only two options - plastic and metal. The first one is suitable for people who are going to use a thermos inside the house, the second one is for travelers, as it will be more durable, although it will be heavier.
Volume. Today, there are thermoses of various capacities on sale: 0.25-1 l (thermal mugs for liquids, ideal for wearing to work/school); 1-2 l (classic thermoses for picnics and travel, are light in weight and easily fit into a backpack); 3-40 l (thermal containers for home use, they maintain the temperature of drinks and food without problems, but they have to be transported in transport due to their impressive dimensions).
Manufacturer. Today the leaders are the following companies: Amet, Thermos, Ecxo, Penguin, Bekker.
When does the illustration showcase appear?
Showcase illustrations
open to the user only after level 10. You can add a new image after another 10 levels. Thus, a novice user cannot add more than one design element at a time.
Interesting materials:
What can you disable on your smartphone? What can be transferred to the cloud? What can you resell from Ali to Avito? What can you give to a blogger? What can you do at home in the summer? What can you understand from the detail? What anime can you watch? What can you watch together in the evening? What can you watch on smart TV? What can you film on YouTube?