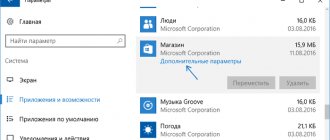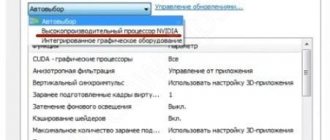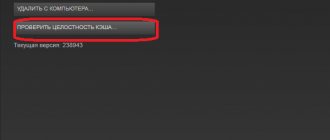Steam is a powerful gaming platform used by gamers all over the world. Like any large-scale project, Steam is not without flaws and shortcomings. Often, in a rush to release updates as quickly as possible, some points are not taken into account by developers. All this leads to various errors. Such as the inability to connect to the server, problems with launching games or the program itself.
The reasons why Steam won't start can be very different:
- freezing of any process;
- file corruption;
- blocking by some program;
- problems connecting to the server;
- corruption of system files.
Let's figure out what to do if Steam doesn't start. First of all, take actions that are universal when any program freezes. Namely:
- restart your computer;
- restart the program;
- disable your antivirus;
- reboot the router;
- update your computer drivers;
- If you recently installed an update, perform a system rollback.
Here we will not show how to do this; we will only touch on specific actions that are specific to the problem when Steam does not open.
How to end the Steam process in Task Manager?
In most cases, users encounter such a problem as the process of launching the Steam.exe file is frozen. To resolve a software malfunction, you must perform the following steps:
- Press the key combination CTRL+ALT+DELETE;
- In the manager window that opens, pay attention to the “Processes” tab, it will display a process tree;
- In the list, look for the name Steam_Client_Bootstrapper and right-click on it;
- A context menu will appear in which you need to select the “End task” item (the processes of any program are terminated in a similar way);
- After that, try opening the application again and check if Steam starts using the standard method.
Other methods
There are also a number of not very common causes and corresponding ways to solve the problem:
- If the program does not load when you click on a shortcut on the desktop, then its parameters may have disappeared:
- Right-click on it.
- Click File Location.
Opening the Steam Files Folder - Try running directly from the Steam folder.
- If everything works, delete the shortcut and create a new one.
- Problems in the registry. Very unlikely, but sometimes it happens:
- Download and install any registry application, such as CCleaner. You can also use standard regedit, but this is recommended for advanced users. Since manipulating the registry can lead to the computer losing its functionality.
- Open the program and go to the “Registry Cleaner” section.
- Run a bug search. When the program finds them, click “Fix All”.
Cleaning the registry in CCleaner
- Go to Steam, then go to “Settings”.
- Take a full-size screenshot of the error.
These are recommendations on what to do if the Steam platform does not want to start. It is recommended to follow several different recommendations, starting with the simplest ones first. If you are unsure of your capabilities and the causes of the problems, contact the Support Service, who will examine in detail what could have caused them. Write in the comments if you know what can be done to get the Steam client to start, and how to avoid errors.
Registry problems
If none of the above methods work, then perhaps the problem lies in the system registry. In order to fix it you need to:
- Launch Registry Editor with administrator rights. To do this, use Win+R to open the progress bar and enter the regedit command;
- Go to the HKEY_CLASSES_ROOT section and look for, using the keyboard, the steam section and completely delete it:
- Next we go to the HKEY_CURRENT_USERS section and look for Software. This is where the Valve folder is located. We also delete it.
As a precaution, it is recommended to make a backup copy of the registry so that in the event of an error, the functionality of the entire operating system will not be disrupted.
Restoring the program by completely reinstalling it
If you could not figure out why Steam does not open and none of the methods brought results, we recommend completely uninstalling the program and installing it again.
Please note that deleting a program leads to the loss of all games installed in it, so we consider reinstalling Steam as the last method.
To save games on Steam, open the software folder and find steamapps in it. This is where data with your game content is stored. Just make a backup copy of this object. After the new client is successfully installed, move the desired folder into it and you will be able to play games without activating them.
If you do not want to remove the application using system tools, you can use the special utility IObit Uninstaller :
- Download, install and run the software product;
- On the left side of the interface, go to the “All programs” tab;
- We find Steam by moving through the list of applications installed on your PC or entering a specific name in the search bar;
- Next, you need to select an object and click on its delete icon;
- Be sure to agree to clear any residual files and registry entries.
Servers not available
Often the reason why Steam does not connect to the network is a problem with Valve servers. Periodic maintenance work , banal overload or a normal system failure - all this can cause a connection error. The best solution is to wait a while and try connecting to Steam again.
If possible, you should ask your family or friends about the status of Steam. If someone has the same situation, then this is indeed a problem on the server side.
Live update - what is it?
How to contact support?
If reinstalling Steam has not changed the general situation and the software still does not open, the connection to the server is not responding, or there is no way to log into your account, you should ask a question to the official support on the developer’s website.
- In any browser, go to https://store.steampowered.com and click on the “Support” section;
- Next, log into your account and indicate exactly what problem you are encountering;
- If necessary, describe the details of the problem in a separate message;
- After sending a request to technical support, expect a response to your email associated with your account.
Deleting files
If ending processes in the task manager does not solve the problem that prevents Steam from starting, you can try deleting some of the files from the root folder of the program. Go to the following path: C:\Program Files\Steam, where C is the drive on which applications are installed by default.
If your computer has a Program Files (x86) folder, then the Steam files will be located there.
Let's move on to removal. We need 2 specific files called tier0_s64.dll and tier0_s.dll. In standard sorting they are located next to each other:
Select the specified files and delete them. After that, we try to launch Steam. The service should start downloading updates and as soon as the procedure is completed, Steam will load.
There is also a more radical option, which involves completely deleting all files except the internal Steam folder and Steam.exe. We are starting the service again. Its update will begin, as the playground will restore lost documents.
Blocking a process by other programs
The Windows Firewall often blocks the connection of installed programs to the network
. If the Internet does not connect to Steam, there is a possibility that this problem arose due to the use of the Windows Firewall or a third-party antivirus program installed on a personal computer.
First, you need to make sure that the firewall is not blocking Steam's connection to the network. To do this you will have to do the following:
- Open "Control Panel". To do this, you need to press the Win+R key combination. After this, in the window that opens, you need to enter the “control” command and press the “OK” key.
- In the “Toolbar”, select the “Large Icons” display mode. It is located in the upper right corner near the “View” inscription.
- Left-click on “Windows Defender Firewall”.
- In the window that opens, select “Application Permissions”. It is located in the left menu.
After completing the above steps, a window will appear with a list of programs installed on the computer. You need to find the Steam service in the list and check all the boxes next to this line.
Additional Information! If, after setting up the firewall, Steam does not connect, although there is Internet access, most likely the problem is with the installed antivirus. It may interrupt Steam's internet connection. In this case, you will have to add the program to the antivirus exceptions.
Antivirus programs may restrict Steam's access to the network
Endless updates or difficulty starting
Another error due to which Steam does not work is endless checking for updates. Recursion can be caused by overloading of system files; they accumulate unnecessary information and block the program from starting. Or show constant updates!
We suggest doing the following:
- Enter the program installation directory;
- Find the Steam.dll and ClientRegistry.blob files and completely remove them.
Re-launch the client! Don’t worry, the data will be restored automatically – but without unnecessary information that interferes with your work.
It is also worth trying to completely remove the contents of the Userdata folder from the installation directory.
Disabling VPN applications
If you use a VPN connection to access the Internet, try disabling it (or temporarily removing it) before starting the client. Steam support has officially stated that VPN services can cause problems with the application.
According to user reviews, it is preferable to completely remove the VPN, since program remnants may still prevent the bootstrapper process from starting. Keep in mind that after you remove the virtual network software, you must restart your computer to update the registry.
If Steam Client bootstrapper is still not responding after removing the VPN, try resetting your network settings completely. This procedure is especially useful if Steam does not work after reinstallation.
Run Command Prompt as an administrator using system search or from the Win + X context menu.
Type netsh winsock reset catalog and press Enter.
After running the command, you should see a message that the Winsock directory was reset successfully. Restart your PC and run Steam as an administrator. Check if the problem occurs with bootstrapper.
Antivirus
When installing Steam, some antivirus programs (for example, Avast) can quarantine it without notifying the user. The problem is solved by adding the steam.exe file to the exceptions. As an example, let's look at Avast antivirus:
- Open the utility and click on the security tab. Here we go to the “Antivirus” category. A new window pops up where you need to go to the file system screen. Select “Exception”;
- In the new window, look for the words “Delete” and “Review”. Click the last one and select the path to the file or document that the user wants to add to the exception:
If it is necessary to add several processes to exceptions, then the path is indicated for each of them.
"timeout expired" error
If you see a notification of the same name, you need to perform a few simple manipulations:
- Hold down the “Win+R” keys;
- In the Run window, enter the msconfig command;
- The “System Configuration” section will open, where you need to find the “Services” tab;
- Check the box “Do not show Microsoft services”;
- Click on the "Disable All" tab and restart your device.
We've figured out why Steam won't launch on Windows 10 - let's talk about the difficulties that may plague you during the installation process.
What to do if there is no network connection on Steam
Problems with network operation occur in every large network project. Similar problems have not been spared by Steam, a popular digital distribution service for games and a platform for communication between players. One of the common problems that users of this playground encounter is the inability to connect to the network. There may be several reasons for its appearance. Next, we will consider them and methods for solving them.
Causes of problems connecting to Steam
We will analyze the possible origins of the problem in order of frequency of occurrence - from the most common to the relatively rare.
Why won't Steam launch?
The Steam client is certified software that is fully adapted to work on computers with the Windows 10 operating system.
If the application of the same name game store does not turn on, the user is dealing with one of the following reasons:
- lack of internet connection;
- a large number of processes in the background;
- incorrect time and date settings in PC settings;
- Steam cache full;
- errors in the directory where the software was installed;
- presence of damaged files;
- conflict with antivirus.
The problem needs a timely solution, since it provokes not only difficulties when trying to open Steam, but also the fact that games do not start, even through a separate shortcut.
Main problems with Steam and their solutions
Try returning the old interface. There is a guide on YouTube.
Try returning the old interface. There is a guide on YouTube.
There are guides on YouTube, but they are not relevant for this interface. They do not work.
There are guides on YouTube, but they are not relevant for this interface. They do not work.
In an attempt to understand why this could happen, you can write down your PC characteristics for those who have this problem. My characteristics: Windows 7 maximum, Xeon W3530 2.8 GHz, 16 GB DDR3 RAM, Geforce GTX 650 1 GB memory, 1 TB HDD (I don’t see the point in writing exactly the model, maybe the type makes sense?).
The problem is that this is only a temporary solution. Steam may then update itself without warning, thereby again encountering the same problem.
The problem is that this is only a temporary solution. Steam may then update itself without warning, thereby again encountering the same problem.
You wrote everything correctly. Ahead of me.
In an attempt to understand why this could happen, you can write down your PC characteristics for those who have this problem. My characteristics: Windows 7 maximum, Xeon W3530 2.8 GHz, 16 GB DDR3 RAM, Geforce GTX 650 1 GB memory, 1 TB HDD (I don’t see the point in writing exactly the model, maybe the type makes sense?).
Well, yes, well, yes, I'm gone ♥♥♥♥♥♥♥♥♥♥! It is clear that there will be no problems on your PC, I understand that this is a problem due to the weak characteristics, but you also understand this interface update and ♥♥♥♥♥♥♥♥♥♥ did not give up.
Well, yes, well, yes, I'm gone ♥♥♥♥♥♥♥♥♥♥! It is clear that there will be no problems on your PC, I understand that this is a problem due to the weak characteristics, but you also understand this interface update and ♥♥♥♥♥♥♥♥♥♥ did not give up.
Perhaps such a problem can arise, say, from an old card on which the latest drivers were installed (Let's say Nvidia has such a problem releasing an update without testing it on old video cards and here are the bugs), maybe this problem is related to Windows, and the hardware has nothing to do with it. What's the problem with spending 5-10 minutes writing your characteristics?
Ports required for Steam to work are closed
This nuance is especially relevant for users using a public network or proxy, since ports that are necessary for the stable operation of Steam are often blocked. These include ports with the following numbers:
- to log in via http port 80;
- to log in via https port 443;
- TCP and UDP ports from 27015 to 27030.
ATTENTION. This list is not exhaustive, as individual components and online games may require ports that are not listed. To check the availability of a port, you can use third-party services (for example, 2ip.ru), where you will need to enter the number of the required port.
If it is truly public (educational institution, dormitory, cafe, etc.), then you cannot do without contacting the network administrator to open the required ports.
What to do: step-by-step instructions
There are situations when the game does not launch on Steam without errors and inscriptions identifying the failure. As a result, it is difficult for users to determine the cause and understand what to do to restore the functionality of the program. Below we will consider what measures need to be taken first, and what to do subsequently if there is no result.
Basic steps
To begin with, we will provide instructions on what to do if the game does not start on Steam. They are universal and in most cases help solve the problem.
Algorithm of actions:
- Wait 7-10 minutes. When you first start, it takes some time to configure it taking into account the parameters of your PC, laptop or other device. Such delays are not a malfunction and are completely normal.
- Restart your PC and check the files. Perhaps Steam does not launch the game due to damage to system elements. To do the work, go to the Steam library, right-click and select Properties. Go to the Local files section, and then Check the integrity of files. Wait for the check to complete and the result.
- Update your OS. One of the solutions to what to do if the game does not launch on Steam is to download a new version of the operating system. Perhaps Windows is missing some components to work correctly. The update principle may be slightly different.
For example, in Windows 10, go to Start, and then go to Settings - Update and Security. In this section, find Windows Update and the item to check for updates. In the "seven" go to Start and Control Panel. There, find System and Security, where the Windows Update Center item will be located.
- Add Steam and/or gaming application to exceptions. In a situation where the Steam game does not start, the firewall may be the reason. The latter simply blocks the software upon startup. Check your firewall settings and make sure it is not blocked.
- Remove mods. If some Steam games do not launch, disable modifications in the corresponding section of the program.
- Disable additional services. If you have problems starting up, right-click on the game name in the library, click on Properties and turn off the overlay (General tab).
The steps discussed above often help solve the situation if the game does not launch on Steam. If there is no result, more serious steps may be required, which we will discuss below.
Find out what to do when your Steam account is stolen using the link.
Check cache
There are often situations when game files in Steam become damaged, causing an error window to appear on the display. To solve the problem, check the cache:
- Enter the library.
- Right-click on the file that does not start.
- Select Properties.
- Go to the Local Files tab.
- Click on the Check cache integrity link.
- Wait for the scan to complete.
While performing work, it is prohibited to perform any actions. The scan time depends on the size of the game application and disk speed. On average this takes about 10 minutes. If Steam still won't launch the game, try other methods.
Remove duplicate process
The explanation for why the game does not launch on Steam may be the banal launch of a duplicate process. This is a common situation. For example, the user finished playing, but the Steam process remained “hanging” in the Task Manager. To resolve the problem, do the following:
- Click on the combination Ctrl+Alt+Del.
- Select Task Manager.
- Go to the Processes section.
- Find the one responsible for the game.
- Select it.
- Click on End task.
- Confirm the action.
After that, try logging in again. If the game does not launch from Steam, or there is no duplicate process listed, proceed to the next step.
Install the required library package
One of the reasons why the game does not launch via Steam is the lack of a package of libraries required for correct operation. Such software includes updates to C++ or the Direct X library. Typically, the required set of components is located in the “game” folder. The system offers their installation automatically, but there are times when the process fails for various reasons.
If some games do not launch on Steam, try installing libraries for them manually. The algorithm is like this:
- Enter the game folder.
- Go to your library through the top Steam menu.
- Right-click on the problematic game and select Properties.
- In the window that opens, find Local files.
- Select the desired tab, and then click the View local files button.
- Find the folder with the game files (CommonRedist or something similar).
- Install all items located in the specified folder. They are important for normal startup. If there are separate folders inside, go into them and install. To do this, just run the installer.
This is one of the steps to take if the game does not start in Steam, allowing you to get it back to working. During installation, select the latest versions of the software, and also pay attention to the compliance with the OS bit size. When installing 64-bit Windows on your PC/laptop, select the appropriate software. After completing these steps, verify that the problem is resolved.
Check your PC/laptop for system requirements
Many users ask what to do if a game from Steam does not start, but they forget to check the system requirements. If they do not meet the conditions, the game application may not open. Take the following steps:
- Log in to the game page in the Steam store.
- Find information about system requirements below.
- Make sure they match the parameters of your PC/laptop.
After checking, make a decision. If the PC/laptop does not meet the requirements, it is necessary to upgrade the equipment. If there is no suspicion of a technical component, proceed to the next step.
Update your video drivers
When asked what to do if the game does not launch on Steam, many recommend updating the drivers for the video card. Typically, users do not update this software or use programs installed in Windows itself. But existing programs are often not enough to work correctly, so update the program. There are two ways here:
- Find the necessary software on the manufacturer’s official website and install it.
- Use special programs to update programs and drivers.
For beginners, the last option is more suitable, because the software independently performs searches and installs the necessary software.
Use system help
The optimal situation is when games on Steam do not launch on Windows 10, but an error or window appears with information about the problem. In this case, it is easier to find a solution. To do this, enter the Yandex or Google search engine, and then enter the number or name of the error in the window. Often you can find an exact answer and step-by-step instructions for troubleshooting.
Everything about broadcasts on Steam is here.
Alternatively, you can go to hobby forums and ask why some games won't launch on Steam. Many experts help solve the error free of charge. To search for a community, find the desired gaming application in the library, left-click on it and click on Discussions on the right. The Steam forum opens, where there is a search bar. Enter the error that appears into it and look at topics related to a similar problem. If there is no result, proceed to the next step.
Try to resolve the compatibility issue
Users often encounter a situation where a long-bought game on Steam does not start. The reason may be that the application is incompatible with the current operating system. To resolve the issue, do the following:
- Find the executable file.
- Press RMB.
- Go to Compatibility.
- Check the Run this program in compatibility mode checkbox.
- Specify Windows installed on your PC/laptop.
- Restart and check if the problem is gone or not.
If a third-party game still won't launch on Steam, you may need a more drastic solution, for example, buying an older laptop with Windows 98 or 2000 pre-installed on it. This is a broad topic, so we won't go into it in more detail.
Wait for the error to be fixed
There are situations when preparations are underway to launch a Steam game, but the game itself does not start. The reason may be simple mistakes of the developers. This is a common thing, because programs are often released onto the market imperfectly, and only then improved by specialists. This is especially true for new games on Steam.
To confirm the version, go to the discussions and explore the available topics. If a gaming application does not launch for many users, the reason, as a rule, is in the code and shortcomings of the developers. In such circumstances, there is no point in doing anything and you can only wait for corrections to be made.
In 90% of cases, critical errors are corrected within two to three days. If the patch does not produce results and the software still does not launch on Steam, you can return it and get back the money you spent. But here it is necessary to take into account the return conditions, which are often set by developers.
Disable antivirus software
The probable reason why the game does not start on Steam and says Started and disappears is the effect of anti-virus software. Try disabling it temporarily and check the functionality of the application. In the future, if the antivirus asks for permission at startup, give it, or add the software to your favorites.
The result of the anti-virus protection system
If your favorite Kaspersky or Dr.Web proudly reported that it has prevented unauthorized access to your computer or blocked network access for steam_api.dll, it’s too early to rejoice. The file name may be slightly different, but this does not change the essence of the matter. By definition, there can be no threats in the official Steam client, and protection that attacks harmless files is hardly worthy of your attention.
- Solution to the problem. Look at the event log of your antivirus, and if the necessary files are among those blocked, add them to exceptions. It’s also a good idea to think about choosing a different protection system. Sometimes the firewall perceives game traffic as unwanted and blocks its access to the network. Then either force it or disable the firewall for the duration of the game. This will reduce the security of the computer, but will allow you to connect to the network until the reasons for the blocking are determined.
Solving the problem of blocking network access for steam_api.dll