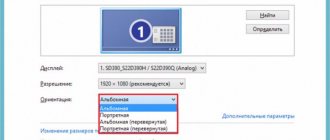Some users using the Windows 7 operating system experience problems with their computer for various reasons. Some users prefer to solve this problem in a radical way: reinstalling Windows.
A “clean” installation or “update” will help fix errors and problems with your PC. Most often, users reinstall the system by removing all data from a previously installed Windows.
A less common method: installing Windows 7 on top of Windows 7 using the system update method. This option is suitable when you need to save data, programs and settings.
In circumstances where you don't want to reinstall important programs or have nowhere to copy user data, reinstalling Windows 7 while keeping your settings, files, and programs is the most appropriate option.
Some users will say that this is wrong, you cannot install Windows this way and they will be wrong. Installing Windows 7 over a previous version of Windows 7 by updating the system is a standard option for installing Microsoft operating systems.
Windows 10 users constantly update their computers in this way, approximately every six months.
During the installation process of the OS on the computer, the Windows Setup program always asks the user about the type of installation: “Upgrade” or “Full Installation”. When choosing the first option, the new system appears on the PC on top of the previously installed one.
Reinstalling Windows 7 over a previous operating system has its own characteristics. The new system being installed must have the same parameters as the previous Windows 7:
- Both OSes must have the same bit depth.
- It is necessary that both Windows have the same edition version.
This means that if a 32-bit version of Windows 7 is currently installed on a PC, then the 64-bit version of the system cannot be installed on this device. Or, conversely, it will not be possible to install a 32-bit system on a 64-bit OS.
The version of the current operating system must match the one you are installing Windows 7. For example, if Windows 7 Home Single Language is installed on your PC, then you must use the same edition of the system to reinstall. Accordingly, this also applies to other editions of the OS installed using this method.
Reinstalling Windows 7 while preserving data and applications takes much longer than a regular “clean” installation of the operating system. The installation process may take several hours. The duration is influenced by various factors: the total size of stored data and programs, technical characteristics of the device, etc.
System rollback
System rollback is a procedure that needs to be performed when the operation of a personal computer has become slow or glitches have appeared. There are several ways to do this on Windows 7.
The Windows 7 welcome screen appears every time you turn it on.
Standard
The first and easiest method that PC owners decide to use. In most cases it gives a positive result. The rollback procedure consists of several steps:
- You need to manually enter the word “recovery” in the Start search engine and select the desired program.
- Select a base point.
- Click the “Finish” button, then confirm your action by selecting “Yes”.
The standard method of system rollback is by determining the base point
After a few seconds, the computer will reboot, after which it will be possible to return the system to its original settings.
Via Safe Mode
The second method is less popular and complex, but at the same time it is the most effective. To carry it out you need to do the following:
- Enter safe mode on your device. This is easy to do; you just need to press the “F8” button when the system boots.
- In the same way, enter the word “recovery” through the “Start” search bar, select the launch point and click “Finish”.
After a few seconds, the computer will reboot, after which it will boot into normal mode and begin to work properly.
Entering Safe Mode
Note! In both cases, the rollback method is effective only if the system crashes due to the installation of a driver or application. If this does not bring results, you will need to reinstall.
Writing an image to a flash drive
To create a bootable flash drive, you need a 4-8 GB USB drive, an ISO image with Windows 7 and a program (Windows 7 USB/DVD Download Tool is used as an example).
Process:
- Launch Windows 7 USB/DVD Download Tool.
- Click Browse and specify the path to the ISO image with the OS.
- Find USB Device, select a flash drive. Click Begin coping.
Attention! After this, all data from the flash drive is deleted. It is recommended to move the necessary files to another medium
- To confirm the action, you must select Erase all data and wait. The bootable USB flash drive is ready.
Using the UltraISO application, you can make your own bootable USB drive.
Reinstalling the system using the Recovery program
On the hard drive of any device there is a special Recovery partition, which is also called a logical drive. With its help, you can install systems and completely return them to factory settings. To do this you need to do the following:
- While the personal computer is booting, press the “Esc” key. It does not work on all devices, in which case you can try all combinations starting with “F” or “Delete” instead.
- After this action, a settings window will open. In it you should select the option “Restore the system to factory state”. If there is important information on your hard drive, you should choose to save it.
How to reinstall Windows 10 on a laptop
This method of reinstalling Windows is one of the simplest and most effective.
Note! It allows you to automatically install all the drivers necessary for the full operation of your PC. But its implementation is only possible if there is a Recovery partition on the hard drive.
Editor's choice and drive
Many users mistakenly choose the corporate edition. The opportunities here are not for everyone.
Editorial differences:
- Starter. The Windows Aero interface is missing and the background image cannot be changed. Can only work with 2GB RAM, no 64-bit version.
- Home Basic. There is personalization, Windows Aero (one theme). You can reinstall 32-bit and 64-bit versions. Works with 8 GB of RAM. Supports connecting 2 monitors and changing users.
- Home Premium. Can run with 16GB RAM. Full personalization available. It is possible to create Home Groups, more games have been added. Functions normally with touch monitors.
- Professional. There are no restrictions on RAM (up to 192 GB). There is a Windows XP emulator. Full personalization. Additional features: data encryption, geolocation printing, support for multiple physical processors.
- Enterprise/Ultimate. Almost identical options. There is an improved ability to protect and encrypt data, work in a UNIX environment. You can select the interface language.
The following editions are suitable for home use: Home Premium, Professional. For weak PCs, you should choose Starter. If the device does not support 4 GB of RAM, it is recommended to install a 32-bit system, otherwise - 64-bit.
You can use USB or DVD as a drive to change Windows 7 on your home computer. Not all PCs and laptops have a disk drive, so a flash drive is more often used.
Preparing to reinstall Windows from bootable media
How to reinstall Windows 7 on a laptop: step-by-step instructions
How to reinstall Windows 7 at home without the help of specialists? One of the common mistakes is creating a bootable media image correctly. Many people think that copying information is enough, but this is not true. You can create media with a special program for reinstallation as follows:
- Download the operating system distribution from the Internet. You can choose the version yourself. It is recommended to download it in ISO format.
- Insert removable media into the connector of your personal device. This could be a blank DVD or flash drive. It is important that its volume is at least 4 GB.
- Run the downloaded program and select the appropriate system image.
- Specify the medium on which the information will be stored.
- Click on “Start” to start recording.
Note! After these steps, a program will be created, with the help of which it will be possible to install it in the future.
How to save favorites and links from the browser
In order to save your bookmarks, before reinstalling Windows 7, you must do the following:
- For the Mozilla Firefox browser, you will need to go to “Local Disk” - “Users” - “Username” - “Favorites” and save the entire folder.
- To save Google Chrome data, go to “Local Drive” - “Users” - “User Name” - “AppData” - “Local” - “Google” - “Chrome” and save the User Data folder.
- For Internet Explorer, just save the “Favorites” folder located in “Local Disk” - “Users” - “User Name”.
- When working with Opera, we go to the well-known path to the AppData folder and then Opera, you only need to save the bookmarks.adr file.
Saving torrent files
To save torrent files, go to AppData, find the uTorrent folder there and copy it completely. After reinstalling the system, the saved folder must be placed in the same location. This also applies to saved games and bookmarks in browsers.
When all the necessary data, photographs and other necessities have been successfully saved, we begin reinstalling the OS to the beat of the drums.
Setting up BIOS to reinstall Windows 7
How to reinstall Windows 10 without losing data
Setting up the BIOS is necessary to start the system from the hard drive. To enter it, you will need to press the “F9” button during loading. Next you will need to do the following:
- Go to the tab in the Boot menu.
- Place the desired media type in the first place. This could be a DVD or flash drive onto which the system image was previously downloaded.
- Save settings.
- Press the “F10” button.
After this action, Windows will be reinstalled. You will need to wait for the installation to complete.
Preparation - saving data
Before reinstallation, save all data on backup media (hard drives excluding the system drive, flash card, CD/DVD), since reinstallation with full formatting of the hard drive is considered correct. Do not forget to prepare in advance all the necessary drivers that match the hardware of your personal computer. In addition to technical reserves, it is worth having an operational reserve, that is, duplicating all keys to software products, logins and passwords for websites.
Which OS bit to choose - 64 or 86
Another important question that indirectly relates to the topic of how to reinstall Windows. Most often, there are two types of bit depth - 64 or 86. You can determine which system is more suitable by paying attention to two important factors:
- processor bit capacity. It is a quantity that determines the amount of information exchanged with RAM;
- RAM size. Responsible for the speed of the personal device.
Note! If you choose between two operating systems, then 86 is the most advanced. It is equipped with instruction sets for calculations and has a large amount of RAM.
Formatting a hard drive when reinstalling Windows 7
Before reinstalling Windows, you need to format your hard drive. This is a necessary measure for installing a new system, but after it is completed, all information from the media will be lost. To start formatting, you need to complete several steps:
- Go to "Computer". This item can be found on the desktop or through the Start button.
- Find the drive you want to format and right-click on it. After this action, a new window will open, in it you should find and select the “Format” or “Format” item.
- You should find the line that says “File system”. It will feature various formats. The most modern and high-quality is “NTFS”.
- The penultimate step is to click on the “Start” button. The remaining parameters can be chosen at your own discretion or left at default.
- Before starting the process, a new window will open, you will need to confirm your intention to delete all data from the disk by clicking “Yes” or “Ok”.
Important! After these steps, formatting will begin. You must wait for completion. You may need to restart your computer after this.
To format your hard drive, click on “Start”
Clean installation of Windows on your computer
How to reinstall Windows on a new OS? Here users mean a clean installation. This is necessary when the operating system is full of garbage that cannot be removed in parts; it is better to install a clean OS.
In this case, you can reinstall Windows 7 in two ways - from a disk or removable media.
Reinstalling from disk
To load a new program from disk, you will need to follow a few simple steps:
- Enter the BIOS by pressing the “F9” button when booting the personal device and wait until the new menu loads.
- Find the “Boot” tab in the window that appears and go to it.
- A new system list will appear on the screen again, in which you should select the “Boot Device Priority” item.
- The next step is to select the option that is responsible for the DVD drive. Sometimes for this it becomes necessary to increase its priority by pressing the “F6” button.
- Select the option to save all changes and configuration settings.
- Press the “F10” key.
- If everything is done correctly, then after this action the device will reboot. When you turn it on, a new window will appear in which you need to find and click “Install Now”. A license agreement will appear, you must accept it, only after that you can select the “Next” button.
After these steps, the installation wizard will begin. During this time, the computer may be automatically restarted several times.
DVD for recording sample
Note! After the last launch, a new login will appear where you will need to enter the username of your personal device and optionally set a password.
Reinstallation from a flash drive
Since few people use DVDs anymore, the question more often arises of how to reinstall Windows on a laptop or computer using a flash drive. This is a similar process that consists of several main steps:
- Insert the removable media on which the operating system is recorded into your personal device and turn it on. During boot, go to BIOS by pressing "F9".
- Click on the word “Boot”. In this section, select “Hard Disk Drives”.
- In the “Boot Device Priority” section, use the “Enter” key to move the desired flash drive to the first place.
- Save changes and reboot your personal device.
- After completing these steps, your computer will start up and a new window will open. In it you should select the desired language and click on “Install”.
Note! Installation of the new operating system will occur in 5 stages. During this time, the personal device may reboot several times. In total, the entire installation process can take from 25 to 35 minutes.
After the system has been installed, you should definitely remove the flash drive from the connector of your personal device. If this is not done, the rearrangement will begin again.
Flash drive for recording sample
After a new download, you must specify a user name, set a password, and, if necessary, a time zone, date and time.
Before reinstalling the program from a disk or flash drive, you can format the disk, but in this case, important information will be lost.
Video on the topic
The Windows 7 operating system has been and remains the leader among installed operating systems around the world, despite the growing popularity of the new “Ten”. The coverage of everyone's favorite operating system is more than 55% of all computers on the planet. And users often wonder how to learn how to install Seven on their own.
The OS itself is nothing more than just a program, a complex one, but it is a program that can be susceptible to various types of hacks and hacker attacks. Computer hardware also does not last forever, and when upgrading or replacing faulty equipment, reinstalling the operating system is often required.
In the period from the summer of 2015 - during the year there was an update to “ten”, and at the end of the period this update was already forced. Users could not refuse it. And many forced owners of a new product want to return their beloved, stable Windows 7, but, unfortunately, they do not know how to do this.
Completing the installation - activating and configuring settings
After reinstalling Windows on your laptop or computer, you will need to make some settings and activate the OS for further full operation. First of all, this concerns updates.
You can install or reload existing programs immediately via an Internet connection or postpone this task for another time.
After this, the setup of the new operating system will be completed and a new desktop will open. Additionally, at this stage you can set a name and password, if necessary.
After installation
It is important to know not only how to correctly change Windows on a personal device, but also how to download the necessary drivers after reinstalling it. Otherwise, full-fledged work on a personal device will become impossible.
To avoid such a problem, it is recommended to buy an operating system with a license that will contain all the necessary applications. If there is none, then each driver will need to be reinstalled automatically via the Internet. You can also download them from any browser or install them from a download file. In any case, it is important that the application is suitable for seven.
Windows 7 is one of the most popular operating systems today. You can change it on any device yourself. It is important to download and update it correctly. The step-by-step instructions presented in this article will help you do this.