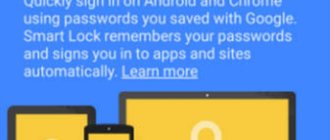Gifts are always nice. It’s especially nice to receive a brand new smartphone as a gift.
So, you are the happy owner of a smartphone. But what now needs to be done so that all personal data from the old device ends up on the new one? If copying folders with videos and music is still somehow clear, then what to do with the phone book? Do you have to fill in all your existing contacts manually? Well, of course not. It's quite simple. Let's look at the optimal procedure for transferring personal data to the new Andro >
I. Backup
Before you begin the data transfer process, you need to make sure that the Data Backup and AutoRecovery options are active (they should be checked). Data archiving is necessary to create backup copies of user data through a Google account, such as Wi-Fi network settings, browser bookmarks and some programs. If you uncheck the Google system, this data will be automatically deleted. The AutoRecovery option saves data and application settings during reinstallation.
The backup is started as follows: go to the “Settings” menu item, select “Personal”, then “Backup and reset”.
After this, you need to log into your Google account from your new Android device: “Settings”, then “Accounts and Synchronization”, then “Add an account”. This will make backup copies of your data available and allow you to use the Google Play Store on your new device. Log in to your Google account. The first time you enter your account login information, your Google contacts, Gmail messages, Calendar events, and other data saved in Settings will automatically transfer over.
II. Transfer contacts from phone memory
In order to transfer contact information from the memory of an old phone to a new device, it is not at all necessary to frantically enter an infinite number of numbers manually. You just need to go to Contacts of your old device, press the Menu button and select “Import/Export”. The window that opens will show you how easy and simple everything is: just export the list to an SD card (internal memory). On the new device, you only need to repeat the same steps by selecting “Import from internal memory”, i.e. from the same card.
If there is no SD card in the device, then you will need to connect the phone to the PC via a USB cable. The archive with contacts will need to be transferred from the internal memory of the device to the computer. The import process itself will be exactly the opposite of the export process.
III. Transferring applications downloaded from Google Play
Google Play Store allows you to download programs purchased and used on your old phone absolutely free. All this is achieved through the fact that all purchases in the Google Play Store are tied not to a specific device, but to an account.
Transfer Contacts, Calls, SMS, Photos / Videos to a new phone
To ensure you have the most up-to-date data on your new Android phone, here's what you need to do:
On your OLD phone, go to Google Play and make sure you have the new version of the Google Play Service application.
On your OLD phone, go to Andro Settings />
Click the “Start copying” button, after which all you have to do is wait a little while for the backup of your Android data to complete!
Now, after you enter your Google account on your NEW phone, all your basic data will be transferred.
Google Account = hassle-free data exchange and transfer
In order for everything to work, you absolutely need to have a Google account connected in the Android settings!
On your old phone, see if there is this:
| Samsung | Xiaomi | "Pure" Android |
On a new Android phone, enter the same account when you first start it!
Remaining data
Documents, archives and other data located on a memory card or internal memory can be transferred via a USB cable using a computer.
Do you still have additional questions? Ask them in the comments, tell us what worked for you or vice versa!
That's all! Stay with the Android +1 , it will be even more interesting! Read more articles and instructions in the section Articles and Android Hacks .
Buying a new smartphone is always a joyful event. So you turned on the device and first of all began to customize it “for yourself”. Transfer personal information, passwords, messages, contacts, etc. is always a top priority, because what’s the use of a new phone if it simply doesn’t have the necessary numbers in its memory.
How to transfer contacts from Samsung to Honor and Huawei
When changing a mobile phone or tablet, it is important to fully transfer your savings into files for the entire period of use. One of the important blocks of content inside the phone is contacts. The transfer is especially important if you have been using Samsung for a long time and have already accumulated a large phone book. Let's consider several options that will help move subscribers to Honor/Huawei.
Method #1 using a Google account
The first option is using a Google account. It is the lightest. To do this, follow a few simple steps:
- Log in to your Google account on your old device;
- connect to the Internet;
- go to account settings;
- select synchronization of contacts;
- Log in to the same account on a new device and repeat the action.
Method No. 2 via Bluetooth or Wi-Fi
Another method for transferring data from Samsung to Honor is to use Bluetooth or Wi-Fi wireless sensors. To do this, go to the Huawei or Honor phone book, select the menu, click on import. Choose Bluetooth or Wi-Fi access point. Connect to the second device and confirm the transfer of components.
Method No. 3 export to drive
If you have any questions or complaints, please let us know
Ask a Question
This method involves using a computer or laptop. Open the phone book, select the section with additional options, and click on manage contacts. In the menu that opens, select Export to storage. Regardless of which option you choose, the action will be completed quickly. If the first method does not help, try the second and third.
Transfer contacts
Let's start our move with importing contacts, since almost every user will have to do this procedure.
Synchronization using Google account
Using Google services, you can conveniently and, most importantly, quickly copy contacts to a new phone. Both devices must be connected to the same account. It’s good if you remember the password for the account on your old phone, in which case you just need to go to the settings (the “Accounts” section) of the new phone and connect the account. If you couldn’t remember the password, you need to create a new account on one of the phones and log in to it on the second phone.
Transferring Android applications
In order to transfer applications, if you did not manage to leave the “Welcome” page where the initial setup of the phone takes place, then after entering your account , you will be asked to select your old phone and restore the applications.
Enter your Google account and you will immediately be prompted to restore data from your old device
If you are already on your desktop, you can find previously installed applications in the Google Play store in the “My Apps and Games” section, “Library” tab.
Transfer of SMS messages and call logs
To transfer SMS messages and call lists, use the sms backup & restore application, which must be installed from PlayMarket on both smartphones. After installation, launch the application on your old phone and click on the “Create backup” button. Next, you will need to select a location to save the archive file. You can save it to a memory card, then transfer the card itself to a new phone, or save the file on your phone and send it via email.
Launch the sms backup & restore application on the new phone and click on the “Restore” button. In most cases, the application automatically finds the archive file. If this does not happen, you will have to specify its location manually.
How to transfer data from Samsung to Honor and Huawei via Phone Clone
One of the custom utilities for transferring data from Samsung to Huawei is Phone Clone. If you have Android, then sending from one gadget to another is possible even without an Internet connection. You can download Phone Clone from the official Google Play store. Installation is done on two media at once. After this, follow the procedure:
- open the software on both the old and new gadget;
- on Honor and Huawei, select new device mode;
- on Samsung, indicate that this is an old phone (you will take files from it);
- then select all components or selected files to transport to another storage;
- start the sending process;
- Depending on the amount of information, this will take 2-7 minutes.
Do not interrupt contact between mobile devices or try to turn them off during transmission. This will interrupt the transport of packets across the network, and will result in corrupted content being sent to Honor/Huawei.
How to enable split screen on Huawei and Honor into 2 parts - “Two windows” mode
It is also possible to transfer components manually. Then you go to Explorer, select the folders, click on the share button, and select the transfer method. From those proposed:
- mail;
- bluetooth;
- messengers and so on.
The downside is that if there are a lot of files on the media, it will take a long time to mark this manually. Also, the files will take a long time to download to email or via messenger, since they are large. Often the Internet cuts and compresses the real quality during transmission, this is also worth taking into account.
Transfer data from iPhone to iPhone
For Apple technology users, backup using ICloud is available. The first thing you need to do is log in to the same ICloud on both devices. You can transfer the following data using the method described below:
- Contacts;
- Mail;
- Calendar;
- Reminders;
- Browser passwords and bookmarks;
- Photos;
Open the settings on the iPhone from which you will transfer data. In the ICloud section, activate the switches next to the items you want to transfer. Here you need to open the “Backup” item and click on the “Create a backup” button.
On the second iPhone, log into the same account and activate the necessary items in the ICloud settings.
Benefits and Features
The biggest advantage of Phone Clone is that it does not require access to the Internet, which means the application does not consume your precious gigabytes of traffic. In addition, greater transmission speed and stability are ensured. Large volumes of data can be transferred in just a few minutes.
This is possible because the Phone Clone application works via Wi-Fi, but not through a connection to an external network, but directly. That is, an access point is turned on on one smartphone, and the second one simply connects to it. Thus, a high-speed network is obtained, protected by a password, so there is another advantage of this method - protection from prying attention. Absolutely no one will be able to interfere with the transmission process over a closed network, since there are no intermediaries, and this does not last long, and it is simply impossible to guess the password from the outside.
There is one more feature - the program interface is extremely simple and very easy to understand. In addition, it is the same in all versions - both for Android and iPhone, and this creates considerable convenience.
And finally, the best part is that the application is completely free to use.
Cloud capabilities
Using synchronization allows you not to worry about the safety of your data. That is, if the device is changed, lost or damaged, there will be no need to painstakingly enter the phone book or restore photos, music or other files. With a simple copy, in just a few minutes all the information will appear on the new device.
Synchronization is the exchange of data between a gadget and a user profile (account). In other words, various companies offer their cloud servers for use. These are computers that can be accessed from anywhere via the Internet. On these servers, corporations allocate (in most cases free of charge) space for storing data. To work with such servers, the consumer must install a special application produced by these companies, and also register a personal login and password with them.
They guarantee the protection of personal data and its non-distribution to third parties, but the consumer still actually transfers to them personal data that may end up in the hands of attackers. For example, due to hacker attacks on the server.
Therefore, there are methods of local synchronization - archiving data on personal devices. Using special applications, data can be downloaded to the phone’s memory, and then transferred to another device with Android or to a PC where it is also installed. From a practicality point of view, this method is less convenient compared to cloud servers, as it involves a greater number of actions. For example, connecting to a computer, launching several applications.
Google Archiving
To fully work with many programs, you must have a registered Google account. The easiest way is to create a profile directly from a device running the Android system. Such registration is done in several stages:
- You need to go to the gadget settings and select “Accounts” in the “Personal Data” section.
- Click on the “Add account” line and select the Google image icon (a multi-colored letter G in a circle) from the drop-down list.
- After checking for the possibility of creating an account, a creation wizard will appear, which will offer to enter a first name, last name, date of birth and gender.
- At the last stage, you will need to come up with a name for your email address and a password.
The result of these actions will be the appearance of a Google icon in the “Accounts” menu, indicating that everything has been done correctly and the profile has been created. After which you will be able to backup your contacts, calendar, and Play Games data. You can also then go to the “Backup and Reset” menu and select the backup associated with this account. Make copies of application data and WiFi passwords.
All saved data will be located on the Google service, which can be accessed from any Android device.
Mi Cloud service
For devices on which MIUI is installed, there is its own server and application (Mi Cloud). Access to them requires you to first register an account. You can get it on the official Xiaomi website or through your device by going to settings and selecting “Mi Account”.
The company's service is a storage facility with five gigabytes of free space for user files. Its disadvantage is the non-Russian interface. The service allows you to back up data not just by randomly saving it, but by dividing it into categories.
| Chapter | Information |
| Contacts | a phone book containing all previously entered information about the contacts used. |
| Messages | contains an archive of user SMS messages. |
| Gallery | designed for saving photos and videos. Moreover, if the desired photo is accidentally deleted, it will not be destroyed on the server, but will be moved to the trash. |
| Recordings | This section contains recordings of telephone conversations, if any. |
Mi account allows you to use the built-in backup function . To launch it, you will need to select the “Security” item in the phone settings and the “Create a backup” line. Then simply check the required data or select the AllBackup option (save everything). After some time, the smartphone will save all files of your choice: to the miui/backup/AllBackup directory or to a cloud server, from where they can be retrieved from any device by logging into your account.
How to transfer data, passwords, contacts and more from an old phone to a new Android and iOS
Advice from an experienced person. Part 6.
Hello everyone, when changing phones we have a lot of problems. And it’s not a matter of buying new and selling old devices. And this: how to transfer contacts, chats, photos and more to a new phone? All the answers are in our material. Go!
Contacts, passwords, calendar data are stored in your AppleID and Google/Samsung/Mi and other accounts. But we will carry out the transfer with the participation of an iPhone and a Google account.
To ensure everything is transferred accurately:
- iOS : “Settings” → “Top field with your name” → “iCloud” . Here we place checkboxes next to the necessary data: passwords, messages, contacts and more.
- Android : “Settings” → “Accounts” → “Google Account” → “Account Synchronization” . And select what you want to synchronize.
Important : synchronization between several devices on iOS/iPadOS occurs in a second (only the Internet is needed), on Android you need to see if automatic synchronization is enabled and whether it occurs without Wi-Fi (using mobile Internet).
Accounts: Google - on iPhone, iCloud - on Android? Apple has allowed adding Google accounts to iOS, but it is impossible to add iCloud to the list of accounts on Android.
So now you don’t need special moving applications to transfer contacts and calendars from smart phones with a robot on board to an apple. But when switching from iPhone to Android, there will be no such convenience.
Photo/Video . There is complete freedom here:
- iOS : there is iCloud and “foreign” cloud services. For third parties : download the application (Yandex.Disk, Google Drive, Google Photos and others), log in, synchronize the data. Then : download the same application to the new device, log in and that’s it.
- Android : the essence is the same, but most likely you already have synchronization with Google Drive. But in general, it’s very convenient to download Google Photos , everything there is intuitive and very convenient, no extra folders - photos and videos are immediately on the screen. The latter also applies to the iPhone, if we are not talking about iCloud.
Messengers:
- Telegram is ideal in this matter. You don’t need to do anything additional – authorize and you’re done. Platforms don't matter.
- Whats'App : first we create a backup copy on the old device, and after that we log in on the new one. And not in any other order - otherwise nothing can be saved.
Important : backups can be used on devices: Apple-Apple, Android-Android. This is due to the fact that copies are saved in Google Drive and iCloud, and they are not friends with each other.
- Signal : you just need to log in, copies are created on their own, but also transferred only within one platform.
- Viber : history repeats itself. You can create a backup copy, but it will also be available within the Apple-Apple/Android-Android platform. By default, no copies are made, check your settings in advance.
Achievements in games can also be synchronized. We check in advance in the AppleID settings, there we look for the “Game Center” line. Android: open Google Play Games and check that authorization and saving occurred automatically. If you immediately refused autosave, etc., then you didn’t save anything. You can try to log in through Play Games, but most likely your merits will be reset, but there are also happy outcomes. Where you have already created an account using email or some social network, this will not work.
This leads to advice : immediately agree to save your gameplay in Play Games in the future or on a new phone. Naturally, this whole thing cannot be synchronized between the apple and the robot.
Application accounts . Well, here you know everything yourself: you need to log in and you’re done. If you did not create an account right away, then it will often be impossible to transfer achievements. If you click “create an account,” then most likely all selections/settings, etc. will be canceled, but you now have your own account. But there are many applications where such a delayed login is possible - everything will be saved to the new account as needed. It's the same story as with games.
In general , I already wrote about my transition from Android to iPhone and how it all happened. He even talked about what I really don’t like about the iPhone. It would be interesting to know your opinion on this topic.
Conclusion d: a lot can be transferred. Everything is inside the platform, but you need to take care of everything in advance and check the right boxes. Be careful and as always: take your time. Everyone likes it!
Share link
Please rate this article 5 stars if you like this topic. Subscribe to us Telegram, VKontakte, Instagram, Facebook, Twitter, YouTube.
Article rating: ( 5.00 out of 5, rated: 6 , your vote is counted )
Part 6: How to Copy Text Messages from Mobile Phone
It's easy to clone cell phone text messages. You can do this using the apps we mentioned in parts 1-3.
Cocospy, mSpy and Spyzie have a copy text message feature in their toolbars.
So, when you select this, you will get a complete log of all the target phone's text messages (sent, received, and deleted), which can then be downloaded to another phone.
Via Bluetooth
Many people remember how, in the absence of the Internet in the early 2000s, people used an infrared port or Bluetooth connection to exchange data.
Nowadays, this method of transferring data from one smartphone to another looks outdated, largely due to the low transfer speed. But if the previously presented methods did not help, then using Bluetooth will be one of the last options.
Bluetooth is available on all smartphones. It is almost impossible to find exceptions. But the connection is now used to connect a wireless headset or smart watch.
To transfer data from Android to Android you will have to perform the following algorithm:
- Enable Bluetooth and visibility on both devices by clicking on the corresponding icon in the notification shade.
- Select the necessary files for transfer on the sending smartphone.
- Confirm receipt of data on the recipient phone and wait for the operation to complete.
Due to the low speed of file transfer via Bluetooth, only the most patient people will be able to completely copy all the information. Sometimes the process takes several hours when we are talking about only 1 gigabyte of data.
Therefore, it is recommended to use Bluetooth only for copying small files, for example, numbers from a notebook.
Table of contents
How to clone a phone to a computer
With the above two methods, you can easily clone your phone data to another device. What if you want to copy all your valuable phone data to your computer? You should know that by simply connecting your Android phone to your computer, you can easily transfer some files, such as photos, but not all the data you need. Considering that, here in this part we will introduce a good phone data cloning tool that will help you clone your phone to computer.
Android Data Backup & Restore is a professional Android data backup tool that can help you clone your phone with just one click. All useful data such as pictures, contacts, messages, call logs, etc. will be copied to your computer. You can download it for free and follow the guide to clone your Android phone.
Backup and restore Android data to your computer easily.
Step 1 Double click the download button above and follow the instructions to quickly install this phone data copier on your computer. It provides you with Windows and Mac versions. Make sure you download the correct version to clone your phone data.
After running this software, connect your phone to it using a USB cable. To connect for the first time, you need to click Trust this computer on the screen. Then it will automatically detect your Android device.
Step 2 Select Android Data Backup & Restore option to clone all your Android data.
Now go to the interface on the right side, you can backup or restore your phone. Device data backup and device data recovery are provided.
Step 3 In the right window, you can use the key functions, Backup Device Data and Restore Device Data . Here you need to select the “Backup Device Data” function.
Step 4 Under the "Device Data Backup" feature, you can see One-click backup , click on it to start backing up all the notes on your Samsung device. As mentioned above, it can also help you backup other data such as contacts, messages, pictures and more.
What is the best data transfer method to use?
If it is not possible to test every option for moving files from Android to Android, then it is reasonable to ask the question: which method is better ?
This depends on the specific situation, but it will be more convenient to transfer data through Google services. They are installed on every Android device, which means the transfer should be successful.
As an alternative, you can consider transferring through third-party programs, a memory card, computer or cloud storage. Bluetooth and NFC are only needed when copying small files.
Part 1. How to clone data from phone remotely using Cocospy?
Cocospy is the best phone data cloning app on the market. It's extremely reliable and used by over 190 million users worldwide, so you know you can trust it.
Moreover, this is also quite reasonable, since so many people cannot be wrong.
When it comes to copying from iPhone, you can do it remotely by entering the iCloud account details of the desired iPhone.
However, if you want to clone Android phone data, you MUST have physical access to the phone.
First you need to gain physical access to your phone and then install the Cocospy app on it.
You may come across services that promise to clone an Android phone without physically touching it. But they are scammers. It is impossible to hack an Android smartphone without access to it.
Cocospy app is also included in the list of best apps to listen to phone calls.
Features of data copying
Below are some important data that you can clone using Cocospy.
- Text messages. You can check all text messages sent or received by your phone. Cocospy also supports data backup, so you can access text messages even if the person you're interested in deletes them. You can check text messages with date and time stamps, and even get contact information.
- Call log. You can download a complete log of all incoming and outgoing calls, contacts, and date and time stamps.
- View contacts. You can upload all the contacts of the phone you are interested in into the Cocospy control panel.
- Posts on social networks. Cocospy gives you access to all social media profiles on your phone, such as Facebook, Telegram, WhatsApp, etc. Also, you can even download all his profiles, messages, etc. Unlike other apps, you don't need to root your Android smartphone to spy on it.
- Browser history. Download your entire browser history into your control panel to know which sites were visited and when.
- Calendars and notes. Access the user's calendar and notes.
How to copy data from Cocospy?
Step 1: Create a Cocospy account.
Step 2: For Android – Get physical access to your phone, and then install the Cocospy app on it. Don't worry, you don't need to root your smartphone.
Step 3: For iPhone - While installing the app, enter your iCloud account details and start cloning data from your phone. Yes, you don't need to install anything else or jailbreak the phone you're interested in.
Step 4: Go to Cocospy control panel and copy data from your phone.
Register for Cocospy for free or watch the demo here >>
Transfer photos using Bluetooth
- Activate Bluetooth on your smartphone and the device from which photos will be transferred
- Pair: In Bluetooth settings, find your other device, tap on it, and select Pair. If Bluetooth does not detect another smartphone, then in the Bluetooth settings of this device, select “Turn on visibility for other devices.”
- Find the photos you want to transfer, click on the corresponding button at the top (sometimes bottom) of the screen and then “Bluetooth”
- In the list of connected devices, click on the smartphone to which you want to transfer the file and allow it to receive the file.
Once the process is complete, disconnect the connection between the devices. Photos are saved in the memory of your smartphone.
This method is convenient if you need to transfer one or more photos from another Android device or from a PC equipped with a Bluetooth module.
How to transfer photos from Android to Android using PC or laptop
To transfer information from one phone to another, you can simply connect them to your PC or laptop using a standard USB charging cable. After connecting, select the data transfer mode on your smartphone and transfer photos from one smartphone to the desired folder of another.
You can also first connect one smartphone and copy the data to your computer, and then connect another smartphone and transfer the information to it.
Please note that photos are usually located in a folder called DCIM.
For obvious reasons, this method can be used if you have a PC or laptop at hand. In general, it is fast, convenient and allows you to transfer a lot of information (photos, music, documents, etc.) to another device at once.
How to transfer photos from Android via SD card
One of the easiest ways to transfer information from smartphone to smartphone is an SD card. You need to copy the photo (or other information) to the SD card, then remove the card and insert it into the smartphone to which you are copying the photo.
Using the same method, you can transfer photos from your PC to your smartphone. To do this, you will need a card reader - a device that is connected to a PC or laptop via a USB port into which you can insert a memory card.
Remove the card from the smartphone, insert it into the card reader, connect it to the PC and copy the photo to the card (the card will be detected as a removable storage device).
The method is universal and allows you to transfer many photos from one device to another at once.