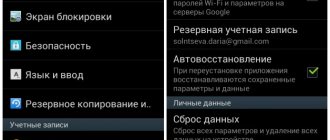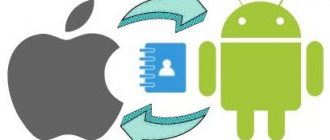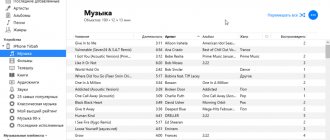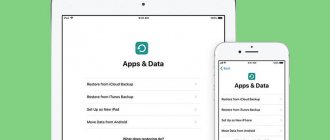Buying a phone has always entailed the not-so-pleasant procedure of “moving” from an old device to a new one, but recently the need for synchronization and other personal information has been added to the traditional transfer of contacts. It’s good if your next smartphone is on the same platform as the previous one, but if you decide to “cross over to the enemy camp,” then the task becomes much more complicated. In this material we will look at two options for transferring data - from iOS to Android and in the opposite direction.
Contacts
To transfer contacts on your phone, you need to connect your iCloud account and enable their synchronization (settings – iCloud – (log in to your account) – enable Contacts). Now they need to be “pulled out” from the cloud - to do this, open the www.icloud.com page on your computer, log in to your account, then go to the Contacts item and select the desired contacts.
After that, in the menu called up by pressing the gear button, select Export vCard, and a VCF file with a list of contacts will be downloaded to your computer. Now open the page www.google.com/contacts, select “Import contacts” in the left menu and open the downloaded VCF file (if you already have a preliminary version of the updated “Contacts” available, in which import does not yet work, you need to use a similar menu on the left, open the “More” list, select import, after which you will be asked to switch to the old version of this service). After this, all that remains is to enable contact synchronization in the settings of the new Android smartphone.
Calendar
Transferring events in a user calendar looks very similar - in the iCloud settings we enable calendar synchronization, on the website www.icloud.com we go to the appropriate section and in the list of available calendars we click on the Share icon to the right of its name. In the menu that appears, enable the Public Calendar option and copy the link that appears (webcal://….). We paste it into the address bar of the new page, replace webcal with http, and then press Enter - as a result, a file with a name of hundreds of characters and without an extension is downloaded to the computer. This is a regular text file, which can easily be given a more decent name. To connect it to Google Calendar, open the page www.google.com/calendar, find the Other Calendars item, select Import calendar in the drop-down menu and open the newly downloaded file from your computer - after that, all events from it will be added to your Google calendar. account.
Bookmarks
Here we will consider the most common option - using the standard Safari browser on iOS and “moving” to Chrome and Firefox, popular on Android.
Transferring bookmarks from Safari is also carried out using iCloud (in the device settings, of course, you need to enable their synchronization), but for this you do not use the resource’s website, but the iCloud for Windows client.
In it you need to specify the browser (Chrome or Firefox) in the options, click Apply and select Merge. After this, the utility will offer to download the iCloud Bookmarks extension for one of these browsers, and as a result, your bookmarks from mobile Safari will appear in the desktop browser. If you chose Chrome, you don’t need to do anything further (provided that you are logged into your Google account). With Firefox, the task will be somewhat more complicated (especially if you have not used synchronization of user data in this browser before) - you need to set up synchronization in it, for which you need to log into your Firefox account (or create one), do the same on your Android smartphone and enter the code received there in your desktop browser.
If you don’t want to install iCloud for Windows, you can use iTunes instead (to do this, syncing bookmarks with iCloud must be turned off in your smartphone’s settings). To do this, you need to connect your iPhone to your PC, launch iTunes, open the device page in it, go to the “Information” tab, find the “Other” item in it and select “Sync bookmarks with:” (where there may be Internet Explorer and Safari options) , then click “Apply”. Now the bookmarks from the iPhone are combined with the bookmarks of one of these desktop browsers - you just need to launch it and export the bookmarks to an HTML file, and then import them in the standard way into the desktop versions of Chrome or Firefox, from where they are “sent” to Android in the manner described in the previous paragraph -smartphone.
You'll have to come to terms with some things
Switching to a new platform can be a little daunting and inconvenient at first. I've listed a few tools that will make the transition from iPhone to Android easier, but there are some things you can't avoid. Obviously you will have to search and download the applications again, then transfer the information there. In addition, you will need to manually transfer important documents and files. However, again, use one of the cloud services. From there you can download it to your new smartphone.
The last thing you should do is disable iMessage before you finally part with your iPhone, otherwise you may encounter problems with SMS delivery. But if you forget, go to the Apple website and unregister.
Everything worked out? Transferring data from iPhone to Android is not as easy as transferring data from iPhone to iPhone, but you can do it! Happy transition! What other content delivery methods do you recommend? Write them in the comments.
Photo/video
To transfer photos/videos, you can use the Google+ Photos service - to do this, you need to install the official Google+ client on your iPhone, connect to your Google account and enable auto-upload for photos and videos, and then select the “Download all photos and videos” option. Once the download is complete, you will be able to see all your content in the Photos app on your new Android smartphone. If you do not want to use the Google+ service, you can perform this procedure without connecting to the Internet at all. To do this, you need to connect your iPhone to your computer via USB, open Explorer, right-click on the smartphone icon in the list of devices and drives and select “Import images and videos.” After this, an import window will appear in which you can configure the parameters of this procedure (select a folder, delete files after copying is completed, etc.). Now you just need to connect your Android smartphone to your PC and use Explorer to copy the resulting folder to its memory (or to an SD card).
How to transfer data from iPhone to Android via PC or laptop
You can quickly transfer data from iPhone to Android using a computer, laptop or netbook using the Wondershare MobileTrans .
This software has access to an extensive database of mobile phone models. The application interface is simple and intuitive, you can:
- Selective data transfer;
- WhatsApp transfer;
- Backup;
- Recovery.
Music
Perhaps one of the most difficult tasks when “moving” is, of course, if your music library is stored in iTunes, and not in the form of MP3 tracks organized into folders (in this case, the whole task comes down to simply copying files from your PC to your smartphone using any file manager).
Google itself recommends using its Google Play Music player, which can upload your iTunes library to its “cloud”, from which you can then listen to it not only on an Android smartphone, but also in a browser on a PC. To do this, you will have to install the Google Music Manager utility on your PC and indicate in it that your music library is in the iTunes library, and then wait for the download to complete (in total, the service currently allows you to download up to 50 thousand tracks, which will be more than enough for any user ).
If streaming your own music over the Internet doesn’t appeal to you, and you don’t want to bother with downloading each album separately (or you use another audio player instead of Google Play Music), you’ll have to turn to one of the third-party utilities. Unfortunately, they usually turn out to be shareware - such as iSyncr. This procedure can also be performed using the DoubleTwist audio player, for which there is a desktop client with an interface similar to iTunes.
Transfer all data in a few clicks
There is an application that will help you migrate almost all data from your iPhone to Android smartphone.
Wondershare MobileTrans allows you to transfer messages, calendar, photos, videos and music. You can synchronize applications, contacts and calls, but this depends on your OS.
The application provides a trial period to evaluate the capabilities of the program. If you need to transfer backups or restore them, you will have to buy a subscription. The cost of a one-time subscription is $19.90, a license for one user is $39.90.
Using a license, you can transfer all contacts, calendars and other data. Purchasing a license allows you to work with no more than five devices and one computer.
Algorithm of actions for those who purchased a license:
- Open the MobileTrans application and connect two devices via cable to the PC. Two devices will appear in front of you and occupy two sides of the screen, as in the photo below.
- If you need to enable USB debugging and accept the RSA key for Android, we do it.
- On Apple, the PC may require you to select the “Trusted Device” option
- Devices can be switched in the desired order to change the role of sender and recipient
- If you are asked to uncheck the “Encrypt iPhone backup” section in the iTunes service settings, we do it. Once the file transfer process is complete, you can re-enable this feature.
- When all the points above have been completed, you need to select the content to transfer by selecting the checkboxes. The application cannot be transferred from Apple to Android.
- We start copying data with the corresponding button. The file transfer speed depends on the amount of information transferred. This may take several hours.
- We monitor the charge on two devices; if one of the devices is disconnected, the transfer may not be completed correctly and the files will be damaged.
- Once the transfer is complete, disconnect the two devices from the PC.
Important: If you are transferring messages from an iPhone, turn off iMessage before you remove the SIM card from the Apple. Otherwise, all messages will arrive on iPhone and not on Android.
You can disable this feature in the settings, section “Messages”.
Contacts
If your contacts on your old phone are linked to a Google account, transferring them will be a breeze. First, you need to make sure that contact synchronization is enabled on your Android smartphone (most likely, Settings – General – Accounts & Sync), and that the smartphone itself has connected to the Internet at least once since you last edited your contacts. Now it’s enough to add a new Gmail account in the iPhone settings (Settings - Mail, addresses, calendars) and enable synchronization for all available items (Mail, Contacts, Calendars, Notes) - after which everything listed will appear in the new smartphone.
If you stored contacts locally, in the phone itself, then the task becomes a little more complicated - in the standard dialer you must first export all such contacts to a separate VCF file (to internal memory or to an SD card), and then import them back, but not to the phone memory, but to a Google account. Further actions, as you might guess, repeat the procedure described above. If your contacts application does not support import/export of all records en masse, you will have to edit each contact individually, manually transferring it to your Google account.
If you want to finally break with the “Google past,” you should import your contacts into iCloud. To do this, we create a copy of them in a VCF file (either on the phone, as described above, or on the website contacts.google.com, where you need to select the vCard format), and then import it on the page www.icloud.com/#contacts (menu call settings using the gear button and the Import vCard item). Note that in the first case, you may receive an error message “Unable to import vCard” without any explanation - most likely this means that your VCF file was created in 2.x format, while iCloud requires the version not lower than 3.0.
Calendar
Google Calendar automatically connects to your new iPhone along with your contacts, mail, and notes (following the same steps above), so you don't need to take any additional steps (except to make sure your Google account settings for Calendar are also set to sync in your iOS settings). .
If you plan to give up your Google account, you should import the calendar into iCloud, and this is no longer such a trivial task. Of course, if you have a Mac, everything is simple - on the page www.google.com/calendar you need to select the desired calendar, in its settings, click on the ical button in the “Private calendar address” section, copy the suggested URL, paste it in a new tab and click Enter - after this, an ICS file will be copied to your computer, which needs to be “fed” to the Calendar system application.
For owners of Windows-based PCs, everything is more complicated - they will have to use iTunes and Microsoft Outlook for this purpose, since iTunes can only synchronize calendars with this program. You will need to import the resulting file into Outlook, then connect your iPhone to your PC, open iTunes on your device’s tab, go to the “Information” sub-item and select the desired calendar in the “Sync calendars” section. Another option is a third-party utility - for example, Copy My Data (Android, iOS), which can transfer not only the calendar, but also contacts, and photos/videos.
Via My Contacts Backup
In addition to proprietary services from Apple and Google, there are special applications that allow you to import contacts from one device to another. One of the most striking examples is the My Contacts Backup utility, available for download through the App Store and Play Market. You just need to install the program on your iPhone, after which you just need to follow a few simple steps:
- Launch the program.
- Click on the “Backup” button to have the application prepare a backup copy of the numbers.
- Tap on the “Email” icon.
- Specify the delivery address for the letter, which will contain a VCF file with numbers.
- On your Android phone, open the received letter through any mail service, and then download the attached file.
- In the Contacts application settings, select the “Import from vCard” option.
- Specify the path to the downloaded file.
As with the previous option, the numbers will be automatically loaded into the phone book. You can then delete the vCard or leave the VCF file on your phone as a backup so that you can transfer or restore it later.
Of course, the easiest way is to continue using your old Gmail account, but you can also create a new @icloud.com account. To do this, in the iOS settings, select the iCloud section and turn on the Mail application in it - after that you will be prompted to register a new mailbox. And in order to receive correspondence sent to the old address, you need to enable redirection for it - in Gmail, call up the settings (gear in the upper right corner), in which, in the “Forwarding and POP/IMAP” tab, add a new iCloud address using the button “ Add forwarding address." After that, a confirmation email will be sent to it - click on the link, return to the Gmail settings and make sure that the correct address is indicated in the line “Forward copies of incoming messages to addresses:”, then click “Save changes”.
Bookmarks
Most likely, on Android you used Chrome, but on iOS you will switch to Safari (if you plan to continue using Chrome on iOS, you don’t need to read this section further - the browser itself will synchronize your bookmarks on the new device).
So, in Chrome, select the bookmark manager (Ctrl-Shift-O), click on the gear in the upper right corner and select “Export bookmarks”. We import the resulting HTML file into Internet Explorer, after which we connect the iPhone to the PC, launch iTunes and select “Sync bookmarks with: Internet Explorer” in the device properties. Just below, in the “Add-ons” section, check the box next to bookmarks and click “Apply” - after that your bookmarks will appear in mobile Safari.
Using a file sharing application
Today there are apps for everything, including quick and easy file sharing. Here is one of them, it works well and is available on iOS and Android. The trick is to transfer files between your devices, you need to install this application on both devices. Nothing will work out otherwise.
Send Anywhere (File Transfer)
I love the Send Anywhere app because it's reliable and easy to use. You don't even need an account to use it. Sending photos and videos is done by selecting them in the application, after which a unique 6-digit key is generated.
The recipient - an Android user with Send Anywhere installed on his device, in this case - initiates the transfer by entering the code on his phone. Data is transferred in a one-time manner over the “optimal network path between devices,” which can be a Wi-Fi network or the Internet.
Send Anywhere (File Transfer)
Price: Free
Send Anywhere - File Transfer
Price: Free+
Photo/video
Everything is simple here. We connect the Android smartphone to the PC via USB, copy photo and video files to any folder on the hard drive (usually they are located on the device in the DCIM folder), then connect the iPhone, launch iTunes, go to the “Photos” tab in the device menu and turn on synchronization, after which we select the folder in which the necessary files are located. If it contains a video, additionally check the box next to “Include video in synchronization.”
If you don’t have iTunes (and don’t want to install it), you can use third-party synchronization utilities - for example, the already mentioned Copy My Data, or PhotoSync (Android, iOS).
Via Bluetooth
Bluetooth wireless connection is used by many owners of Android devices as the optimal means of transferring phone book contacts from one smartphone to another. However, iPhones use this interface exclusively to connect peripheral gadgets like wireless headphones. Therefore, it is impossible to transfer a number from Apple iPhone to Android via Bluetooth.