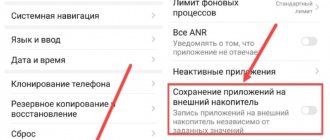How to transfer applications to a memory card on Samsung is a question of interest to all owners of popular smartphones who want to save space on their phone. Nowadays we use so many applications that there is objectively not enough space for them. Some of them can be transferred to SD at a speed of at least 10 Mb/s with little damage to program performance.
There are risks - if you subsequently remove the card, for example, to “transfer” photos and media files to a personal computer, applications stored on the SD will begin to fail after its return. Provided you regularly back up important programs, you can easily reinstall them again without losing data.
What to remember when transferring data to a memory card
As you know, a memory card (or SD card) is an important functional element of today's phones, allowing you to expand their data storage capabilities. Support for memory cards is built into the functionality of the Android operating system, allowing, starting from version 4.0, to save the data we need to the phone’s memory card.
| Features of SD cards: | Explanation: |
| Speed class | Each memory card has its own speed class. Using an SD card on a Samsung without the proper class can be convenient if we use it as the basic storage of the data we need. |
| Incorrect storage selection | Advanced features such as HD video recording, moving files or applications can lead to slowdowns, crashes or errors in the phone's operation. If you encounter similar problems when working with SD, purchase a faster card. |
| You can choose any volume | You can purchase an SD from 4 to 512 GB, insert it into your device, and save the data you need on it. It is important to familiarize yourself with the technical characteristics of the phone to understand the maximum storage capacity it supports. |
Below we will present instructions for moving files (photos, videos, applications, etc.) to an external card for Samsung phones based on Android 7.0 and later models.
This is useful to know: how to set up a camera on Samsung.
If you have any questions
Contact free Samsung support in any convenient way.
Moving programs from the internal memory of a gadget to an external SD card is an issue that is relevant for many owners of old and new smartphones running Android OS.
GooglePlay has many useful applications, but the device's resources are limited. And transferring applications is a good quick way to free up some space in your phone memory.
In addition, lack of memory reduces the performance of Android, and to solve this problem, it is recommended to move at least some of the resource-intensive applications to external storage.
Content
Application developers independently decide where their product will be installed.
Most mobile applications are installed in the gadget's memory because removable storage (i.e. SD card) is considered less reliable compared to internal memory because:
- all information on it is not encrypted;
- An SD card with a defect or low quality is not capable of providing stable operation of applications;
- Accidentally or intentionally removing the SD card from the phone will make it impossible to access applications.
In different versions of Android OS, the algorithm for transferring programs to a memory card is different, but there are general rules:
- it is allowed to move applications and some system utilities if this function is provided by the developers; in both cases, applications must be downloaded from Google Play and installed by the user;
- System applications that were originally built into the Android OS cannot be transferred to another medium.
Early versions of Android introduced the ability to transfer games and other applications to an external drive. Starting with Android 6.0 Marshmallow, a new feature has appeared - formatting the SD card as built-in memory.
Video instruction:
Instructions for transferring programs for Android 2.2 - 5.1:
- Go to the “Settings” menu – the “Applications” section (or “Application Manager” in older versions of Android);
- Select suitable applications for transfer; for convenience, they can be sorted by size or date of installation on the phone;
- Click the “Move to SD card” button (if the option is not available, it means that the software runs only from the built-in storage).
The standard function does not move all data: this concerns primarily the cache, which is why it is better to download a special utility for moving applications (see below).
The procedure for smartphone users running Android 6.0 and above consists of the following steps:
- In “Applications”, select what you want to move;
- Open the “Memory” tab;
- Click on “Change”, then “Memory card”.
Note : The “Adoptable Storage” option in Android 6.0 and newer versions expands the internal memory using removable media.
To install applications later, you need to configure the memory card:
- Format SD via phone settings or SD Formatter application;
- ABOUT;
- Reboot your smartphone.
After these steps, a “Memory” button will appear in the Application Manager (the “Applications” section in Settings), allowing you to change the location of the software.
The above methods are useless if
- Android version below 4.2.2,
- custom firmware does not support moving from internal memory,
- the developer has prohibited such manipulations.
However, there are special programs that can be used to easily bypass the obstacle and transfer many applications to an SD card; however, they do not guarantee achievement of the desired result. In any case, try it!
AppMgr III (App 2 SD)
AppMgr III is a free application for Android 4.1 OS. and higher.
Main features of AppMgr:
- Transferring Android applications to an SD card;
- Application manager (grouping, deleting, etc. functions);
- Clearing the cache.
The Movable tab displays a list of objects whose location is configurable. “AppMgr III” will tell the user which programs are best left untouched so that they work stably.
Files To SD Card
The convenient Files To SD Card tool is designed for:
- transferring applications to a memory card;
- copying files and folders from the built-in storage to external media;
- removing unnecessary files from the phone's memory.
Files To SD Card works on devices running Android 5.0 OS >. Advantages: a simple and intuitive interface, moving an object to a memory card in a couple of clicks.
Not suitable for all phones; the list of models is listed in the description on GooglePlay.
Link2SD
Multifunctional application manager designed for smartphones running Android 2.3 >. All options are available only on gadgets with root rights (see How to install root).
You can actually download the application here.
Link2SD will cope with such tasks as:
- transferring applications to an SD card;
- clear cache;
- sorting programs according to different criteria;
- creating shortcuts on your phone's home screen;
- determining the availability of free space.
How to use Link2SD:
- Approve the granting of superuser rights;
- Filter applications by the parameter “Supports App2SD”;
- Select the one you need and transfer.
Please rate the article:
Sources used:
- https://sdelaicomp.ru/mobile/kak-na-samsunge-perenesti-na-kartu-pamyati-foto-prilozheniya-dannye.html
- https://where-money.com/raznoe/kak-na-samsunge-perenesti-prilozheniya-s-telefona-na-kartu-pamyati
- https://kak-na-android.ru/kak-perenesti-foto-na-kartu-pamyati-samsung.html
- https://www.samsung.com/ru/support/faqs/kak-perenesti-prilozhenie-na-kartu-pamjati-na-samsung-galaxy/
- https://softdroid.net/kak-perenesti-programmy-na-sd-kartu-iz-pamyati-smartfona
SHARE Facebook
- tweet
Previous articleHow to easily transfer applications in MIUI 10 to a Xiaomi memory card
Next articleHow to flash an LG phone
Moving files to SD card on Samsung
To save your information to a memory card in Samsung, do the following:
- Open the My Files application;
- Select “Internal Storage”, and navigate to the files (directories) that you want to move to the memory card; Select internal storage option
- Having gone to the desired folder with files, click on the button with three vertical dots in the upper right corner;
- In the menu that appears, click on “Edit”; Click on the top right on “Edit”
- Select the files you want to transfer, or click on “All” in the top left corner;
- Click on the three dots button in the upper right corner again and select “Move”; Select "Move"
- Next, select SD card;
- Select the final destination folder or click “Create folder”; If necessary, create a folder
- Tap on “Done” to complete moving files to the card in the Samsung gadget.
How to transfer applications to a memory card in Samsung
You can move applications from Samsung phone memory to SD card.
To do this, do the following:
- Open your device's Settings;
- There, click on “Apps” or “Apps and notifications” on Android 8.0 and 9.0;
- In the list of applications that opens, tap on the application that you want to move;
- Click on “Storage”;
- Then click on “Change”. If you don't see an "Edit" option in the menu, then the app cannot be moved. In particular, this may be due to its important systemic nature;
- Click on “SD-card”; Follow these steps
- The application will be moved.
In addition to the actions listed here, you can use the functionality of the “Link2SD” application. It is enough to install and launch the latter, select the desired application to move in the list offered by the program, and then click on “Move to SD card” in Samsung.
Select the option "Move to SD card"
On earlier versions of the Android OS, you can specify the card as the preferred location for installing applications. To do this, you need to go to the phone settings, select the “Memory” section, then click on “Preferred installation location” and select “SD card”.
Select the memory card as your preferred installation location
Next to the “Default storage” option, you can also specify the card as the preferred location for storing photos, applications, etc. on Samsung.
Set SD card as default memory
There is no "Edit" button, it is impossible to move
If you cannot move the application to the memory card, it means:
- You have a missing or damaged memory card
- The developer did not provide this feature
- System applications are not transferred
- On older versions of Android, lower than 4.2.2, programs cannot be transferred
How to find out the Android version on a Samsung phone is written separately.
Instructions
Open the list of all installed programs, launch the “My Files” application (you can also use any other file manager) and go to the “Device Memory” section.
Next, look for the folder where the necessary files are stored and long press to select one of them.
The mass selection mode is activated, where you can select individual files or all at once by clicking on the button of the same name.
Next, click on the ellipsis in the upper right corner of the screen and in the list that opens, select “Move” (if you need to move files or “Copy” if you want to make copies of them and duplicate them in another location).
A menu for selecting the path for transfer (or copying) will open, where we select “Memory card” and the folder where you want to write the selected files.
After the folder is selected, click on the “Finish” button and wait for the files to be transferred.
In the same way, you can copy and transfer files to a flash drive connected via a microUSB or USB Type-C port (depending on what type of USB port is installed in your smartphone).
See also:
Did it help you? Rate this article:
How to copy photos to external storage
The functionality of the Android OS makes it easy to move the photos we need from the gadget’s memory to external storage.
To do this, do the following:
- Launch the “My Files” application on your phone (usually located in the “Samsung” folder);
- In the categories section, tap on the “Images” option (Pictures); Select image category
- Tap on the album you want to transfer to your memory card. If you want to select all photos, click on "Camera";
- Check the boxes next to the photos you want to transfer; Mark the images you want to transfer
- Click on the button with three vertical dots at the top right, and select “Move” in the menu that appears; Click on "Move"
- In the storage menu that appears, select “SD card”;
- Select the folder on the card where you want to copy the data;
- Tap on “Done”, and the necessary photos will be moved to the folder you specified;
Where are apps installed by default?
Most applications that are downloaded from the Play Store are installed in the main memory of the device. Where a particular application is installed depends on the developer - he chooses the installation location when he writes the application.
Most applications are initially installed into the device's memory. Where an app is installed depends on the developer, not the device. This is an Android concept, it cannot be changed.
ON THIS TOPIC:
Who are developers and where do applications come from?
Features of transferring contacts to a memory card in Samsung
You can also transfer your contacts from the phone book of your Samsung device to a memory card. From there you can copy the file to a PC or another phone for convenient work with contacts. Contacts are saved to a file with the VCF
.
To do this, do the following (example based on Android OS 9.0):
- Launch the Contacts app on your phone; Open the Contacts app
- Click on the “Options” button (the button in the form of three vertical dots at the top right); Click on the settings button at the top
- In the available menu, select “Manage contacts”; Select the "Manage Contacts" option
- Next, tap on “Import/export contacts”; Tap on the specified option
- Select "Export"; Select export option
- Specify the card as a storage location for the device;
- Click on “Export” at the bottom, after which the contacts will be copied to the folder of your choice. Click on “Export” below to complete the operation
All you have to do is transfer them to another Samsung phone or PC and use them to create the phone book you need.
You may also be interested in: what is “Bixby Samsung”.