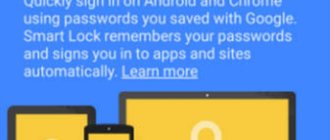Подарки – это всегда приятно. Особенно приятно получить в подарок новенький смартфон.
Итак, Вы счастливый обладатель смартфона. Но что же теперь надо сделать, чтобы все личные данные со старого девайса оказались на новом? Если с копированием папок с видео и музыкой все еще как-то понятно, то, как поступить с телефонной книгой? Забивать все имеющиеся контакты вручную? Ну, конечно же, нет. Все довольно просто. Давайте рассмотрим оптимальную процедуру переноса личных данных на новое Andro >
I. Резервное копирование
Прежде чем начать процесс переноса данных, необходимо убедиться в активности опций Архивации данных и Автовосстановления (они должны быть отмечены галочкой). Архивация данных необходима для создания посредством аккаунта Google резервных копий данных пользователя, таких как настройки Wi-Fi сетей, закладки браузеров и некоторые программы. При снятии галочки из системы Google эти данные автоматически удалятся. Опция Автовосстановления заключается в сохранении данных и параметров приложений при переустановке.
Резервное копирование запускается следующим образом: входим в пункт меню “Настройки”, выбираем «Личное», затем «Резервное копирование и сброс настроек».
После этого необходимо зайти в Google-аккаунт с нового Android-устройства: “Настройки”, затем «Учетные записи и Синхронизация», потом «Добавление учетной записи». Это сделает доступными резервные копии данных и позволит использовать Google Play Store на новом девайсе. Заходите в свой аккаунт в Google. При первом вводе данных для входа в аккаунт под своей учетной записью произойдет автоматический перенос Google-контактов, сообщений Gmail, мероприятий из Календаря и других данных, сохраненных в Настройках.
II. Перенос контактов из памяти телефона
Для того, чтобы перенести контактные данные из памяти старого телефона на новое устройство совсем не обязательно судорожно вбивать бесконечное множество номеров вручную. Необходимо просто зайти в Контакты старого девайса, нажать кнопку Меню и выбрать пункт «Импорт/Экспорт». Открывшееся окно покажет Вам, насколько все легко и просто: достаточно произвести экспорт списка на SD-карту (во внутреннюю память). На новом же устройстве понадобится лишь повторить эти же действия, выбрав пункт «Импортировать из внутренней памяти», т.е. с той же самой карты.
В случае, если SD-карты в устройстве нет, то вам необходимо будет подключить телефон к ПК через USB-шнур. Архив с контактами нужно будет из внутренней памяти девайса перенести на компьютер. Сам процесс импортирования с точностью до наоборот будет аналогичен процессу экспортирования.
III. Перенос приложений, скачанных в Google Play
Google Play Store позволяет скачивать купленные и используемые на старом телефоне программы абсолютно бесплатно. Все это достигается посредством того, что все покупки в Google Play Store привязываются не к конкретному девайсу, а к аккаунту.
Переносим на новый телефон Контакты, Звонки, SMS, Фото / Видео
Для того чтобы у вас были самые актуальные данные на вашем новом телефоне Android вам необходимо сделать вот что:
На СТАРОМ телефоне перейдите в Google Play и убедитесь что у вас стоит новая версия приложения «Google Play Service»
На СТАРОМ телефоне зайдите в настройки Andro />
Нажмите кнопку «Начать копирование», после чего вам остается лишь немного подождать окончания создания резервной копии данных на Android!
Теперь при после того как вы введете Google аккаунт на НОВОМ телефоне у вас перенестись все основные данные.
Google Аккаунт = без проблемный обмен и перенос данных
Для того чтобы все заработало, вам категорически необходимо иметь Google аккаунт подключенный в настройках Android!
На старом телефоне посмотрите есть ли такой:
| Samsung | Xiaomi | «Чистый» Android |
На новом телефоне Android при первом запуске введите этот же аккаунт!
Оставшиеся данные
Документы, архивы и другие данные находящиеся на карте памяти или внутренней памяти можно перенести по кабелю USB с помощью компьютера.
У вас еще остались дополнительные вопросы? Задавайте их в комментариях, рассказывайте о том, что у вас получилось или наоборот!
Вот и все! Оставайтесь вместе с сайтом Android +1, дальше будет еще интересней! Больше статей и инструкций читайте в разделе Статьи и Хаки Android.
Покупка нового смартфона — всегда радостное событие. Вот вы включили устройство и первым делом начали настраивать его «под себя». Перенос персональной информации, паролей, сообщений, контактов и т.д. всегда является первостепенной задачей, ведь какой толк от нового телефона, если в его памяти банально нет нужных номеров.
Как перенести контакты с Самсунга на Хонор и Хуавей
При смене мобильного телефона или планшета, важно в полном объеме переносить ваши накопления по файлам за все время пользования. Один из важных блоков содержимого внутри телефона — контакты. Перенос особо важен, если Самсунгом вы пользуетесь давно, и там уже накопилась большая телефонная книга. Рассмотрим несколько вариантов, которые помогут переместить абонентов на Хонор/Хуавей.
Способ №1 с помощью учетной записи Google
Первый вариант — с помощью учетной записи Google. Он наиболее легкий. Для этого выполните несколько простых шагов:
- пройдите на старом девайсе авторизацию в учетной записи Google;
- подключитесь к интернету;
- перейдите в настройки аккаунтов;
- выберите синхронизацию контактов;
- войдите в эту же учетную запись на новом носителе и повторите действие.
Способ №2 через Bluetooth или Wi-Fi
Еще один метод как перенести данные с Самсунга на Хонор — воспользоваться беспроводными датчиками Bluetooth или Wi-Fi. Для этого перейдите на Huawei или Honor в телефонную книгу, выбираете меню, кликаете на импорт. Выбираете Блютуз или точку доступа вай-фай. Соединитесь со вторым устройством, и подтвердите передачу компонентов.
Способ №3 экспорт на накопитель
Если у Вас остались вопросы или есть жалобы — сообщите нам
Задать вопрос
Этот метод подразумевает использование компьютера или ноутбука. Открываете телефонную книгу, выбираете раздел с дополнительными опциями, и кликаете по управлению контактами. В открывшемся меню выберите пункт — экспортировать на накопитель. Вне зависимости от того, какой вариант вы выберите, действие выполнится быстро. Если первый метод не помог, пробуйте второй и третий.
Перенос контактов
Начнем наш переезд с импорта контактов, поскольку эту процедуру придется проделать практически каждому пользователю.
Синхронизация с помощью Google аккаунта
С помощью сервисов Google можно удобно, а главное быстро выполнить копирование контактов на новый телефон. Оба устройства должны быть подключены к одному и тому же аккаунту. Хорошо, если вы помните пароль от аккаунта на старом телефоне, в таком случае достаточно зайти в настройки (раздел «Аккаунты») нового телефона и подключить аккаунт. Если же пароль вспомнить не удалось, то нужно создать новый аккаунт на одном из телефонов и войти в него на втором телефоне.
Перенос приложений Андроид
Для того чтобы перенести приложения, то если вы не успели уйти со страницы «Приветствия» где происходит первоначальная настройка телефона, то после ввода аккаунта, вам будет предложено выбрать ваш старый телефон и восстановить приложения.
Введите свой Google аккаунт и вам сразу будет предложено восстановить данные со старого устройства
Если вы уже попали на рабочий стол, то найти ранее установленные приложения вы сможете в магазине Google Play в разделе «Мои приложения и игры», вкладка «Библиотека».
Перенос СМС сообщений и журнала звонков
Для переноса СМС сообщений и списка вызовов воспользуйтесь приложением sms backup & restore, которое нужно установить из PlayMarket на оба смартфона. После установки запустите приложение на старом телефоне и нажмите на кнопку «Создать бэкап». Далее потребуется выбрать место сохранения файла архива. Можно сохранить его на карту памяти, затем переставить саму карту в новый телефон или сохранить файл на телефоне и отправить его с помощью электронной почты.
Запустите приложение sms backup & restore на новом телефоне и нажмите на кнопку «Восстановить». В большинстве случаев приложение автоматически находит файл с архивом. Если этого не произошло, то придется указать его местоположение вручную.
Как перекинуть данные с Самсунг на Honor и Huawei через Phone Clone
Одной из кастомных утилит для переноса данных с Самсунг на Хуавей является Phone Clone. Если у вас Android, то отправка с одного гаджета на другой возможна даже без подключения к интернету. Загрузить Phone Clone возможно из официального магазина Гугл Плей. Установку делают сразу на два носителя. После этого соблюдайте порядок действий:
- откройте софт и на старом, и на новом гаджете;
- на Honor и Huawei выберите режим нового девайса;
- на Самсунге укажите, что это старый телефон (с него вы будете брать файлы);
- далее выберите все компоненты или выборочные файлы для транспортировки в другое хранилище;
- запустите процесс отправки;
- в зависимости от объемов информации, это займет 2-7 минут.
Не прерывайте контакт между мобильными устройствами, и не пытайтесь их выключить во время передачи. Это прервет транспортировку пакетов по сети, и приведет к тому, что на Хонор/Хуавей придет поврежденное содержимое.
Как включить разделение экрана на Хуавей и Хонор на 2 части — режим «Два окна»
Также возможно переносить компоненты вручную. Тогда вы переходите в проводник, выбираете галочкой папки, кликаете на кнопку поделиться, и выбираете способ передачи. Из предложенных:
- почта;
- блютуз;
- мессенджеры и прочее.
Минус в том, что если на носителе много файлов, то придется долго отмечать это вручную. Также файлы долго будут загружаться на почту или через мессенджер, поскольку большой объем. Часто интернет срезает и сжимает настоящее качество при передаче, это тоже стоит учитывать.
Перенос данных с IPhone на IPhone
Для пользователей яблочных технологий доступно резервное копирование с помощью ICloud. Первым делом нужно авторизоваться в одном ICloud на обеих устройствах. Описанным ниже способом можно выполнить перенос следующих данных:
- Контакты;
- Почта;
- Календарь;
- Напоминания;
- Пароли и закладки браузера;
- Фотографии;
Откройте настройки на IPhone, с которого будете переносить данные. В разделе ICloud активируйте переключатели напротив тех пунктов, которые хотите переносить. Здесь же нужно открыть пункт «Резервная копия» и нажать на кнопку «Создать резервную копию».
На втором IPhone входим в тот же аккаунт и в настройках ICloud активируем нужные пункты.
Преимущества и особенности
Самое большое достоинство Phone Clone в том, что ему не нужен доступ к интернету, а значит, приложение не расходует ваши драгоценные гигабайты трафика. Кроме того, обеспечивается большая скорость и стабильность передачи. Большие объёмы данным могут быть переданы буквально за несколько минут.
Это возможно, так как работает приложение Phone Clone через Wi-Fi, но не через подключение к посторонней сети, а напрямую. То есть на одном смартфоне включается точка доступа, а второй просто подключается к ней. Таким образом, получается скоростная сеть, закрытая паролем, так что есть и ещё одно достоинство такого метода – защищённость от постороннего внимания. Совершенно никто не сможет вмешаться в процесс передачи по закрытой сети, так как нет никаких посредников, а длится это недолго, и подобрать пароль извне просто не получится.
Имеется ещё одна особенность – интерфейс программы предельно прост, и разобраться в нём очень легко. К тому же он одинаков во всех версиях – и для Android, и для iPhone, и это создаёт немалое удобство.
И, наконец, самое приятное – приложением можно пользоваться совершенно бесплатно.
Облачные возможности
Использование синхронизации позволяет не беспокоиться за сохранность данных. То есть при смене устройства, его потери или повреждении необходимости в кропотливом наборе телефонной книги, восстановлении фотографий, музыки или других файлов не будет. При простом копировании буквально через несколько минут вся информация появится на новом устройстве.
Синхронизация — это обмен данными между гаджетом и профилем пользователя (аккаунтом). Другими словами, различные компании предлагают к использованию свои облачные сервера. Это такие компьютеры, доступ к которым можно получить из любого места посредством интернета. На этих серверах корпорации выделяют (в большинстве случаев бесплатно) место под хранение данных. Для работы с такими серверами потребителю необходимо установить специальное приложение, выпускаемое этими компаниями, а также зарегистрировать у них персональный логин и пароль.
Они гарантируют защиту персональных данных и её нераспространение третьим лицам, но потребитель всё равно фактически передаёт им личные данные, которые могут оказаться в руках злоумышленников. Например, из-за хакерских атак на сервер.
Поэтому существуют способы локальной синхронизации — архивирование данных на личных устройствах. С помощью специальных приложений данные могут быть скачены в память телефона, а после переданы на другое устройство с Андроидом или на ПК, где оно также установлено. С точки зрения практичности, такой способ менее удобен по сравнению с облачными серверами, так как предполагает большее количество действий. Например, подключение к компьютеру, запуск нескольких приложений.
Архивирование Google
Для полноценной работы со многими программами необходимо иметь зарегистрированный аккаунт Google. Проще всего создать профиль непосредственно с девайса, работающего под управлением системы Андроид. Делается такая регистрация в несколько этапов:
- Необходимо зайти в настройки гаджета и в разделе «Личные данные» выбрать «Аккаунты».
- Нажать на строчку «Добавить аккаунт» и в выпавшем списке выбрать пиктограмму изображения Google (разноцветная буква G в кружочке).
- После проверки на возможность создания учётной записи появится мастер создания, который предложит вести имя, фамилию, дату рождения и пол.
- На последнем этапе необходимо будет придумать имя для электронного адреса и пароль.
Результатом этих действий будет появление в меню «Аккаунты» значка Google, обозначающего, что всё сделано правильно, профиль создан. После чего появится возможность сделать резервную копию контактов, календаря, данных о Play Играх. Можно также затем зайти в меню «Восстановление и сброс» и выбрать резервирование, подвязанное к этому аккаунту. Сделать копии данных приложений и паролей от WiFi.
Все сохранённые данные будут находиться на сервисе компании Гугл, доступ к которым можно будет получить с любого Андроид устройства.
Сервис Mi Cloud
Для устройств, на которых установленна MIUI, существует свой сервер и приложение (Mi Cloud). Доступ к ним требует предварительно зарегистрировать аккаунт. Получить его можно на официальном сайте Xiaomi или через девайс, зайдя в настройки и выбрав пункт «Mi Аккаунт».
Сервис компании представляет собой хранилище с пятью гигабайтами бесплатного места для файлов пользователя. Недостатком его является нерусифицированный интерфейс. Сервис позволяет резервировать данные не просто беспорядочным сохранением, а разделить их на категории.
| Раздел | Информация |
| Contacts | телефонная книга, содержащая все ранее введённые сведения об используемых контактах. |
| Messages | содержит архив СМС сообщений пользователя. |
| Gallery | предназначена для сохранения фотографий и видеозаписей. При этом если случайно будет удалена нужная фотография, на сервере она не будет уничтожена, а переместится в корзину. |
| Recordings | в этот раздел помещаются записи телефонных разговоров, если таковы имеются. |
Mi аккаунт позволяет использовать встроенную функцию backup. Чтобы её запустить, понадобится в настройках телефона выбрать пункт «Безопасность» и строчку «Создать резервную копию». Затем просто обозначить необходимыми галочками нужные данные или выбрать опцию AllBackup (сохранить всё). Через некоторое время смартфон сохранит все файлы по выбору: в директорию miui/backup/AllBackup или на облачный сервер, откуда их можно будет забрать с любого устройства, войдя в свой аккаунт.
Как перенсти данные, пароли, контакты и другое со старого телефона на новый Андроид и iOS
Советы от бывалого. Часть 6.
Всем привет, при смене телефона у нас возникает масса проблем. И дело не в покупке нового и продаже старого аппаратов. А это: как перенести контакты, чаты, фото и другое в новый телефон? Все ответы в нашем материале. Поехали!
Контакты, пароли, данные из календаря хранятся в ваших AppleID и Google/Samsung/Mi и других аккаунтах. Но проводить перенос мы будем с участием Айфона и учётной записи Гугл.
Чтобы всё точно перенеслось:
- iOS: «Настройки» → «Верхнее поле с вашим именем» → «iCloud». Здесь расставляем флажки около нужных данных: пароли, сообщения, контакты и другое.
- Android: «Настройки» → «Учётные записи» → «Аккаунт Google» → «Синхронизация учётной записи». И выбираем то, что вы хотите синхронизировать.
Важно: синхронизация между несколькими устройствами на iOS/iPadOS происходит за секунду (нужен только интернет), в Андроид нужно посмотреть включена ли автоматическая синхронизация и происходит ли она без Wi-Fi (при помощи мобильного интернета).
Аккаунты: Гугл – в iPhone, iCloud – в Андроид? Apple разрешила добавлять Гугл-аккаунты в iOS, а вот iCloud занести в список учёток на Андроид невозможно.
Так что теперь не нужны специальные переезд-приложения для переноса контактов и календарей из смартов с роботом на борту в яблоко. А вот при переходе с iPhone на Android подобного удобства не будет.
Фото/Видео. Здесь вообще полная свобода:
- iOS: есть iCloud и «чужие» облачные сервисы. Для сторонних: качаем приложение (Яндекс.Диск, Гугл Драйв, Гугл Фото и другие), авторизуемся, синхронизируем данные. Затем: скачиваем это же приложение на новый девайс, авторизируемся и всё.
- Android: суть та же, но скорее всего синхронизация с Google Drive у вас уже присутствует. Но вообще очень удобно качать именно Гугл Фото, там всё интуитивно и очень удобно, никаких лишних папок – фото и видео сразу на экране. Последнее касается и Айфона, если мы говорим не про iCloud.
Мессенджеры:
- Telegram – идеал в этом вопросе. Ничего дополнительного делать не нужно – авторизация и готово. Платформы не имеют значения.
- Whats’App: сначала создаём резервную копию на старом устройстве, а уже после этого авторизуемся на новом. И ни в каком-либо ином порядке – иначе ничего не сохранить.
Важно: резервные копии можно использовать на устройствах: Apple-Apple, Android-Android. Связано с тем, что копии сохраняются в Гугл Драйв и АйКлауд, а они между собой не дружат.
- Signal: нужно просто авторизоваться, копии создаются сами по себе, но тоже переносятся только внутри одной платформы.
- Viber: история повторяется. Резервную копию создать можно, но она тоже будет доступна внутри платформы Apple-Apple/Android-Android. По умолчанию копии не делаются, проверьте настройки заранее.
Достижения в играх тоже можно синхронизировать. Проверяем заранее в настройках AppleID, там ищем строчку «Game Center». Андроид: открываем Google Play Игры и проверяем, авторизация и сохранения происходили автоматически. Если вы сразу отказывались от автосохранения и тд, то ничего у вас не сохранилось. Можно попробовать войти через Плей Игры, но скорее всего ваши заслуги обнулятся, но бывают и счастливые исходы. Там, где вы уже создавали аккаунт при помощи электронной почты или какой-нибудь соцсети, так не выйдет.
Из этого следует совет: сразу соглашайтесь сохранять игровой процесс в Play Игры в будущем или на новом телефоне. Естественно, всё это дело невозможно синхронизировать между яблоком и роботом.
Аккаунты приложений. Ну здесь вы всё и сами знаете: нужно авторизоваться и готово. Если вы не создавали аккаунт сразу, то часто перенести достижения будет нельзя. Если вы нажмёте «создать аккаунт», то скорее всего все подборки/настройки и тд аннулируются, но зато у вас теперь есть свой аккаунт. Но есть немало приложений, где возможен такой отложенный вход – всё сохранится в новый аккаунт как нужно. Выходит та же история, что и с играми.
Вообще я уже писал о своём переходе с Андроид на Айфон и о том, как всё это было. Даже рассказал о том, что мне очень не нравится в iPhone. Интересно было бы узнать ваше мнение на эту тему.
Вывод: перенести можно очень многое. Внутри платформы – вообще всё, но нужно заранее обо всём позаботиться и поставить галочки в нужных местах. Будьте внимательны и как всегда: не торопитесь. Всем лайк!
Поделиться ссылкой
Поставьте 5 звезд внизу статьи, если нравится эта тема. Подписывайтесь на нас Telegram, ВКонтакте, Instagram, Facebook, Twitter, YouTube.
Рейтинг статьи: (5,00 из 5, оценили: 6, ваш голос учтён)
Часть 6: Как скопировать текстовые сообщения с мобильного телефона
Клонировать текстовые сообщения мобильного телефона легко. Вы можете сделать это с помощью приложений, которые мы упоминали в частях 1-3.
Cocospy, mSpy и Spyzie имеют функцию копирования текстовых сообщений на своих панелях инструментов.
Таким образом, когда вы выберете это, вы получите полный журнал всех текстовых сообщений целевого телефона (отправленных, полученных и удаленных), которые затем можно загрузить на другой телефон.
Через Bluetooth
Многие помнят, как при отсутствии интернета в начале 2000-х годов для обмена данными люди использовали ИК-порт или блютуз-соединение.
Сейчас подобный способ переноса данных с одного смартфона на другой выглядит устаревшим во-многом из-за низкой скорости передачи. Но если ранее представленные методы не помогли, то использование Bluetooth станет одним из последних вариантов.
Блютуз есть на всех смартфонов. Исключения встретить практически невозможно. Но используется соединение сейчас для подключения беспроводной гарнитуры или смарт-часов.
Для переноса данных с Андроид на Андроид придется выполнить следующий алгоритм:
- Включить Bluetooth и видимость на обоих устройствах, нажав на соответствующую иконку в шторке уведомлений.
- Выделить необходимые файлы для переноса на смартфоне-отправителе.
- Подтвердить прием данных на телефоне-получателе и дождаться полного завершения операции.
Из-за низкой скорости передачи файлов по Bluetooth полностью скопировать всю информацию получится только у самых терпеливых людей. Порой процесс занимает несколько часов, когда речь идет всего об 1 гигабайте данных.
Поэтому пользоваться блютуз рекомендуется только для копирования небольших файлов, например, номеров из записной книжки.
Оглавление
Как клонировать телефон на компьютер
С помощью двух вышеуказанных методов вы можете легко клонировать данные телефона на другое устройство. Что делать, если вы хотите скопировать все ценные данные телефона на компьютер? Вы должны знать, что, просто подключив свой телефон Android к компьютеру, вы можете легко передавать некоторые файлы, например фотографии, но не все данные, которые вам нужны. Учитывая, что здесь, в этой части, мы представим хороший инструмент клонирования данных телефона, который поможет вам клонировать телефон на компьютер.
Резервное копирование и восстановление данных Android является профессиональным инструментом резервного копирования данных Android, который может помочь вам клонировать телефон одним щелчком мыши. Все полезные данные, такие как изображения, контакты, сообщения, журналы вызовов и т. Д., Будут скопированы на ваш компьютер. Вы можете бесплатно скачать его и следовать руководству, чтобы клонировать свой телефон Android.
Резервное копирование и восстановление данных Android на ваш компьютер легко.
Шаг 1 Дважды щелкните кнопку загрузки выше и следуйте инструкциям, чтобы быстро установить этот копировщик данных телефона на свой компьютер. Он предоставляет вам версии для Windows и Mac. Убедитесь, что вы загрузили правильную версию для клонирования данных вашего телефона.
После запуска этого программного обеспечения подключите к нему телефон с помощью USB-кабеля. Для первого подключения вам нужно нажать Доверьтесь этому компьютеру на экране. Затем он автоматически обнаружит ваше устройство Android.
Шаг 2 Выберите Резервное копирование и восстановление данных Android возможность клонировать все ваши данные Android.
Теперь перейдите к интерфейсу с правой стороны, вы можете сделать резервную копию или восстановить свой телефон. Резервное копирование данных устройства и Восстановление данных устройства предоставлены.
Шаг 3 В правом окне вы можете использовать ключевые функции, Резервное копирование данных устройства и Восстановление данных устройства, Здесь вам нужно выбрать функцию «Резервное копирование данных устройства».
Шаг 4 Под функцией «Резервное копирование данных устройства» вы можете увидеть Резервное копирование в один клик нажмите на нее, чтобы начать резервное копирование всех заметок на устройстве Samsung. Как уже упоминалось выше, он также может помочь вам сделать резервную копию других данных, таких как контакты, сообщения, изображения и многое другое.
Каким способом переноса данных лучше воспользоваться?
Если нет возможности тестировать каждый вариант перемещения файлов с Андроид на Андроид, то резонно будет задаться вопросом: какой способ лучше?
Это зависит от конкретной ситуации, но удобнее будет воспользоваться переносом данных через сервисы Google. Они установлены на каждом андроид-устройстве, а значит перемещение должно пройти успешно.
В качестве альтернативы можно рассмотреть вариант с переносом через сторонние программы, карту памяти, компьютер или облачное хранилище. Bluetooth и NFC понадобятся только при копировании файлов маленького размера.
Часть 1. Как клонировать данные с телефона удаленно, используя Cocospy?
Cocospy — лучшее приложение на рынке для клонирования данных с телефонов. Оно чрезвычайно надежно и используется более чем 190 миллионами пользователей по всему миру, поэтому вы знаете, что можете доверять ему.
Более того, это также вполне обоснованно, так как такое количество людей не могут ошибаться.
Когда дело доходит до копирования с iPhone, вы можете сделать это удаленно, введя данные учетной записи iCloud нужного iPhone.
Однако если вы хотите клонировать данные телефона на Android, вам НЕОБХОДИМ физический доступ к телефону.
Сначала нужно получить физический доступ к телефону, а затем установить на него приложение Cocospy.
Вы можете столкнуться с сервисами, обещающими клонировать телефон на Android, физически не прикасаясь к нему. Но они — мошенники. Невозможно взломать Android-смартфон без доступа к нему.
Приложение Cocospy также включено в список лучших приложений для прослушивания телефонных звонков.
Особенности копирования данных
Ниже приведены некоторые важных данные, которые вы можете клонировать с помощью Cocospy.
- Текстовые сообщения. Вы можете проверить все текстовые сообщения, отправленные или полученные телефоном. Cocospy также поддерживает резервное копирование данных, поэтому вы можете получить доступ к текстовым сообщениям, даже если интересующий вас человек их удалит. Можно проверить текстовые сообщения с отметками даты и времени, и даже получить контактную информацию.
- Журнал звонков. Вы можете скачать полный журнал всех входящих и исходящих звонков, контакты, а также отметки даты и времени.
- Просмотр контактов. Вы можете загрузить все контакты интересующего вас телефона в панель управления Cocospy.
- Сообщения в социальных сетях. Cocospy дает вам доступ ко всем профилям в социальных сетях на телефоне, таким как Facebook, Telegram, WhatsApp и т.д. Также, вы даже можете загрузить все его профили, сообщения и т.д. В отличие от других приложений, вам не нужно рутировать Android-смартфон, чтобы следить за ним.
- История браузера. Загрузите всю историю браузера в панель управления, чтобы знать, какие сайты было посещены и когда.
- Календари и заметки. Получите доступ к календарю и заметкам пользователя.
Как копировать данные с Cocospy?
Шаг 1: Создайте учётную запись Cocospy.
Шаг 2: Для Android – Получите физический доступ к телефону, и затем, установите приложение Cocospy на него. Не беспокойтесь, вам не нужно рутировать смартфон.
Шаг 3: Для iPhone — Во время установки приложения введите данные учетной записи iCloud и начните клонирование данных с телефона. Да, вам не нужно устанавливать что-то еще или делать джейлбрейк интересующего вас телефона.
Шаг 4: Зайдите в панель управления Cocospy и скопируйте данные с телефона.
Зарегистрируйтесь на Cocospy бесплатно или посмотрите демо версию здесь >>
Перенос фото с помощью Bluetooth
- Активируйте Bluetooth на смартфоне и устройстве, с которого будут передаваться фото
- Выполните сопряжение: в настройках Bluetooth найдите другое устройство, нажмите на него и выберите «Сопряжение». Если Bluetooth не определяет другой смартфон, то в настройках Bluetooth этого устройства выберите «Включить видимость для других устройств».
- Найдите фото, которые хотите передать, нажмите на соответствующую кнопку в верхней (иногда нижней) части экрана и затем «Bluetooth»
- В списке подключенных устройств нажмите на смартфон, на который нужно передать файл и разрешите на нем прием файла.
После завершения процесса, разорвите соединение между устройствами. Фотографии сохранены в памяти вашего смартфона.
Этот способ удобен, если вам нужно передать одно или несколько фото с другого устройства Android или с ПК, оснащенного модулем Bluetooth.
Как перенести фото с андроида на андроид с помощью ПК или ноутбука
Чтобы перенести информацию с одного телефона на другой, можно просто подключить их к ПК или ноутбуку с помощью стандартного USB-кабеля для зарядки. После подключения в смартфоне выберите режим передачи данных и перенесите фото с одного смартфона в нужную папку другого.
Также можно сначала подключить один смартфон и скопировать данные на компьютер, а затем подключить другой смартфон и перенести информацию на него.
Обратите внимание, обычно фото находятся в папке под названием DCIM.
По понятной причине этот способ можно применять, если под рукой есть ПК или ноутбук. В целом, это быстро, удобно и позволяет перенести на другое устройство сразу много информации (фото, музыку, документы и другое).
Как перенести фото с андроида через SD-карту
Один из самых простых способов переноса информации со смартфона на смартфон это SD-карта. Нужно скопировать фото (или другую информацию) на SD-карту, затем извлечь карту и вставить в смартфон, на который вы копируете фото.
Этим же способом можно перенести фото с ПК на смартфон. Для этого вам понадобится кард-ридер — устройство, подсоединяемое к ПК или ноутбуку через USB-порт, в которое можно вставить карту памяти.
Извлеките карту из смартфона, вставьте ее в кард-ридер, подсоедините его к ПК и скопируйте фото на карту (карта определится, как съемный носитель).
Способ универсальный, позволяет перенести сразу много фотографий с одного устройства на другое.