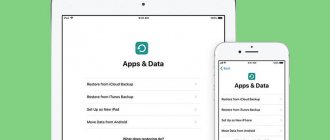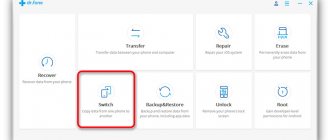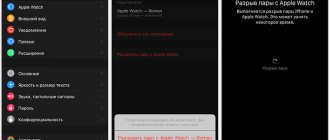The Smart Switch application will allow you to transfer the necessary data to your Samsung Galaxy mobile device. You can transfer your contact list, music, messages, application settings, etc.
Data transfer is possible using a USB cable, wirelessly, via a computer or memory card. Any chosen option is carried out quickly and without much effort.
System requirements to use the Smart Switch application:
- Mobile devices: Android OS 4.3 and higher, iOS 5 and higher, BlackBerry 7, 10 and higher, Windows Mobile 8.1, 10 and higher;
- In other cases (Android version lower than 4.3 or the smartphone is a regular phone), install the Kies application on your mobile device.
- Windows 7 and higher (versions N and KN on Windows 7, 8, 10);
- MacOS X 10.5 and higher (models released after 2013);
Methods for transferring data on Samsung smartphones
There are several ways to transfer information from one Samsung device to another - using the proprietary Smart Switch utility, synchronizing with a Samsung or Google account, or using third-party programs. Let's look at each of them.
Method 1: Smart Switch
Samsung Corporation has developed a proprietary application for transferring data from one device (not only Galaxy) to other smartphones of its own production. The application is called Smart Switch and exists in the format of a mobile utility or programs for desktop computers running Windows and Mac OS.
Smart Switch allows you to transfer data via a USB cable or via Wi-Fi. In addition, you can use the desktop version of the application and transfer information between smartphones using a computer. The algorithm for all methods is similar, so let's consider the transfer using the example of a wireless connection through a phone application.
Download Smart Switch Mobile from Google Play Store
In addition to the Play Store, this application is also available in the Galaxy Apps store.
- Install Smart Switch on both devices.
- Launch the application on your old device. Select the transfer method “Wi-Fi” (“Wireless”).
- Select "Send".
- Move on to a new device. Open Smart Switch and select “Receive”.
- In the window for selecting the OS of the old device.
- On the old device, click on “Connect”.
- You will be asked to select categories of data that will be transferred to the new device. Along with them, the application will also display the time required for the transfer. Mark the required information and click “Send”.
- On the new device, confirm receipt of the files.
- After the specified time has passed, Smart Switch Mobile will notify you that the transfer was successful. Click "Close app".
On Galaxy S8/S8+ devices and higher, the Smart Switch is integrated into the system and is located at “Settings” - “Cloud and accounts” - “Smart Switch”.
This method is extremely simple, but using Smart Switch you cannot transfer data and settings of third-party applications, as well as caches and game saves.
Method 2: dr. fone – Switch
A small utility from Chinese developers Wondershare, which allows you to transfer data from one Android smartphone to another in just a couple of clicks. Of course, the program is compatible with Samsung devices.
Download dr. fone – Switch
- Enable USB debugging mode on both devices.
Read more: How to enable USB debugging mode on AndroidThen connect your Samsung devices to your PC, but before that, make sure that the correct drivers are installed on it.
- Launch another background - Switch.
Click on the "Switch" block. - When the devices are recognized, you will see an image like the screenshot below. On the left is the source device, in the center is the selection of data categories that need to be transferred, on the right is the recipient device. Select the files you want to transfer from one smartphone to another and click “Start transfer”.
Be careful! The program cannot transfer data from protected Knox folders and some Samsung system applications!
- The transfer process will begin. When it finishes, click “OK” and exit the program.
As with Smart Switch, there are restrictions on the type of files that can be transferred. In addition, the dr. fone – Switch is in English, and its trial version allows you to transfer only 10 positions of each data category.
Method 3: Sync with Samsung and Google accounts
The simplest possible way to transfer data from one Samsung device to another is to use the built-in Android data synchronization tool through Google and Samsung service accounts. This is done like this:
- On your old device, go to “Settings” - “General” and select “Backup and reset”.
- Inside this menu item o.
- Return to the previous window and tap on “Accounts”.
- Select "Samsung account".
- Tap on “Sync everything”.
- Wait while the information is copied to the Samsung cloud storage.
- On your new smartphone, log in to the same account in which you saved the backup copy of your data. By default, Android has automatic synchronization enabled, so it will take some time for the data to appear on your device.
- For a Google account, the steps are almost identical, only in step 4 you need to select “Google”.
This method, despite its simplicity, is also limited - you cannot transfer music and applications that are not installed through the Play Market or Galaxy Apps in this way.
Google Photo If you only need to transfer your photos, then the Google Photos service will handle this task perfectly. It's quite easy to use.
Download Google Photos
- Install the application on both Samsung devices. Enter it first on the old one.
- Swipe right with your finger to access the main menu. Select Settings.
- In the settings, tap on the “Startup and synchronization” item.
- Having entered this menu item, activate synchronization by tapping the switch. If you use multiple Google accounts, select the one you need.
- On the new device, sign in to the account on which you enabled synchronization and repeat steps 1-4. After some time, photos from the previous Samsung smartphone will become available on the one you are currently using.
We have looked at the most convenient methods of transferring data between Samsung smartphones. Which one did you use? We are glad that we were able to help you solve the problem. Describe what didn't work for you. Our specialists will try to answer as quickly as possible.
Did this article help you?
Many of us are die-hard fans of Samsung phones. High-quality, durable, functional - they serve us faithfully, delighting us with their advantages for many years. But the time comes when our device becomes obsolete, and we decide to buy the next gadget. After purchasing a smartphone, we are faced with the need to transfer data from the old device to the new one, which seems to be a grueling and time-consuming process. But it's not all that scary! Below we will look at how to quickly copy all data from the old Samsung to the new Samsung. And also what tools will help us with this.
Content
Third Party Tools
If all the above steps seem time-consuming to you, you can use a special application from the Google Play store. The best one for unencrypted devices is Helium .
Helium will back up and sync your apps and cloud data. The app works with multiple devices and you can recover your data with just one click. You'll need a copy of the app on both phones, as well as on your computer. In addition to apps and settings, the program will sync your contacts, SMS, different user accounts, Wi-Fi settings and calls.
Samsung Data Transfer program for transferring data from phone to phone
A convenient tool that allows you to transfer files from one smartphone to another is the Samsung Data Transfer program. It allows you to transfer data, call logs, text messages, photos, videos, music, documents and applications. It supports both data exchange between Android devices, and between Android and iOS, and even iOS devices.
Let's figure out how you can transfer information from Samsung to Samsung using this program:
- Install the “Samsung Data Transfer” program (Windows, Mac) on your PC; Install the program on your PC
- Make sure that the “USB Debugging” mode is activated on the old and new gadgets. This option can be found in your phone's settings; Make sure that USB debugging mode is activated on your gadgets
- Connect both Samsung phones (old and new) to the PC using a USB cable;
- Make sure that the program correctly recognizes the old device (on the left of the screen) and the new one (on the right). If devices are not recognized correctly, use the “Flip” button at the top to change the location; If necessary, click on "Flip"
- You can check the "Clear data before copying" checkbox on the right side on the new device if necessary;
- Select the data to copy from the old gadget to the new one (in the center of the screen). Then click on the “Start Copy” button to start the data transfer process. Select data to copy
Once the copying procedure is completed, the marked data will be transferred to Samsung.
Data will be transferred
This is interesting: how to record a telephone conversation on Samsung.
Passwords: LastPass
Android phones have a feature called Smart Lock for Passwords .
In other words, Google stores your app passwords on its own servers. When you reinstall the app on a new device, your phone will recognize it and pre-enter your username and password. Unfortunately, this feature requires developers to build related technologies into their applications, but many have not done so.
Of course, Chrome can also save your passwords, but it is not recommended to store passwords in the browser. It will not have the same standard of security as a dedicated password manager.
Additionally, you can also use programs like LastPass to store your passwords.
Smart Switch - will help transport files from one Samsung to another
The Smart Switch application is a free application for transferring photos, audio and other files from your old Samsung to your new Samsung. In addition to supporting Samsung devices, the program's functionality allows you to transfer files from other OS-based phones, Android, iOS and Blackberry. The application supports transferring contacts, call logs, messages, applications, images, videos, audio, documents, phone settings, home screen.
To transfer information using this software, do the following:
- Download and install the Smart Switch app on both devices;
- Launch the application on your old phone and select the “Wireless” data transfer method (using Wi-Fi); Select Wireless mode
- Then click on “Send”; Click on “Send” at the top to send
- Launch “Smart Switch” on the new device, then tap on “Receive”; Click on "Receiver"
- On the old gadget, select “Android” and then “Connect”; Tap on “Connect” below
- Select the data you want to send, then click on “Send”; Select the data and then click on “Send” at the bottom
- On the new device, click on “Receive”; Click on "Receive" on your new phone
"SHAREit" is a free application designed to transfer files between Android phones. To transfer data from a Samsung device to a Samsung device, you need to make sure that the sending and receiving phones are connected to the same Wi-Fi point.
Use the functionality of the SHAREit application
To transfer something from Samsung to Samsung follow these steps:
- Install "SHAREit" on both gadgets;
- On your old phone, click on “Send”;
- Select the items you want to transfer. Then click on “Submit” again;
- On your new Samsung phone, click on “Receive”;
- Complete the file transfer process.
Personal data
You can manually move all the data from your phone that doesn't fall into any of the above categories. You may need to do this if you have audio, old podcasts, or important documents stored in random folders on your device. If there is content that you want to save, you have two options:
— USB cable. You can use a USB cable to transfer data from your phone to your computer, and then from your computer to the same folder on your new device.
- SD card. If your phone has an SD card, you can move the data to it and then insert the card into the new phone.
Transfer files to Samsung via USB cable
Despite the fact that in general the method of transferring data from one Samsung phone to another using a USB cable is not recommended for use, you can use it to copy your photos and videos from your old phone.
Do the following:
- Connect your old Samsung Galaxy to your PC via USB cable;
- Go to “My Computer” and click on the name of your mobile device;
- Open the SD card or internal memory of the phone that contains the desired photos, videos or VCF;
- You can find photos and videos in the "DCIM" folder or see VCF (contacts) in the storage folder; Photos and videos are usually located in the DCIM folder
- Copy and paste data from your device to PC;
- Disconnect the old gadget and connect the new Samsung to the PC;
- Drag (copy) files from your PC to an SD card or to the gadget’s internal memory. Use data copying using a USB cable
Cloud storage
This method requires an Internet connection.
Install the ES Explorer application.
ES Explorer
Price: Free
In the ES Explorer menu, select the “Cloud storage” item, then the service we need and enter the registration data. You must first register with the services presented in the menu: Box, Google Drive, Yandex.Disk and others.
This article lists only the most common cloud storage services. For example, let's take the proprietary Google Drive data storage.
ES Explorer synchronizes with Google Drive, after which you can select a folder with files (long tap) and use the “copy” command to add the files to the clipboard, and then select the desired directory and click the “paste” button.
Transfer any necessary data to Samsung via Bluetooth
Transfer data using Bluetooth
– not the fastest and most efficient method of data transfer. But if there is no stable Wi-Fi connection nearby, transferring via Bluetooth can be the panacea you need.
Do the following:
- Turn on the Bluetooth function on both Samsung devices;
- Connect the old and new gadgets using a password to establish a connection;
- On the source Samsung device, select the target file, such as contact, image, video, note and others;
- Click on the Share button and select Bluetooth; Select transmission via Bluetooth
- Select a new phone to send files to;
- On the target device, accept the sent files.
This will come in handy: how to transfer an image from your phone to your PC.
Transferring data through Google and Samsung accounts
One of the easiest ways to transfer information is to use synchronization through Google and Samsung accounts. The steps are as follows:
- on the sending device, go to settings and click on “General”;
- then click on “Backup and reset” and click on the “Archive” item;
- return to the previous page and open “Accounts”;
- in the list that opens, select “Samsung account” and click “Sync.” All";
- After successful transfer on your new phone, login with the same Samsung account. Automatic synchronization is available on Android, so after a while all the transferred information will be on the new gadget.
Important! When transferring via a Google account, the steps are almost identical, but in the fourth step you need to click on the Google icon.
How to save files: photos, videos, music, documents
We recommend saving files to your computer. This method is the fastest and does not require additional settings.
If on a Windows computer
- Connect your smartphone or tablet to your computer with a USB cable. The mobile device will appear in the Computer folder.
- Open the internal memory of the device through File Explorer. Now you can copy the necessary files and folders to your computer. If the internal memory is empty, then the screen is locked with a pattern, PIN code or password - unlock it.
Connection does not require any additional drivers from Samsung. The device connects using the MTP protocol, which is built into Windows. If the device does not connect to your computer, there is a problem with the operating system. Make sure you have the latest Windows updates and the latest version of Windows Media Player.
If on a Mac computer
For Mac, Google has developed a special program - Android File Transfer, use it to transfer files.
How to find out in which folders photos, music and videos are stored
1. Photos and videos
- Open the gallery. The files in it are arranged in albums (folders).
To find out where a particular album is stored, open any photo or video from it.
- Click the Options button (which may look like three dots in the top right) and select Details (Properties).
- The Path field will indicate the location where this album is stored. In our example, the album is located in the Screenshots folder, which is located in the DCIM folder.
- Typically, photos and videos are stored in the DCIM (photos and videos from the camera), Pictures, Downloads (downloaded files), Bluetooth folders.
2. Music
Typically, music is stored in the Music, Downloads, Bluetooth folders.
If you can’t determine which folders the files you need are in, copy all the folders that are in the device’s memory.
The ease of transition is great!
Upgrade to a new Galaxy and all the data you've accumulated over the years will stay with you. All your photos, calendar dates, alarms and even call history will not go anywhere. We've made the transition as simple as possible, so you can start using your new device right away.
How to save other data using the Smart Switch program
To save other files, settings and data, use the Smart Switch program. The program will save:
- Contacts, call log
- SMS, S Planner (calendar events), E-mail (email accounts)
- Music, photos, videos, documents
- Desktop wallpaper, Internet browser (bookmarks, settings)
- Applications (installation files only, application data will not be saved)
- Settings, clocks (alarms)
How to save data
- Download the program and install it on your computer.
- Launch the program and connect the device with a cable to the computer. The following devices must be installed:
- The device will be detected on the computer. Click the "More" button.
- Select "Settings".
- Select the Archive Items tab.
- Select the data you want to save and click OK.
- Click the "Backup" button.
- The backup will begin.
- After copying, information will appear indicating which data was saved and which was not. Click OK.
How to recover data
- Launch the program and connect the device with a cable to the computer. Click the "Restore" button.
- The program itself will find the latest backup copy. Click the "Restore" button.
- Data recovery will begin.
- Information will appear indicating what data has been recovered. Click OK.
Manufacturer-specific features
Samsung users have access to the proprietary SmartSwitch Mobile .
Apart from the data saved by the Android backup service, it will also move your text messages, phone calls, contacts and email accounts. Sony consumers can use Sony Xperia Transfer , HTC offers HTC Transfer Tool , and LG offers LG Bridge . They all perform similar functions.
Remember, since all of these services are manufacturer-specific, they are only useful if you are switching to another phone from the same manufacturer.
Can't find the information you need? We will help you.
Online
Ask questions and get answers directly on the social network
Consult with a technical specialist online from 9 a.m. to 8 p.m. Moscow time
We will answer general and technical questions within 24 hours
Leave a complaint or suggestion
Phone call
8-800-555-55-55 0-88-55-55-555 0-800-05-555 8-10-800-500-55-500 0-800-555-555 7799 8-10-800-500-55-500 9977 00-800-500-55-500 0-800-614-40 22-667-400 8888 8-10-800-500-55-500 7799 00-800-500-55-500 0-800-502-000
*For printer information, visit the HP website.
Individual support
Samsung service centers
Need repairs or parts? Come to Samsung service centers
Repair with delivery to service
Free delivery of your smartphone to the service center and back by courier
Smart Service
We will set up, transfer data, update the firmware and teach you how to use a smartphone or tablet
Contact us