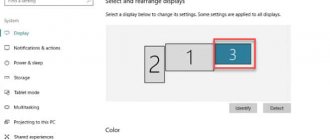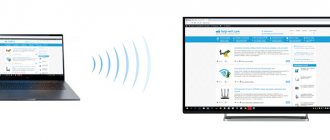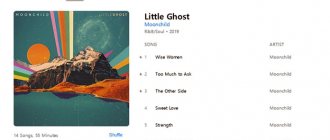Sometimes PC users need to transfer information or an image to another screen or expand the desktop. They will find this article very helpful on how to use iPad as a monitor.
Find out how to use your iPad as a monitor in our review
Possibility of using iPad as a second PC monitor
The second monitor is a story about functionality and ease of use. In order not to switch between different programs, or to work in one but with two different things, you can connect an additional screen. This way you can display multiple programs on the screen without putting them into windowed mode.
The second screen is used:
- On streams. One screen is responsible for displaying games or videos, and the second is the ability to look at the chat without switching;
- When working with graphic editors. The second monitor usually acts as a palette;
- At work. If you need to constantly monitor some program while working (for example, monitor notifications in a CMS), you can install a second monitor rather than dividing one into several equal parts;
- In trading or playing poker. There you need several windows in which several actions are performed simultaneously. With sufficient experience, the user has time to react to all events.
iPad is used instead of a classic second monitor. It is much smaller, but at the same time it makes it possible to produce images in high quality, completely synchronizing with the main PC.
The convenience of this use is that the iPad can display images both on a MAC and on a standard Windows PC. In the second case, it is necessary to use special software, but nevertheless, there is nothing complicated about it for the average user.
Connecting the LCD panel from the iPad to a personal computer
It can be a shame to throw away a broken laptop or tablet, especially if its motherboard/video card/processor is burned out, but the display is in perfect order.
In this case, there is a way out: you can connect the LCD from a mobile device as a second/third screen to a personal computer. The LCD display from the latest iPad models with a size of 9.7″ and a side resolution of 2048x1536 is best suited for this. Warsaw University student Andrzej Surowiec managed to connect the retina display from an iPad to a PC via DisplayPort at maximum resolution. A broken iPad with a working display can be bought for ridiculous money. Moreover, you can directly order this part from China, it will cost about $55. So this trick is even cost-effective: you can’t buy a PC display with this resolution even cheaper.
A Polish student bought an LP097QX1-SPA1 panel manufactured by LG for his conceptual project. This is not an Apple exclusive part. In addition to iPad tablets, it is also installed in some other Chinese-made tablets.
The LCD panel is equipped with an eDisplayPort interface, which replaced LVDS, and the essence of this hack is to connect eDisplayPort to the standard DisplayPort on the video card of a personal computer.
The author could not find evidence on the Internet that eDisplayPort is compatible with DisplayPort, so he decided to check it himself by connecting wires from cables through a homemade interface board.
The cheapest adapter for the iPad LCD panel is the Molex 502250-5191, which costs about $7. Then the wires on each side are simply soldered to the corresponding contacts on the homemade board. The diagram can be found on github.
The LCD panel electronics themselves can be powered directly through the interface board, requiring only 3.3V at 500mA. But some kind of external power source is required to backlight the screen because the backlight consumes up to 4.4W. Having rummaged through the iPad 3 circuits, the author was able to find information that the screen backlight consists of 12 rows of white LEDs, 6 pieces each, and together they require a 20 V power supply. In the experimental model, the author did not bother with a beautiful circuit, but simply installed a 68R resistor for each cathode, so each row of LEDs drew 17 mA. A voltage of 20 V can be obtained from a five-volt source through a TPS61175 boost converter.
Oddly enough, this whole design worked without glitches like a regular computer display.
Which OS support this feature?
When connecting an iPad as a second monitor, the operating system of the computer or laptop does not matter at all. You can use a compatible MAC OS, or the more popular Windows, or even Linux.
Only the version of the program that will be used to connect two devices and transfer the image depends on the operating system.
The tablet itself, which will be used as a second monitor, does not play an important role. Now you can connect not only an iPad, but also any other modern device. It is important to check software compatibility and select the right application.
Instructions: how to connect a tablet to a TV via hdmi
There are very few tablets with such a connector, and therefore large companies like Samsung, Lenovo and Asus have developed a special adapter from HDMI to micro, mini USB. By connecting the tablet to the TV screen in this way, you can get a high-quality picture up to 4K resolution.
You can synchronize and broadcast images from your tablet screen in real time.
With this connection, the delay will be minimal, which is very important if you play games with this connection option. The step-by-step instructions for connecting to a TV via an HDMI cable are not complicated.
Namely:
- Connect the wire to the tablet;
- Connect the wire to the TV;
- We launch the video on the tablet.
When connecting with an adapter, nothing changes significantly; the wire from the TV and tablet is inserted into the connector. The adapter must be connected to an external power source, otherwise the tablet simply will not have enough power. No additional configuration required.
Which Macs support the feature?
Mac connects iPad as a second monitor using Sidecar. This function has clear requirements for the model range. Suitable for connection:
- MacBook Pro. 2016 and later models;
- MacBook. 2016 and later models.
- MacBookAir. 2022 and later models.
- iMac. 2022 and later models or the Retina 5K display model that was released in late 2015.
- iMacPro. Any model;
- Mac Mini.2018 or later;
- Mac Pro. 2022 or later model.
Any modern Mac can use the Sidecar feature. Classic Macs can be used to connect an iPad as a second monitor if they were released after 2022. Then they fully meet all system requirements and have the necessary SideCar function.
Which iPads can be connected as a second monitor?
Not all iPads can be connected as a second monitor. This is due to two factors: to use the program from Apple, you must comply with a certain version and have the correct software; To use third-party software, the hardware must meet the specifications.
iPads released over the past 3 years do an excellent job as a second monitor. A wider list of models that can be used as an additional display for a computer:
- iPad Pro any model;
- iPad (6th generation) and later;
- iPad mini (5th generation) and later;
- iPad Air (3rd generation) and later.
To use the Sidecar function, which allows you to connect as an additional display to various Apple devices, you need version 13 of iPadIOS.
What you need to connect
The first thing you need to connect is a wireless network. It is important that both devices work via the same Wi-Fi, otherwise nothing will work.
To connect, a special official program from the AppStore, Air Display, is most often used. The application allows you to connect PCs and laptops to tablets.
The program for a desktop PC is free. But in order to install it on your iPad, you will have to pay $10.
If the iPad is connected as a second monitor to the MAC, then nothing extraneous is needed. The system already has its own special software that allows you to use the iPad as a second monitor using a pre-written program.
You need to know how to connect your tablet to your TV via wifi
Setting up a wireless connection using WiFi is very simple, there are several ways to do this, and all of them require a WiFi receiver. True, with such a connection it is impossible to achieve high image synchronization.
Poor synchronization is not very convenient if you are going to play games.
For gamers, using this connection method is not recommended. Step-by-step instructions for connecting to a TV via WiFi using third-party programs are simple.
iPad as a second monitor - connect
Connecting an iPad as a second monitor can be divided into two directions: connecting to a MAC and connecting to other operating systems.
- In the first case, the built-in software on both devices will be sufficient, and there will be no additional restrictions during operation.
- In the second, you will need special software that will help you use the iPad as a second monitor. This poses a number of restrictions, in particular, both devices must be connected to the same wireless network.
For Mac
All users know that Apple is trying to build the entire system in such a way that their devices can interact with each other without additional complications and unnecessary software. When it comes to connecting iPad to MAC, there is no exception.
To connect an iPad you need:
- Make sure that the devices meet the requirements of the Sidecar function. They are described above;
- Click on the AirPlay icon in the menu on your MAC. An additional window will appear in which you can select connections to the iPad;
- If there is no AirPlay, then you need to go to the menu: Apple - System Preferences - Displays - check the box for “Show video replay options in the menu bar, if available.”
- Ready. The iPad is an extension of the MAC screen.
You can duplicate any image on the screen, as well as display individual programs and work with them. Additionally, Apple has a full image duplication feature - when the iPad shows what is on the Mac screen. To enable this feature, you need to go to the AirPlay menu and select “screen mirroring”.
To complete the work, you need to go to AirPlay again and click on the “Disconnect” button.
To work as a second screen, iPad does not need a direct connection. But it is recommended to connect the iPad to the MAC during operation so that the device does not discharge.
For Windows
In the case of Windows, the situation is somewhat different. Since Apple uses a single ecosystem on all its devices, they can freely interact with each other and do not require specialized software.
To connect your iPad as a second monitor, you need to download a paid program—Air Display—to your PC and iPad.
The work of this software can be compared to transferring an image to the cloud, and then broadcasting it from the cloud to another device. Such operations can only be performed when connected to the same Wi-Fi network.
After downloading the program, you need to install it. The software installs on the iPad without any problems. During installation on a PC, you must confirm the additional installation of some drivers and software for the cloud screen to work correctly. After installation, you need to reboot both devices.
Next, turn on both programs. Only one iPad should appear in the list, since it is the only one that currently has the program enabled. You need to select a device from the list and connect it as an additional screen.
Thus, when working in the menu, a new function will appear - transfer the image to an additional screen.
Setting up the operating mode of the PC-iPad pair
When setting up a PC-iPad pair, you need to determine how exactly the “second screen” will be used, because the application allows it to be used as a continuation of the main one or to repeat the picture.
To use the second option, you need to know that with different aspect ratios of the screens, the picture on the main screen will acquire the same ratio as on the i-device.
You can select the mode for using the second screen in the “Screen” menu settings.
Here, in the “Expansion” mode, you can determine the relative position of the screens relative to each other.
In the Screen menu settings, look at the location of the screens relative to each other
How to Set Up and Use iPad as a Second Monitor
The image can be moved to a specific part of the screen. You can also select the area that the iPad will show. All this is done in the applications themselves, which are responsible for using the second monitor.
There are no problems when working with MAC and the Sidecar function. While working, you can select and set the part of the screen that will be displayed, certain programs that need to be played specifically on the iPad, and there is also a function for dividing the software into several independent windows.
One of the most interesting features that is actively used when using the iPad as a second monitor is the work of two people with different applications. The on-screen touch keyboard is fully functional, which means you can run the program on the iPad monitor. Such programs also include text editors. You can work on your PC yourself and give the iPad to another person to fill out the required form.
Gestures for scrolling and other actions
When you use Sidecar mode on your tablet, you can use a variety of gestures.
- Scroll: Swipe with two fingers.
- Copy: Pinch three fingers together.
- Cut: Pinch three fingers together twice.
- Insert: Spread three fingers apart.
- Undo: Swipe left with three fingers or double-tap with three fingers.
- Repeat: Swipe right with three fingers.
♥ BY TOPIC: Map of attractions around the world: Wikipedia on iPhone as a tourist guide.
Connection problems
It is not always possible to immediately connect an iPad as a second monitor. Several common problems may arise during the process. Let's look at the main difficulties and ways to solve them:
Vyacheslav
For several years he worked in mobile phone stores of two large operators. I understand tariffs well and see all the pitfalls. I love gadgets, especially Android ones.
Ask a Question
Problems and solutions
Error connecting to server
Change the DNS server manually. Together with the data provided by the provider, you can find “Open DNS” and enter new indicators.
MAC or iPad does not have SideCard
Most likely, this is due to the fact that the model is outdated and does not meet the requirements. If it's not, go to - Apple - System Preferences - Displays - check the box for “Show video replay options in the menu bar when available.”
Lags or reduced image quality when using certain programs
The iPad has the ability to transfer certain applications from the MAC to the device's screen. Due to the fact that the load from the application itself and the screen broadcast may be too large, the image may slightly lose quality and begin to lag. The solution is quite simple - turn off the application and clean up the RAM using special utilities.
Bonus: The Best Software to Use Your iPad as a Second Monitor
- The best and most popular program that is used to connect an iPad as a second monitor is Air Display. The application is paid, but it is fully optimized for all operating systems. One of the main advantages is that it can be used on almost any device, even one that is not entirely optimized for using a second monitor.
- The second most popular program is iDisplay. Originally developed and promoted by Apple. Provides the ability to work with any operating systems. Can act as a replacement for Air Display and the Sidecar function built into MAC.
- The third program is SpaceDesk. This is a service for expanding your computer screen. With its help, you can connect various devices and display certain images on them. Quite a convenient program. Distributed free of charge.
Using the iPad as a second monitor greatly expands the functionality of your device. Unlike a standard additional screen, you can work on the iPad even while it is connected as a second monitor. The range of uses is quite wide - from working with several programs/files at the same time, to optimizing interaction with the client.
4.4/5 — (22 votes)
Duet Display (Windows, MacOS)
Stream Windows 10 to iPad Pro
Duet Display retails for $10 on the App Store and offers a great multi-monitor experience for Windows 10 and older Macs. You may want to consider purchasing one if you often travel with a laptop and iPad.
Duet Display also offers an optional subscription for premium features. Called Duet Air, it brings wireless display connectivity, remote desktop connectivity, priority support, and monthly updates and upgrades. Duet Air costs $20 per year, and a $30 per year Duet Pro subscription adds even more.
You can see a comparison of all three here.
Setting up Duet Display requires free PC software, a $10 iPad app, and a wired connection between the two devices. With both software running, connect your tablet and watch your PC's desktop expand to the screen.
In the desktop client, you can change the frame rate, performance, and screen resolution. However, keep in mind that the higher the settings, the harder your computer will work.
If you need to switch your iPad's display between Mirror and Enhanced modes, simply do the following (on Windows 10):