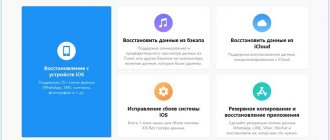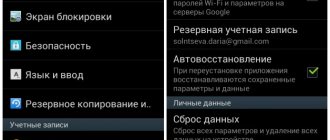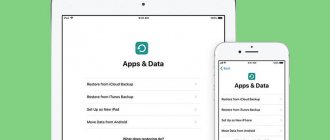Hello my dear subscribers. This is the founder of the PC Basics blog, Fyodor Lykov. The most popular phone of our time is the iPhone. And many people are eager to own this device. However, before you replace Android with iOS, you need to transfer your personal data from one device to another. Therefore, it is worth understanding the topic of how to transfer Android data to an iPhone.
This can be done as quickly as possible, and it won’t take much time. Therefore, we will not delay and begin to consider this topic.
It's not always possible to keep your phone under control. It may be lost or stolen. However, there are opportunities to find it. Read about this in my article.
Method 1: Through the mobile program Move to iOS (Go to iOS)
This method allows you to transfer: telephone records, messages, photos and videos, bookmarks from an Internet browser, accounts and calendar data. Also some free applications if programs are available in the App Store.
- Download the Move to iOS program for free on your Android device.
- Launch the application and follow the program instructions. Click on the “Next” button, and then select “Search for code” in the upper right corner. At this time, on the new iPhone, you must complete the initial activation. If activation was performed previously, you will have to perform a data reset or transfer data in another way.
- Connect your iPhone to a Wi-Fi network.
- On the activation screen, go to the “Programs and Data” section, where select “Transfer data from Android”.
- In the new window, click continue until the digital code appears.
- Enter the code on your phone from where the data will be transferred. Wait until the “Data Transfer” notification appears.
- On your Android device, mark the data you want to transfer.
- After information about data transfer appears, you should put the device aside. The duration of data transfer is affected by the amount of information transmitted. If necessary, connect the device to a wall charger.
- When finished, confirm the data transfer. Check if all data has been transferred to the new device.
How to sync iPhone with Google Photos?
How to enable or disable auto-upload and synchronization
- Open the Google Photos app.
- Sign in to your Google account.
- In the top right corner of the screen, tap your profile photo or the icon with the first letter of your name.
- Click Google Photos Settings...
- Enable or disable auto-upload and synchronization.
Interesting materials:
How do job cuts happen? How to pass a commission for work? How to pass a medical examination to apply for a job? How to pass a medical examination for work without a referral? How are you paid when working part-time? How is payment made for working on a day off? How does the security check when applying for a job? How is sick leave checked at work? How to check if a work patent is valid? How to check the quality of the router?
Method 2: Through the iTunes desktop program
iTunes allows you to transfer photos, videos and music.
- Connect your Android device to your PC, find and copy the necessary data to your computer: photos, videos, music.
- Disconnect your Android device and connect your iPhone.
- Open iTunes, click on the phone icon.
- In the sidebar, select the category of data you want to synchronize.
- Check the box next to “Synchronize”. Next, select the folder where the necessary data is stored, synchronization settings, and then apply.
Part 3: How to transfer files from Android to iPhone immediately (without internet)
If you want to get fast transfer speeds and keep your iPhone data safe, just use the latest method using MobieTrans.
It will help you transfer data from your Android phone and organize the received files on your iPhone.
Data supported: Photos, contacts, video and audio.
MobieTrans - Transfer Android Photos to iPhone
4,000,000+ Downloads
Easily transfer photos, contacts, music, videos and SMS from your phone.
Backup files between iOS devices, Android phones and computers and restore contacts.
Manage your phone files on your computer to keep your phone organized.
Work for iPhone 13/13 mini/13 Pro/13 Pro Max/12/12 Pro/12 Pro Max/12 mini/11/11 Pro/11 Pro Max/XS/XS Max/XR/X/8/7/6 / 5, Samsung, HTC, Motorola, etc.
Free Download
Great, right? Just check the steps to send files from Android to iPhone.
Step 1. Launch MobieTrans
based on the operating system. Connect your Android phone and iPhone to your computer using original USB cables. Launch MobieTrans to let it detect your devices.
Step 2. Select photos.
In the left pane, click Photos. Then you can view all the photos of your Android phone and select the target photos you want to transfer.
Step 3. Switch from Android to iPhone
Select the target iPhone by clicking the icon surrounded by a red rectangle. Later, photos from your Android phone will appear on your iPhone.
Note:
This tool does not transfer applications. You can refer to this page to transfer apps from Android to iPhone.
Method 4: Through a desktop recovery program
Data recovery programs are also suitable for data transfer. This method is convenient in case the mobile device is damaged or partially does not function.
Wondershare Dr.Fone or EASEUS Mobisaver are suitable for extracting information from an Android device. Similar utilities work on a similar principle. You need to connect the device to the PC via a synchronization cable and wait for the phone to be detected. Next, select the type of files that need to be extracted. Wait until the extraction is complete, and then save the information on your PC. The resulting files will only need to be transferred to the iPhone using the methods described above - iTunes or cloud storage.
Automatic data transfer process
Now let's move on to the transfer process itself:
- You need to mark all the files that need to be moved.
- Now tap on the “Next” button.
- After this, messages will appear on the screen asking you to complete the process, but you should not pay attention to them.
You must wait until the transfer of information to the iPhone is complete.
- Now all you have to do is wait for the download completion indicator to appear on your iPhone.
In this simple way you can transfer contacts, photos, videos, as well as mail and calendar entries. When the old phone has programs that can run on both phones at the same time, then the data transfer process can also be applied to them.
Method 5: Using the MobileTrans program
An easy way to transfer contacts, messages, calendar, call history, photos. More music, videos, applications and program data between platforms. To transfer data, follow these steps:
- Install and launch the MobileTrans program.
- Connect iPhone and Android to PC.
- Select the Phone to Phone Transfer option.
- In the next window, select the data transfer device - iPhone, and the receiving device - Android.
- Select the type of files you are interested in, and then click on the “Start Transfer” button.
- Wait for the data transfer to complete.
Cloud storage: just enter your password
If you store all your photos and main files in the cloud, using, for example, Google Drive, then the transfer procedure is greatly simplified. Charge both phones and install Google Drive on iPhone. Next, simply log into your account and:
- Click Settings, then Backup.
- Select the files you need and click “Start Backup”.
- After the procedure is completed, log into your account via iPhone and restore your data and files from the backup.
These keys will speed you up several times: 10 ways to improve your work on MacOS
Method 6: Through Android applications for data transfer
SHAREit, Xender, Zapya, Send Anywhere and AirDroid applications can also transfer files. The main condition is to use the same service program on the sending and receiving devices.
Principle of operation:
Download and install a suitable program on your Android smartphone or tablet. For a description of the capabilities, as well as a download link, see the article “Android applications for data transfer”.
Install the program on iPhone:
SHAREit in the Apple Store.
Xender at the Apple Store.
Zapya at the Apple Store.
Send Anywhere in the Apple Store.
AirDroid in the Apple Store.
Launch the program on your Android device. Mark the files, then click on the send button.
Open the app on your iPhone and accept the files.
How to transfer data via Google in a couple of clicks?
If you used Android, your smartphone was guaranteed to be synchronized with your Google account - otherwise you would not be able to fully use your mobile device, download applications, use the Google Chrome browser and watch videos on YouTube.
Using a Google account, you can easily and quickly transfer contacts from one device to another.
To transfer files, open any of these services or another similar tool, click on “Add file” and upload the desired photos/videos from your Android device to the cloud. After successfully completing this process, go to the same service on your brand new Apple iPhone and download the necessary files to your smartphone.
Transfer iPhone Contacts to Gmail Using iTunes
You can import the necessary contacts from iPhone to Google in different ways. Some have their strengths, and some, on the contrary, have weaknesses. The user should consider all possible options in order to choose the one he needs.
It is also possible to transfer contacts using the well-known iTunes program on your computer from Apple. This utility is installed through an official source on the company’s page. With it you can not only import contacts, but also transfer music and generally manage your iPhone.
First, you need to install iTunes on your computer, and also prepare a special cord to connect your iPhone to the computer system.
If the user installs the program in advance, you can prepare for import:
- We connect the iPhone to the computer using a pre-prepared cable. We launch iTunes, which was also downloaded in advance;
- Now you need to open a special tab called “Information”. In it you need to open the section called “Synchronize contacts”, and then click on “Google”;
- After this, the system will ask the user to enter a name as well as a password;
- After correct input, the user should make sure that the transfer and synchronization process will automatically connect and activate. You can also select specific contacts.
After this, all mobile numbers will be transferred to your Google account using iTunes. At any time, the user can restore them in reverse. This method has its main disadvantage in that it is necessary to install additional utilities and also have a special cable for connection.
Preparing to transfer contacts
As a rule, Google account is a common system for Android phones, but despite this, many owners of iOS smartphones also use synchronization and cloud storage from Google.
If the user previously installed Google on his phone, and also has an account in this system, then he can synchronize contacts in it so as not to lose them in the future. This is done in a few clicks.
It is also necessary to interrupt all synchronizations that were previously on the device before preparing contacts. Working with Google should not cause interference if the user interrupts all synchronizations, including system ones, that were previously on the device. Such correct actions will help the user in a few clicks to ensure the accuracy of the process so that system failures and other problems do not occur.
Some users also recommend closing and disabling all those programs and games that might be enabled. These are all the preparation steps that the user needs to complete. In order not to lose contacts, you should take all precautions and also check your device for viruses in advance. If they exist, you must first delete them, and only then synchronize and transfer contacts.
Problems transferring contacts
The most basic problem is the lack of synchronization. Google account does not import the necessary contacts into its database. This may be due to several reasons:
- Incorrect synchronization setting;
- Internet connection. The mail app may not sync contacts because there are no normal conditions for it to do so;
- An old version of Google or a non-working account.
All this can be solved through checks. It’s worth trying to reconfigure the synchronization again, and also connect to the mobile Internet. It is worth updating your account, logging into it on your PC, as well as installing a new version and updating it.
You can also reboot your device to check for system errors. If the problem is not solved, then you should contact a professional service.
Vyacheslav
For several years he worked in mobile phone stores of two large operators. I understand tariffs well and see all the pitfalls. I love gadgets, especially Android ones.
Ask a Question
Question to the expert
How to solve a problem without contacting service?
You can try deleting your Google account and installing it again, synchronizing from scratch. Unfortunately, you should not solve the problem yourself if it is difficult to do.
Is the Internet required for synchronization?
Yes, it is necessary. Synchronization will not occur without high-quality Internet.
Which way is the easiest?
Through settings. There is no need to download additional utilities for it. There will be no problems or difficulties with him.
4.7/5 — (18 votes)
Useful tips
Some useful tips for those who decide to move data between phones with different operating systems:
- do not be afraid of the complexity of the method and do not look for workarounds if this or that method just begs for you to use it;
- if the data transfer process is interrupted for an unknown reason, reboot both devices (most likely the reason is cluttered RAM);
- Be sure to disable all applications before you start transferring data so that they do not consume the phone's resources.
Thus, transferring data between Android and iPhone is not difficult. It is enough to master this or that method just once, after which you will be able to exchange files with friends and relatives for the rest of your life without any special difficulties, despite the fact that you have phones with different OSes.
Rate this article
Mail, contacts and calendars
Your iPhone, iPad, or iPod touch software works with a variety of email services, including Google, Microsoft Exchange, and Yahoo. So you'll likely be able to save the mailbox, contacts, and calendars you currently use. First, add each of your email accounts to your device. Then go to Settings > Passwords & Accounts.
For help moving your email, contacts, and calendars, contact Apple Support.