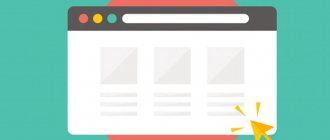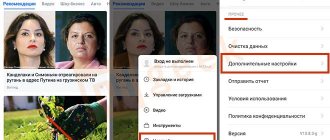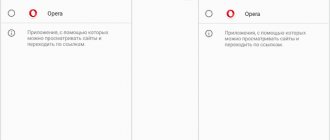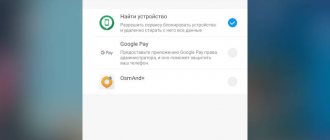If you have several browsers on your PC, one of them will be installed by default. This means that such a program will open all links in documents by default. Some people find this difficult because a particular program may not suit their preferences. Most often, such a web browser is not familiar and may differ from your native one, or perhaps there is simply no desire to move tabs. Therefore, if you want to remove your current default browser, then this tutorial will provide you with several ways.
Disable the default Internet browser
The default browser used cannot be disabled as such. You just need to assign the desired program to access the Internet to replace the already installed one. There are several options you can use to achieve this goal. This will be discussed further in the article.
Method 1: in the browser itself
This option involves changing the properties of your chosen browser to replace the default one. This will allow you to replace the default browser with the one that is more familiar to you.
Let's see how to do this step by step in the browsers Mozilla Firefox and Internet Explorer , but similar actions can be performed in other browsers.
To learn how to make other browsers your default Internet browser, read these articles:
That is, you open the browser that you like and perform the following actions in it. This way you will set it as default.
Steps in the Mozilla Firefox browser:
1. In the Mozilla Firefox browser, open the “Settings” menu.
2. In the “Launch” item, click “Set as default”.
3. A window will open where you need to click “Web browser” and select the appropriate one from the list.
Steps in Internet Explorer:
1. In Internet Explorer, click “Tools” and then “Properties”.
2. In the frame that appears, go to the “Programs” item and click “Set as default”.
3. The “Select default programs” window will open; here we select “Use as default” - “OK”.
Method 2: In Windows OS Settings
1. You need to open “Start” and click “Settings”.
2. After the frame automatically opens, you will see Windows settings - nine sections. We need to open "System".
3. A list will appear on the left side of the window where you need to select “Default Applications”.
4. On the right side of the window, look for the “Web browser” item. You can immediately see the Internet browser icon, which is now the default. Click on it once and a list of all installed browsers will appear. Select the one you would like to designate as the primary one.
Method 3: Through the Control Panel in Windows OS
An alternative option to remove the default browser is to use the settings found in the control panel.
1. Left-click on “Start” and open “Control Panel”.
2.A frame will appear where you need to select “Programs”.
3. Next, select “Set default programs.”
4. Click on the web browser you need and o, then click “OK”.
We can come to the conclusion that replacing the default web browser is not at all difficult and anyone can do it. We looked at several options for how to do this - use the browser itself or Windows OS tools. It all depends on which method you find most convenient.
We are glad that we were able to help you solve the problem.
Add the Lumpics.ru website to your bookmarks and we will be useful to you. Thank the author and share the article on social networks.
Describe what didn't work for you. Our specialists will try to answer as quickly as possible.
Setting methods
At the moment, you can select a web browser that will automatically open web pages and files through:
- operating system settings;
- in the web browser itself;
- confirming the offer on the screen.
Through operating system settings
Windows 10
The procedure in Windows 10 will be as follows: 1. Click on the “Start” button.
2. Enter the search query “Options”.
3. Select the application that appears in the search results.
4. Select the “Applications” section.
5. In the window that opens, scroll through the information to the “Web browser” item.
6. By clicking on an existing option, you can change it to one of those proposed in the list.
Windows 7 and 8
The principle of action for selecting a web browser is similar to that used in Windows 10, but the path to the desired section in the operating system settings looks different. 1. Open “Control Panel” through the “Start” menu.
2. In the window that opens, select the “Settings” section.
3. Go to the “Default Programs” section.
4. A new tab will open, where you should again click on the section we need.
5. A small window will appear with the option to set as default.
6. After clicking on the desired web browser, click on the “Use this program” button on the right.
Ready. By following these simple steps in the Windows operating system settings, you can select any of the web browsers installed on your computer as standard.
If you wish, you can change your browser at any time. To do this, you need to follow the steps described above and select another program from the list of proposed ones.
Through browser settings
There are a large number of web browsers, so it’s worth examining separately for each of them how to change the default browser.
Google Chrome
- Run the program.
- Open the Google Chrome menu (three horizontal dots in the upper right corner of the screen).
- Click on the “Settings” section.
- In the tab that opens, scroll down the page to the “Default Browser” section.
- Click on the corresponding button next to it.
Ready. Google Chrome will now run all web files on your computer or laptop.
Yandex Browser
- Launch Yandex.
- Open the menu (the icon in the form of three horizontal lines at the top right) and select the “Settings” section.
- In the tab that opens, at the very top you will see a proposal to make Yandex.Browser the main one.
- Click the “Yes, do” button.
How to disable your default browser
- How to disable your default browser
- How to disable your browser
- How to remove the start page
- how to remove default browser
- How to set up a browser on your computer
- How to remove a browser
- How to disable Internet Explorer in 2022
- How to change browser
- Uninstalling Opera: how to change browser
- How to change browser settings
- How to turn off the browser
- How to change browser
- How to choose your default browser
- How to make Internet Explorer your default browser
- How to replace the browser
- How to hide the browser
- How to set your default browser
- How to set internet explorer as default
- How to delete the Yandex start page
- How to disable the start page
- How to set your default browser
- How to make Opera your main browser
- How to set Opera as default
- How to set opera as default browser
- How to remove opera from tray
- How to make internet explorer your default browser
- How to make Opera default settings
- How to open the Opera browser
- How to disable Yandex bar
Opera Next
A rapidly growing browser. Very similar to Google Chrome: just as fast and convenient. Add to this some very interesting features, for example, “traffic compression” - a function that can speed up your work on the Internet. In addition, this function allows you to access many blocked sites.
1) In the left corner of the screen, click on the red Opera logo and click on the “Settings” item. By the way, you can use the keyboard shortcut: Alt+P.
2) Almost at the very top of the settings page there is a special button: “use the Opera browser as default.” Click it, save the settings and exit.
Microsoft Edge
Before we talk about all the universal methods, it’s worth paying a little attention to two products from, and the first of them will be Microsoft Edge. In Windows versions 8 and 10, this browser is installed right away, and the system considers it the main one by default. Even if the user installs a third-party browser, but does not designate it as the main browser, Edge will still be used to open all links and Internet pages.
So, how to remove the default browser and what needs to be done to do this? Here's a little instruction:
- Click on the Start menu.
- Select “Options” (gear icon).
- Next, in the window that opens, find the “Applications” item and select it.
- In the window that appears, on the left side, you need to click on the “Default Applications” tab.
- In this tab, you need to scroll down the list to the “Reset” button. This is what you should press.
On the phone
Using different applications for standard tasks on smartphones has been a common practice in recent years, since the standard ones do not always meet user needs, for example, they cannot synchronize with other devices. We told you earlier how to set up Yandex browser synchronization, including on a smartphone, but now we’ll talk about setting up the default browser on mobile devices.
On Android
Modern Android smartphones have long learned to change default applications, which also applies to browsers. You won’t be able to do this directly from the application, since the system allows you to change all settings only in your own menus and directories. But this is not a problem: Yandex can help you get to them. So, to complete the task on an Android smartphone, you need to carry out the following manipulations:
- Open the settings menu.
- Select “Default Browser”.
- We agree to go to the settings menu.
- Open the “Browser” item.
- Choose Yandex.
On iPhone
The Apple system is one of the most secure, according to Apple. Perhaps it was precisely because of security that the company decided to prevent users from choosing a default browser. In some scenarios, iOS allows you to choose which app will open the next window, however, almost all links open in Safari.
IE (Internet Explorer)
Now let's look at how to remove the default Explorer browser, that is, the second product from Microsoft. Internet Explorer was not held in high esteem among users because it provided low page loading speeds, constantly slowed down, crashed, froze, etc.
What needs to be done to remove IE from the list of default browsers? First you need to go to the “Control Panel”. This can be done simply, just click on the magnifying glass icon next to the “Start” menu and write “Control Panel” there, and then select the result found.
In the “Control Panel” you should find the “Programs” item, click on it and in the menu on the left select “Turn features on or off” from the list. A small window with a list will open. In this list, find the Internet Explorer item, uncheck it and click OK. Now you can move on to universal methods.
Remove the browser through the “Control Panel”
The next way to remove the default browser “Yandex”, “Chrome”, “Opera” and others is through the “Control Panel”. This is also a very useful, simple and effective method that will help everyone.
You need to go to the “Control Panel”, find the “Default Programs” item there and click on it. In the window that appears, select the first line “Set default programs”. Important: in versions of Windows 10 and Windows 8, when you click on “Set programs...”, the “Settings” window opens from the “Start” menu, so you will need to cheat a little here.
To open the desired window, you need to press the Win + R key combination, then paste the following code into the “Run” line and press Enter:
A list of all installed applications will appear on the screen, and in it you need to find the required browser. Next, select it from the list and click on the “Select default values” button. Another window will open in which you need to uncheck all the boxes and then click “Save”.
Frequent problems for users
In rare cases, Yandex Browser is not made the default browser and there are several reasons for this:
- If an error appears during the installation procedures, simply restart the browser or reinstall it;
- The user managed to set another web browser as the default browser earlier. It’s worth trying to repeat the action and everything will pass;
- There are viruses in the system. There is a risk that some malicious code is blocking installation or automatically changing settings. We recommend checking your system using the Malwarebytes Anti-Malware utility;
- Setting incorrect flags.
The option: --make-default-browser in the "Object" line can be installed on a different browser. Each time you click on the shortcut, the default settings will change.
Most often, the Yandex browser does not start by default due to the presence of a rootkit - this is a software component that hides the presence of a virus and in the background changes system settings by obtaining administrator rights. In such systems it is impossible to set your own parameters; it is initially important to identify and remove the virus.
It has been noticed that it is not possible to make Yandex the main browser for some users of portable versions of the program. We recommend using a modern and full version of the application to avoid problems.
Remove browser via deletion
Another way to remove the default browser is to delete it if you don't need it. Very often, when installing a program, an additional browser from Yandex or Mail.ru is installed along with it, which secretly become the main one and intrusively invites the user to use only them. In this case, the best solution to get rid of the default browser would be to delete it.
You can remove the program using a standard uninstaller or use any third-party one, for example Total Uninstall, Revo Uninstaller, etc.
Remove the browser via factory reset
Well, the last way to remove the default browser is to reset the program settings. If the previous option with deletion is not suitable and you definitely need the browser to remain on the computer, but not be the main one, then resetting the settings is ideal.
On all browsers, the reset is done approximately the same way, the only thing is that the necessary button may be in different places. For example, consider the Google Chrome browser. So, first you need to launch Chrome. Now click on the 3 dots in the upper right corner and select “Settings” from the list.
In “Settings”, scroll down the page, click on the “Advanced” arrow and again scroll all the way to the very end. Right at the end there will be that treasured “Restore default settings” button. Click on it and confirm your choice. Ready!
Google Chrome
I think this browser needs no introduction. One of the fastest, most convenient browsers in which there is nothing superfluous. At the time of its release, this browser worked several times faster than Internet Explorer. Let's move on to the setup.
1) In the upper right corner, click on the “three stripes” and select “settings”. See picture below.
If you have Windows 8, it will definitely ask you which program to open Internet pages with. Choose Google Chrome.
How to disable Internet Explorer using Windows internal tools?
First of all, be warned that disabling Internet Explorer does not remove it completely and therefore in some rare cases it will turn on. This is due to the fact that IE is a built-in component of operating systems of the Windows family, which by default turn to IE when actions relate to the Internet. Provided that no other parameters are specified in the basic Windows settings. In particular, this is almost always true for online directories and the display of Microsoft license agreement information (due to the need for a secure connection). However, this happens very rarely.
Before disabling Internet Explorer, download another browser or make sure that you have a replacement (alternative) on your computer. Disabling Internet Explorer consists of several steps, namely:
- Open the “Control Panel”. In Windows 7 and earlier versions, to do this, click on the “Start” button and go to the “Control Panel” tab. Also, the “Control Panel” can be opened by pressing two keys Win + X (Windows 8/10), which will open a context menu where you need to select “Control Panel”.
- Here we look for the “Programs and Features” item. If they are not there, change the way the icons are displayed by clicking the corresponding icon and selecting “Large icons”.
- This way, the Control Panel will display sections rather than categories. Among the items, select the one that interests us, “Programs and components.”
- Note that there is another way to open this item. To do this, press “Windows + R”, which will open a special window for launching commands (files). Where we enter “appwiz.cpl” without quotes, click “OK” (or “Enter”).
- Here we click on the “Turn Windows components on or off” icon. Important! Administrator rights are required.
- A window will open in which you need to uncheck the box next to Internet Explorer. It may take a few minutes for the system to detect installed components. Just wait.
- By unchecking the box, we agree to disabling the browser by clicking the “Yes” button.
- Click “Ok” in the “Windows Components” window.
- This way we will start the process of finding and disabling Internet Explorer components. Wait for the process to complete (5-10 minutes).
- Reboot the computer by clicking the appropriate button.
1) In Internet Explorer: 1. Open an Internet Explorer browser window. 2. Select “Tools” and then “Internet options”. 3. Go to the “Programs” tab. 4. In the “Default web browser” section, uncheck the box: Remind me that Internet Explorer is not used as the default browser 5. Click on the “OK” button.
2) In Mozilla FireFOX 3.6: check the box: [Tools]-[Settings]-[Advanced]-[General]-[Default Browser]-[Always check at startup if FireFOX is the default browser]. Also click [Check Now]
3) To change the default browser to Mozilla FireFOX, there is the Default Browser utility: https://windowsxp.mvps.org/utils/dbrowser_1_8.zip The truth only works on windows xp.
4) You can do it manually: 1. Open the registry editor (regedit.exe) 2. HKEY_CLASSES_ROOThttpshellopencommand, double-click on default and enter the command line that you want to assign to launch Internet applications. For example, for Mozilla FireFOX: “C:Program FilesMozilla Firefoxfirefox.exe” -requestPending -osint -url “%1” 3. OK 4. HKEY_CLASSES_ROOThttpshellopenddeexecApplication, double-click on Default, change its value for Mozilla FireFOX to: Firefox. 5. You can also change the icon association: HKEY_CLASSES_ROOThttpDefaultIcon, double-click on Default and set the icon: C:Program FilesMozilla Firefoxfirefox.exe,1 6. Repeat the above for [HKCRhttps] [HKLMSOFTWAREClasseshttp] [HKLMSOFTWAREClasseshttps], etc. 7. in HKEY_CURRENT_USERSoftwareMicrosoftWindowsCurrentVersionInternet SettingsUser Agent replace with Mozilla/4.0 (compatible; MSIE 8.0; Win32)
There is no need to remove Internet Explorer, it may come in handy.
The following people found this message helpful:
How to allow your browser to access app data on macOS
In macOS 10.14 Mojave, access to app data is automatically restricted. So that Yandex Browser can access data from other applications (for example, other browsers):
- In the top left corner, click → System Preferences
- Click Protection and Security.
- Click Privacy.
- In the lower left corner of the window, click .
- In the Universal Access block, check the box next to the Yandex.Browser line.
How to remove Explorer from your computer? What is it for?
During the installation of the operating system, related programs are installed. Their kit is basic. As many users have noticed, the Internet Explorer browser is installed along with Windows.
This browser has not proven itself in the best light. Many have noticed the slow speed of the browser, as well as instability. In addition, updates are not always installed on it. This was the reason to remove Internet Explorer from your computer and then install the latest version of this browser.
The lack of demand for Internet Explorer became more obvious as soon as other browsers appeared, for example, Mozilla Firefox or Google Chrome. But before the process of uninstalling IE, you need to consider the fact that the default browser is installed after installing Windows. and it is needed to download any programs. It is also important to understand that unwillingness to work with Internet Explorer does not necessarily lead to its removal. With it, you can simply download and install the browser you like. Some programs can only work with IE, so before uninstalling this browser, you need to make sure that such programs do not exist.
You can try another option, which will install a new version of Internet Explorer. If you can’t perform this action, and the functionality of the browser is also broken, then it’s time to think about another browser.
The most common method of uninstallation via the “Control Panel” and the “Add or Remove Programs” menu does not work at all on Internet Explorer. This menu does not contain standard components relevant for other operating systems. But there is a way out of this situation. There are certain instructions, following which the goal will be achieved.
The process is very simple. First you need to click the “Start” button, and then enter the control panel. In the “Programs” section, you need to find the “Remove programs” button and click on it. Next, select “Disable Windows components”, which is located in the upper left corner. Now you need to uncheck the box next to Internet Explorer, and then click the “OK” button. Then we confirm the warning again. In just a few minutes the entire operation will be completed.
This will disable Internet Explorer completely. The same will happen with all services. Directly related to this browser. In fact, this is not deletion, but a kind of disabling Internet Explorer. If necessary, you can restore it at any time. And if you decide to get rid of it forever, then all actions are performed according to the instructions. You just need to select the item called “View installed updates.” Now select “Internet Explorer” and click on the “Delete” button with the left mouse button.
The browser will be completely removed in a few minutes. Already after the computer is restarted. Internet Explorer will no longer appear on the desktop. If another, more suitable browser is found, then you just need to download it and install it on your PC. All possible browser options with the capabilities provided to users are presented on numerous sites on the Internet. Now, you can study all the parameters in detail, consult with professionals who will give practical advice on this matter. With the new browser, working, communicating on social networks and searching for the necessary information on the Internet will become much easier.
On the computer
Computers can run many systems, so standard browsers can be completely different. The relevance of using Yandex instead of them is a topic for a separate article, however, if you are used to opening Internet pages only with its help, then the instructions will be useful to you. For all desktop platforms presented below, the simplest method is relevant: make the checkbox active, as shown below.
Windows 10
The first time you start any version of Windows, Internet Explorer is used by default. Yandex browser will offer to install itself instead of Internet Explorer on the first screen of the installation program, as shown above, however, if you forgot to do this, the selection window will appear on top of the initial page.
We select the “Make” button in it, click it, and Yandex becomes the default browser, the task is completed.
The following steps are only relevant if you missed two previous chances to complete the task. Now you will have to perform a little more than one action for Yandex to become a standard program.
- Open the menu.
- Select the “Settings” item.
- Click “Yes, do” on the panel where it is proposed to make the Yandex browser the main one.
It should be noted that some versions of Windows may require additional permissions to perform this task. You can agree with most without hesitation, however, you should always check which application is asking for permission and only then make a decision.
That's all, the default browser has been changed. This method will always be available in the Yandex settings, but there is another one that uses only system methods. To implement it, you will need to perform several actions.
- Click the “Start” button on the keyboard or with the mouse at the bottom right.
- Open the settings by clicking on the gear.
- Click the “System” tab.
- Select “Default Applications”.
- Scroll to the “Web Browser” item.
- Select the desired application.
That's it now. In Windows 10, the task is performed very simply, and in several ways, so you definitely won’t have any difficulties repeating it.
Windows 7
Initially, the same Explorer is standard. You can fix this using the first three methods described above. The method affecting system settings looks slightly different for Windows 7. To implement it, you also need to perform a few simple steps.
- Open the Start menu.
- Select “Control Panel”.
- Make sure that the “Category” option is selected in the “View” submenu.
- Click “Programs”, as shown in the picture below.
- Find the “Default Programs” item and select the “Set default programs” sub-item under it.
- After a short wait, find the Yandex browser in the list of installed programs and select the “Set this program as default” option.
By the way, this method can also be used for Windows 10, since the developers took care of old users and left two methods for changing system parameters.
On a MacBook
The operating system used for MacBooks is slightly different from Windows. In addition to external differences, there are many internal differences, but we are interested in the standard browser. OSX uses Safari, so that's what you'll have to replace. To carry out the replacement in osX, you also need to follow a few simple steps.
- Open the Apple menu.
- Open System Preferences.
- Select “Basic” or General.
- Scroll the window to the item “Default Browser” or Default Browser.
- Select the desired application.
How to disable Internet Explorer using Windows internal tools?
First of all, be warned that disabling Internet Explorer does not remove it completely and therefore in some rare cases it will turn on. This is due to the fact that IE is a built-in component of operating systems of the Windows family, which by default turn to IE when actions relate to the Internet. Provided that no other parameters are specified in the basic Windows settings. In particular, this is almost always true for online directories and the display of Microsoft license agreement information (due to the need for a secure connection). However, this happens very rarely.
Before disabling Internet Explorer, download another browser or make sure that you have a replacement (alternative) on your computer. Disabling Internet Explorer consists of several steps, namely:
- Open the “Control Panel”. In Windows 7 and earlier versions, to do this, click on the “Start” button and go to the “Control Panel” tab. Also, the “Control Panel” can be opened by pressing two keys Win + X (Windows 8/10), which will open a context menu where you need to select “Control Panel”.
- Here we look for the “Programs and Features” item. If they are not there, change the way the icons are displayed by clicking the corresponding icon and selecting “Large icons”.
- This way, the Control Panel will display sections rather than categories. Among the items, select the one that interests us, “Programs and components.”
- Note that there is another way to open this item. To do this, press “Windows + R”, which will open a special window for launching commands (files). Where we enter “appwiz.cpl” without quotes, click “OK” (or “Enter”).
- Here we click on the “Turn Windows components on or off” icon. Important! Administrator rights are required.
- A window will open in which you need to uncheck the box next to Internet Explorer. It may take a few minutes for the system to detect installed components. Just wait.
- By unchecking the box, we agree to disabling the browser by clicking the “Yes” button.
- Click “Ok” in the “Windows Components” window.
- This way we will start the process of finding and disabling Internet Explorer components. Wait for the process to complete (5-10 minutes).
- Reboot the computer by clicking the appropriate button.
1) In Internet Explorer: 1. Open an Internet Explorer browser window. 2. Select “Tools” and then “Internet options”. 3. Go to the “Programs” tab. 4. In the “Default web browser” section, uncheck the box: Remind me that Internet Explorer is not used as the default browser 5. Click on the “OK” button.
2) In Mozilla FireFOX 3.6: check the box: [Tools]-[Settings]-[Advanced]-[General]-[Default Browser]-[Always check at startup if FireFOX is the default browser]. Also click [Check Now]
3) To change the default browser to Mozilla FireFOX, there is the Default Browser utility: https://windowsxp.mvps.org/utils/dbrowser_1_8.zip The truth only works on windows xp.
4) You can do it manually: 1. Open the registry editor (regedit.exe) 2. HKEY_CLASSES_ROOThttpshellopencommand, double-click on default and enter the command line that you want to assign to launch Internet applications. For example, for Mozilla FireFOX: “C:Program FilesMozilla Firefoxfirefox.exe” -requestPending -osint -url “%1” 3. OK 4. HKEY_CLASSES_ROOThttpshellopenddeexecApplication, double-click on Default, change its value for Mozilla FireFOX to: Firefox. 5. You can also change the icon association: HKEY_CLASSES_ROOThttpDefaultIcon, double-click on Default and set the icon: C:Program FilesMozilla Firefoxfirefox.exe,1 6. Repeat the above for [HKCRhttps] [HKLMSOFTWAREClasseshttp] [HKLMSOFTWAREClasseshttps], etc. 7. in HKEY_CURRENT_USERSoftwareMicrosoftWindowsCurrentVersionInternet SettingsUser Agent replace with Mozilla/4.0 (compatible; MSIE 8.0; Win32)
There is no need to remove Internet Explorer, it may come in handy.
The following people found this message helpful:
How to remove Explorer from your computer? What is it for?
During the installation of the operating system, related programs are installed. Their kit is basic. As many users have noticed, the Internet Explorer browser is installed along with Windows.
This browser has not proven itself in the best light. Many have noticed the slow speed of the browser, as well as instability. In addition, updates are not always installed on it. This was the reason to remove Internet Explorer from your computer and then install the latest version of this browser.
The lack of demand for Internet Explorer became more obvious as soon as other browsers appeared, for example, Mozilla Firefox or Google Chrome. But before the process of uninstalling IE, you need to consider the fact that the default browser is installed after installing Windows. and it is needed to download any programs. It is also important to understand that unwillingness to work with Internet Explorer does not necessarily lead to its removal. With it, you can simply download and install the browser you like. Some programs can only work with IE, so before uninstalling this browser, you need to make sure that such programs do not exist.
You can try another option, which will install a new version of Internet Explorer. If you can’t perform this action, and the functionality of the browser is also broken, then it’s time to think about another browser.
The most common method of uninstallation via the “Control Panel” and the “Add or Remove Programs” menu does not work at all on Internet Explorer. This menu does not contain standard components relevant for other operating systems. But there is a way out of this situation. There are certain instructions, following which the goal will be achieved.
The process is very simple. First you need to click the “Start” button, and then enter the control panel. In the “Programs” section, you need to find the “Remove programs” button and click on it. Next, select “Disable Windows components”, which is located in the upper left corner. Now you need to uncheck the box next to Internet Explorer, and then click the “OK” button. Then we confirm the warning again. In just a few minutes the entire operation will be completed.
This will disable Internet Explorer completely. The same will happen with all services. Directly related to this browser. In fact, this is not deletion, but a kind of disabling Internet Explorer. If necessary, you can restore it at any time. And if you decide to get rid of it forever, then all actions are performed according to the instructions. You just need to select the item called “View installed updates.” Now select “Internet Explorer” and click on the “Delete” button with the left mouse button.
The browser will be completely removed in a few minutes. Already after the computer is restarted. Internet Explorer will no longer appear on the desktop. If another, more suitable browser is found, then you just need to download it and install it on your PC. All possible browser options with the capabilities provided to users are presented on numerous sites on the Internet. Now, you can study all the parameters in detail, consult with professionals who will give practical advice on this matter. With the new browser, working, communicating on social networks and searching for the necessary information on the Internet will become much easier.
Yandex browser
Rounding out the top five popular browsers in the Russian Federation is a program from the domestic search giant – Yandex.Browser. Setting it as your default browser is not difficult. After opening YaB, you need to click on the gear icon and select “Settings”.
Then, in the “Default Browser” subsection, click the appropriate button.
Thus, all pages on your PC will be opened through Yandex Browser.
The following video explains the purpose of popular default browsers interestingly and clearly:
In the modern world, it is no longer enough to be able to work in one browser, for example Internet Explorer, which is present in the software package with the installation of the Windows operating system. Increasingly, it is being bypassed by competitors - these are products from third-party developers of a similar product, such as Opera, Google Chrome, Mozilla FireFox, Safari. If you have to work with several of these programs at the same time, then when you launch any of these programs, a pop-up window may appear asking you to change the browser and make the one you open the default browser. This is the easiest and most understandable way to change settings. But there is another option to assign these presets yourself. This can be done in two ways: using Windows
and direct
configuration of a specific browser
.
For reference: Browser
(web browser) or they also say
a web browser
is a program for viewing Internet pages created using the hypertext markup language - HTML (such documents usually have the extension .html or .htm).
The browser accesses the web server (site), requests an HTML document, interprets the received information and displays the document on the computer screen with a graphical interface, i.e. in a form understandable to you and me. By default -
i.e. automatically. Then all hyperlinks, shortcuts on the desktop, with saved Internet pages, Bookmarks and any other information that requires access to the Internet will be opened by the browser that we ourselves have designated.
Using a browser, you can (often called “surfing,” after its creator) communicate with social services and special programs for instant messaging, send email, make purchases, carry out banking transactions, read news, listen to music and watch videos. Which browser to work in is up to everyone to decide for themselves.
Below are the settings to set your default browser.
These settings change slightly over time, so these instructions can be used for a long time.
How to set your default browser
- Setting methods
- Confirmation of change
- How to remove the default browser
- Installation problems
Owners of computers and laptops often encounter a notification that asks which browser to use to open a particular link. Of course, after some time, such a notification will begin to annoy the user. There are two ways out of this situation - leave only one web browser on the device or select the default browser. The second solution will allow you to open websites through one program and the annoying notification will no longer bother you by appearing on the screen. There are several ways to set the default browser, which will be discussed in this article.
Confirmation of change
Modern web browsers try in every way to ensure that users work only through them. Therefore, when you launch any web browser that is not the main one on your computer or laptop, a window will periodically pop up asking you to fix it.
Thus, if the user wants to set a new default browser, just launch it. After some time, or maybe immediately, the program will offer such an opportunity.
Opera
If you don't know how to make Opera your default browser, here's some advice. Open Opera, press the Ctrl+F12 buttons on the keyboard at the same time and get into the settings. Then select the “Advanced” tab, go to the program item and at the bottom put a checkmark next to “Check that Opera ...”. Confirm this action with the “OK” button.
We restart Opera, and at startup a window will pop up asking you to set Opera as the default browser. Click “Yes” and you’re done.
How to remove the default browser
In cases where you are not satisfied with the performance of your web browser and want to remove it so that web files can be opened through another program, you can reset it to the parameters recommended by the operating system.
To do this, in Windows 10 you need to open Settings via search in the Start menu. Select the “Applications” section and click the “Reset” button.
After this, the operating system will provide a standard service for opening HTML files.
In Windows 7 or 8, the same algorithm of actions is used, but instead of the “Applications” section, you need to open the “Control Panel”, and then the “Programs” subsection.
How to change the appearance of the context menu?
If the context menu has too many commands for you:
- Tap → Settings.
- Open Tools.
- In the Context menu block, enable the Show compact menu option.
After this, some of the commands will move to the Advanced section.
When you select words or phrases, a panel with the Find in Yandex and Copy commands automatically pops up above them. If it bothers you:
- Tap → Settings.
- Open Tools.
- In the Context Menu block, disable the When selecting text option, show the “Find” and “Copy” buttons.