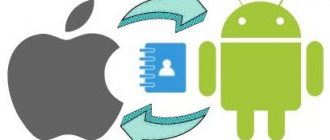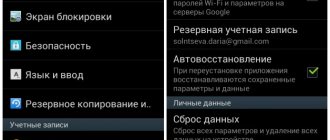— Advertisement —
Have you bought a shiny new Android phone? Welcome to the community! You'll love it here. But where to start? Switching from iPhone to Android can seem confusing or simple, depending on the steps you take.
In this tutorial, we will show you the best ways to transfer all data from iPhone to Android. We'll look at the simple methods first, which may or may not work depending on the phone. Then we'll look at more specific tasks that would be suitable for anyone switching from iOS to Android.
The easy way: universal tools
Samsung Smart Switch Mobile
If you're not too tech-savvy and you have a Samsung phone, you're in luck. Samsung Galaxy phones have a universal tool called Smart Switch that allows you to quickly and easily transfer data from iPhone to Android.
The tool will allow you to quickly transfer contacts, bookmarks, photos, videos and other data. It works both wirelessly via Wi-Fi and using an OTG cable. Here's how it works:
How to Transfer Data from iPhone to Android Using Smart Switch:
- Update your iPhone software to the latest version.
- Open iCloud on your iPhone and back up your data to the cloud.
- Download Samsung Smart Switch.
- Open the Smart Switch on your new Galaxy phone.
- Follow the setup process and the app will import all the data for you.
- Please read and accept all terms and conditions .
- Click " Get Data " then select iPhone/iPad.
- It's best to do this over a cable connection, but if that's not an option, you can do it wirelessly.
- To do this, click Get data from iCloud , then sign in to your iCloud account .
- Once logged in, click " Import " to begin the transfer.
How to Transfer Data Using Google Drive Backups
Those who don't have a Samsung Galaxy phone are not excluded. You can transfer your data using a Google Drive backup. It's a little more complicated than the steps above and you won't get as much data, but it's still better than doing everything manually. Once the process is complete, be sure to turn off iMessage and Facetime to avoid losing messages and calls on your new phone in the future.
How to transfer data from iPhone to Android using Google Drive:
- Charge and turn on both phones.
- Install Google Drive on your iPhone.
- Open the app and sign in to your Google account .
- Click " Settings " then " Backup ". Select what you want to back up, then Start Backup .
- It is recommended to turn off both iMessage and Facetime so that you don't miss any messages during the transfer.
- Once completed, log into your Google account on the new phone and restore from the backup.
On the subject : TOP 8 best cloud storage and applications for Android!
How to transfer SMS from Android to iPhone
To transfer SMS from Android to iPhone, you need to install the MySMS program on a smartphone running the first OS. Once enabled, the message history will be saved to cloud storage. At the end of the process, it is installed on the iPhone, and all messages will appear on the new phone automatically.
Transfer from Android to iPhone is carried out using special programs
How to Transfer Contacts from iPhone to Android
The first thing you need to do when switching from iPhone to Android is to transfer your contacts. How easy this process is will largely depend on your previous contact syncing practices. Do you sync your contacts with your Google account? If so, then getting contacts on your new Android smartphone is very easy! All you have to do is enter your Google account details. All saved numbers will be automatically downloaded.
However, if you don't sync your contacts with Google, you'll have to do a bit of work. The easiest way is to use iCloud to get the .vcf file and then import it to your Android phone (or Google Contacts). Here's how to do it:
How to Transfer Contacts from iPhone to Android Manually
How to download .vcf contacts file
- On iPhone, go to the Settings and then to your profile.
- Tap iCloud and turn on Contacts . Your contacts will soon be uploaded to Apple's cloud services.
- Using your browser, go to iCloud.com and sign in with your Apple ID.
- Select Contacts and then click the gear icon in the lower left corner.
- Click Select All .
- Click the gear again and select " Export vCard ". Once the .vcf file is downloaded, you can import the file into your Google contacts or directly to your phone.
How to Import Contacts to Google Contacts
- Go to contacts.google.com and click Import , then Go to Old Contacts .
- Click the More and select Import .
- Select the file and you're done.
How to Import Contacts to Android Phone
- Transfer the .vcf file to your phone by any means, such as using a microSD card or connecting your phone to your computer.
- Open the Phone app and tap the Menu button .
- Find the option for Import/Export . Its location will depend on your phone's software.
- Select a file and wait until the import is completed.
Additionally, you can transfer contacts from iPhone to Android using Google Contacts. People may think that syncing with Google Contacts is an exclusive feature of Android. This is not true, but it requires some fiddling with the settings. Let's show you how it's done.
How to Transfer Contacts from iPhone to Android Using the Cloud
Additionally, you can transfer contacts from iPhone to Android using Google Contacts. People may think that syncing with Google Contacts is an exclusive feature of Android. This is not the case, but for this you need to tinker with the settings a little. Let's show you how it's done.
- On iPhone, open the Settings .
- Go to Accounts & Passwords .
- Click " Add Account ".
- Select Google and sign in to the Google account you will use with your new Android phone.
- Contacts switch .
- Click " Save ".
- Now your contacts will automatically sync from your iPhone to the cloud. They will also sync with your Android device.