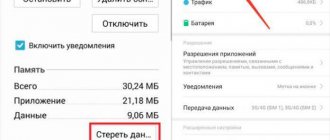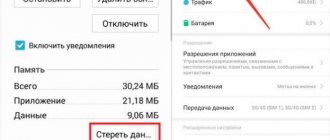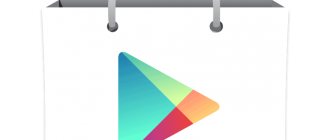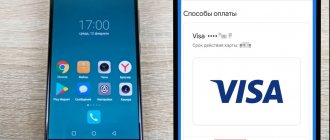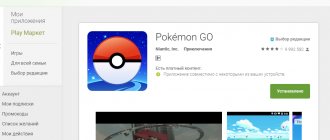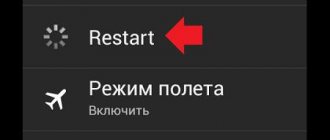Google Play Market is a treasure trove of digital content for all occasions. Do you want to have fun? There are always fresh games in the Market. Is there an exam coming soon? Don't ask where to look for spurs in all subjects. The market will help you watch a movie on your phone, translate text, pay in a store, and even find a treasure with antique coins! But... only if it itself has not turned into an antique - it has stopped updating.
How to update the Play Market manually? What to do if the update is not downloaded? Let's figure it out.
We update the Play Market manually using the system
By default, Google Play checks and installs its updates automatically. If this does not happen or you want to install the latest version right now, do the following:
- Launch the Market and enter its main menu. In the current version of the program – 28.3.16-21, it is hidden behind the user’s avatar, in previous versions it is hidden behind a sandwich button in the form of three stripes.
- Go to the application settings.
- Open the "Details" section. If it's not on the list, scroll down the page.
- Click "Update Google Play" below the version field. If it is not the latest, this will start the update installation process. And if it doesn’t start, read what to do next.
Clearing cache on a smartphone
In some cases, it is necessary to clear the application's cache so that it requests access to updates and still receives them. To do this, follow these steps:
- On your smartphone, go to “Settings”;
- Next, find the “Applications” item and find the Play Store in the list;
- Click on this tab and select “Clear” there. We are looking at the example of Xiaomi Mi 8 Lite, so some menu items may differ for you;
- Next, in the window that appears, select “Clear cache” and confirm the operation;
- Now restart your smartphone and check for updates for this application.
Why does the Market not want to update?
The reasons why the content store is not updated may be related to the network connection of the phone or tablet, the store itself, the operating system, or the influence of other applications, including malicious ones. And more specifically:
- With settings for automatic program updates in Android . By default, automatic checking for updates to software installed from the Market, as well as the Market itself, is carried out only when connected to a Wi-Fi network. If you constantly access the Internet in other ways, auto-updates are paused.
- With blocking of Google applications and services at the provider, network or device level. The reason for the first may be a temporary technical situation with the Internet service provider or censorship, as, for example, happened in the spring of 2022, when Roskomnadzor tried to block the Telegram messenger, taking Google and other uninvolved resources into account. This also includes territorial restrictions, in particular on the Crimean Peninsula and in the PRC. Reasons for blocking Market updates on user devices may be incorrect configuration of the network connection and firewall, entries in the hosts file, or the operation of malware.
- With the lack of a license to use the Play Market and Google services from the phone manufacturer . So far this has only affected owners of Huawei devices. Even if the user manages to install the Market on such a device, it is far from certain that it will be updated.
- Using some custom firmware or a hacked Market.
- Because the phone has an old, unsupported version of Android installed . Thus, support for Android 2.3.7 and earlier releases has officially ended on September 27, 2021.
- With blocking, disabling or deleting a Google by a user or service. Sometimes - with errors related to the account in the phone brand community, for example, Samsung.
- With a user ban on updating the Market on smartphones and tablets with root.
- With the wrong date and time on the device.
- With insufficient free space in memory.
- With errors in Google Play itself, which arose spontaneously or caused by the operation of other applications.
- Some system functions and system software are damaged or blocked by malware.
- With the removal, movement or failure of related applications - Google Play Services and Google Services Framework.
Simple solutions
If the problem does not have an obvious connection with events from the list above, for example, with changing network settings or installing new software, start solving it from the simplest. It only takes a few minutes and helps about half the time.
The instructions are presented using Android 10 as an example. In other versions of the system, the names, appearance and location of the elements discussed may differ, but not so much that you have difficulty finding them.
So:
- Make sure the date and time on your device are set correctly.
- Enter the "Applications" section of your phone's system settings and open the properties ("About the application" section) of the Google Play Market. Go to "Storage and Cache".
- Click the "Clear cache" button. This operation will only delete temporary program data. Your account, subscriptions, settings, etc. will remain in place.
- Launch the Market. If the error persists, return to the main section of Google Play properties (“About the application”) and tap the three dots in the upper right corner of the screen. Select "Uninstall updates" from the menu. A failure that occurred due to incorrect installation of new versions will be eliminated.
If this does not help, a more radical remedy remains - deleting all Play Market user data, including accounts, settings, payment details, information about installations and subscriptions. But don't worry about losing them: after you log in again, everything deleted will be restored. The main thing is to make sure that you have not forgotten your Google account password.
- Return to the “Storage and cache” section and click “Clear storage” (in some versions of Android the function is called “Erase data”). Confirm your consent to deletion. After relaunching the Market, log in with your Google account.
Next, we will analyze more complex cases - signs by which the cause can be determined, and ways to eliminate it.
Updating Android Market to Google Play
Now let's figure out how to update Android Market on the Play Market. Until March 6, 2012, the store was called Android Market, that is, it is an old version of the application that no longer meets modern requirements. This was on OS version 2.1. You won't be able to update it, you can only reinstall it and then update it.
If the Play Market is already installed, then the user has four simple update options:
- in the application itself;
- in the "Application Manager";
- uninstalling updates;
- OS rollback.
Let's consider each method separately in the order indicated above.
Update in the application itself
You can immediately check if there are updates. To do this you should:
- Find the market icon on the gadget screen, open it and click on the well-known three lines in the upper left corner of the working window.
- Select “Settings” from the drop-down menu.
- Click “Play Market Version”.
The application will automatically determine whether it needs an update and offer to download it.
In Application Manager
If the update is enabled but does not occur, you can try clearing the application cache and user data. To do this you need to do the following:
- Enter device settings.
- Open the “Applications” or “Application Manager” section (may be called differently, but the meaning is clear).
- Select from the Google Play list.
- In the application settings window, click on the “Erase data” and “Clear cache” buttons.
This usually helps in most cases.
By uninstalling updates
If the previous method did not produce results, you will have to resort to a radical solution. You need to uninstall the latest Google Play updates in the Application Manager. To do this, you should do almost the same as in the previous case, just select the “Uninstall updates” item.
The program will begin searching for them and install them again, but in the latest edition. To update the Play Market on Android manually, you will have to return the application to its original state, which will allow it to search for and install updates.
Using rollback
If even rolling back the updates did not bring results, then a full reset will force Google Play to update. But first it is recommended to backup other programs or even the entire system. You can make backups:
- Using the built-in recovery function.
- Using the Hard Reset function.
In the first case it is necessary:
- Enter the gadget settings.
- Find the “Personal” or “Personal Data” tab and click “Backup and Reset.” On some models, the button is hidden in the “Backup” item.
The operating system will return to factory settings and the store will be updated.
In the second case you need:
- Turn off the device.
- Enter Recovery mode by holding down the volume buttons (up, down, or both), power, and for some models, Home.
- Moving through the menu using the volume buttons, select the Wipe data/Factory reset item and confirm the action by pressing the power button.
- Do the same with the item Yes – Delete all user data.
- Select Reboot system now. The gadget will reboot and the store will update as expected.
The store is updated only manually
As it manifests itself: auto-update of the Market and other applications installed from it does not work.
Reason: incorrect auto-update settings.
Solution:
- Open Google Play settings as shown in the manual update instructions. Go to the “Connection Settings” section and check the selected method for auto-updating programs.
- If you're not using a Wi-Fi connection, tap this item and select the Any network option.
Manually from third party sources
When the Google store does not work on your smartphone, you can download the update from third-party resources in the form of APK files. Before downloading, check the file with an antivirus service. How to install Play Market from a file on Android:
- allow installation from other resources - in the security settings of the “Applications” item, enable the “Unknown sources” option;
- click on the downloaded *.apk with the Play Store archive;
- Confirm your agreement with the developers' policy, installation will begin.
Play Store update does not work on all devices on the same network
How it manifests itself: Play Market and other Google applications are not updated either automatically or manually on all phones connected to the same network. This function works correctly on other networks.
Reason: incorrect settings of the access point or firewall (firewall), blocking of Google resources by the user or Internet provider.
Solution:
- Check that the Internet connection of the router or computer that serves as the phone’s access point is configured correctly. Pay special attention to DNS parameters, black and white lists, and the Parental Control function.
- Check the firewall or firewall rules for the current connection (if used). For other possible ways to block individual web resources on your home network, read the article at the link.
- Contact the provider's support service and ask if Google is blocked in the region of your stay if, for example, you are vacationing in Crimea. If the answer is yes, try connecting to the Internet through a VPN service.
The market does not update on a rooted phone
How it manifests itself : all Google applications and, perhaps, some others do not download updates and do not access the Internet, although the latter definitely works on the device.
Reason: access to store updates is blocked via hosts.
Solution:
- Launch any file manager with root access on your phone, for example, Root Explorer. Go to the folder /system/etc and find the file in it hosts no extension.
- Open this file with any text editor and view the contents. By default, in addition to comments that begin with the # symbol, it contains a single entry: 127.0.0.1 localhost ::1 localhost. Any lines below that mention Google resources and map to IP address 127.0.0.1 should be removed.
Not only malicious programs, but also normal programs can make entries in hosts. For example, ad blockers. Therefore, removing everything from there is not always beneficial. Although it doesn't harm.
If you are sure that it was not a person who blocked access to the Play Market (what if someone decided to make such a joke), be sure to check your device for malware and change the passwords for your accounts in all applications and services that you use on your phone.
There is access to updates, but they are not installed
How it manifests itself: The Market detects but does not download updates, or errors occur during their installation. Other applications are also not installed or updated.
Cause: There is not enough free space in the device memory.
Solution:
Clear your phone storage of unnecessary data and move some applications to the SD card.
How to restart the play market?
They can help in the following cases: You can't download or install apps and games from the Play Store
. …
Reboot your device
- Press and hold the Power button until the menu opens.
- Select Shut Down or Restart.
- If necessary, press and hold the power button until the device turns on.
Interesting materials:
How to restore the home button on iPhone? How to recover a cropped photo on iPhone? How to restore correspondence in Viber on iPhone? How to restore correspondence on WhatsApp on iPhone? How to restore WhatsApp correspondence if there is no backup copy on iPhone? How to restore boom subscription on iPhone? How to recover lost notes on iPhone? How to restore progress in Homescapes on iPhone? How to restore the cable from an iPhone? How to restore a Viber backup on iPhone?
No store updates and Google account not working
How it manifests itself: Before Play Market updates stopped installing, you received a notification that your Google account has been disabled or support for your device has ceased. Also, all applications and services associated with the account stopped working on the phone, in particular Gmail.
Reason: Google considered that you violated the rules of its use and blocked you. Or the version of Android installed on your phone is too old.
Solution:
Follow Google's instructions to unlock or connect another account to your smartphone. Also make sure there are no problems with your account in the gadget manufacturer’s community if you use it.
If your phone has Android version 2.3.7 or older, update it according to the instructions from the official website.
Google Play: what is it and why does it need updates?
Google Play is a store for applications, music, books, games and films, allowing you to download various programs created by developers from 150 countries for free or for a fee. Here you can find 3 million interesting applications divided into 34 categories that increase the capabilities of devices and reveal the potential of the OS. The store is available in 145 countries around the world, and the number of downloads exceeds 82 billion.
In fact, Google Play is also an application that requires periodic updates. The store is evolving, its interface, functionality, and so on are changing.
If the application is not updated, lags identified but not corrected in time will interfere with work.
It is possible that installed utilities will not function properly. For developers, updating is a mandatory condition for using programs and is associated with checking the security of the products offered.
The market is not updated, the phone is slow and glitchy
How it manifests itself: Updates are not installed, some system functions do not work, applications crash with errors, advertising windows open on their own, etc. The day before the failure, you installed new programs (especially from third-party sources), visited dubious sites, clicked on links etc. or cleaned the device memory.
Reason: Software conflict (best case), virus infection, relocation or removal of Google Play Services and Google Services Framework.
Solution:
- Uninstall applications installed shortly before the crash.
- Scan your phone memory and SD card with an antivirus.
- Restore Google Services or reinstall them.
I am the owner of a Huawei or Honor smartphone
How it manifests itself: Your gadget was sold without the Play Store, and you installed it yourself from an official (using GSpace from AppGallery) or a third-party source. But it doesn't download updates.
Reason: In the summer of 2022, Huawei announced the restoration of the ability to update Google services on user devices through its own resources. If this benefit has bypassed your phone, you may be using a hacked version of the Market, where the update function is disabled. Or the device is not connected to Huawei web resources.
Solution:
- If you have a non-original application store installed, download and install the update manually (if available).
- If the store is official, check whether Huawei services are blocked on your phone or home network.
Master reset
We recommend using this option only for those users who recently purchased a smartphone and have not yet had time to download anything to it or they simply have nothing to lose. A hard reset will erase all data on your phone and return it to the same state as if you just bought it from the store. That is, a standard set of applications will be installed, all settings will be set to default, and user information will be deleted. We have a separate article about resetting settings to factory settings , which describes all the methods and recommendations.
I tried to set up the store manually, but it stopped updating
How it manifests itself: The service stopped updating itself and related programs after user intervention on a rooted smartphone.
Reason : Market does not have the necessary read and write permissions.
Solution:
- Launch the file manager as root and open the folder where the app store is installed. This can be /system/app/program_subfolder, /system/priv-app/program_subfolder or /data/app/program_subfolder. For example, data/app/ com. android. vending-1
- Open the permission setting window through the context menu of the “Market*.apk” file (can be called phonesky.apk, vending.apk or, as in my example, base.apk) and give it read and write rights as shown in the screenshot below: rw-r-r (0644).
- Save the setting and restart your phone.