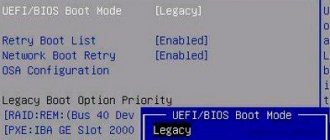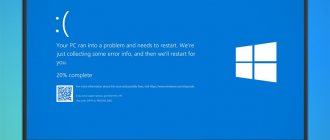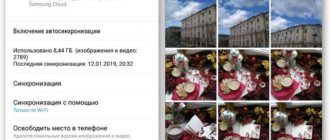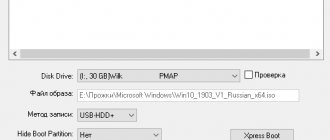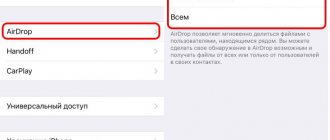Sharing files with other people is one of the most common scenarios for those people who are working on a project, in business, and just in case. And while there are actually many ways to transfer files from one device to another.
For Mac users, you can transfer the file to another device using any cloud services. You can use Dropbox, iCloud, Google Drive, and even send them via email, which is the most common way to transfer files to another person.
However, in reality, every Mac user has one easy way to transfer their files to another device. And this is using AirDrop on Mac . But not all Mac and iOS users actually know about this method. That's why in this article, we will show you how you can access AirDrop on Mac and send and receive any files from any other macOS or iOS device.
So, let us go ahead and learn more about the AirDrop feature on your Mac and how you can use it to be able to share files with another device that you have.
ADVIСE:
- How to Copy DVD to Mac
- How to Edit Videos on Mac Using iMovie
Article GuidePart 1: All About AirDrop on Mac Part 2: How to Enable AirDrop on Mac Part 3: Using AirDrop on MacPart 4: Clean Up Your Mac of Junk FilesPart 5: Conclusion
Part 1. All about AirDrop on Mac
AirDrop is known as a wireless method that you can use to transfer any files from your Mac to another Mac or iOS device. The same goes for receiving them. The only thing you will need to do is make sure that you are connected to a Wi-Fi connection and that your Bluetooth is turned on on your Mac or iOS device.
And since AirDrop is considered a wireless method for transferring files to another device, that means it relies on a Bluetooth and Wi-Fi connection. This is because AirDrop will need a Bluetooth connection so that it can detect any nearby device. And the Wi-Fi connection is used when you transfer a file to another device.
Part 2. How to enable AirDrop on Mac
Before you go ahead and start using AirDrop on your Mac, you should first make sure that you were able to enable it. And to help you do this, here is a quick step-by-step method that you can follow.
Step 1: Go ahead and launch Finder on your Mac.
Step 2: After that, click on the “Go” button located on the menu bar.
Step 3: Find AirDrop.
Step 4: Once you find it, click on it and a new window will appear on your screen.
Step 5: Next, make sure the Bluetooth connection is turned on. When the Bluetooth connection is established, your AirDrop on Mac will be automatically enabled.
Step 6: Next, in the AirDrop window, you will be given the option to select devices that will allow your Mac to be discovered.
Step 7: From there, simply click on “Allow everyone to be discovered.”
Step 8: Next, select one of the options that you want to connect your Mac to. You can choose one of the Contacts options or choose the option where anyone within range will detect your Mac.
How to transfer data via Airdrop?
Using AirDrop
- Open the app and tap the Share button. ...
- Click the AirDrop button.
- If the recipient also has an iPhone 11 or iPhone 12, point your iPhone in the direction of the recipient's iPhone.
- Tap the recipient's profile photo at the top of the screen.
25 Mar
2022 Interesting materials:
How to properly store a dollar in your wallet? How to properly store chopped onions? How to properly store peeled vegetables? How to properly store cut melon? How to properly feed guppy fish? How to baptize young people with an icon? How to properly eat raw carrots? How to properly lay polycarbonate on a greenhouse? How to properly install polycarbonate on a greenhouse? How to properly wash your hair with chamomile?
Part 3: Using AirDrop on Mac
Now that you can enable AirDrop on your Mac, it means you can now send and receive files wirelessly. And on your Mac, there are three ways to use AirDrop and send files from your Mac. And here are three different ways to use AirDrop on Mac.
Method No. 1. Use AirDrop on Mac using drag and drop
Step 1: Launch Finder on your Mac and then select AirDrop from the sidebar.
Step 2: After that, just wait until you see the entire list of AirDrop users detected by your Mac's Bluetooth connection.
Step 3: After that, go to the folder of the file you are going to share.
Step 4: Once you have found the files you want to share, drag and drop the files onto the device that will receive them.
Step 5: After that, click on the “Submit” button.
Method No. 2. Use AirDrop on Mac via the context menu
Step 1: Go ahead and launch the Finder app on your Mac.
Step 2: From there, navigate to the location where the files you want to share are located.
Step 3: Then highlight the one you are going to share.
Step 4: Next, press and hold the Control key on your keyboard and right-click.
Step 5: After that, click on the Share button in your menu.
Step 6: Then click AirDrop from the Share menu.
Step 7: Next, select the device you want to send the files to.
Step 8: Once you're done, click the "Done" button.
Method number 3. Use AirDrop on Mac via Share Feature
This method that we are going to show you is one that you can also use on any of your iOS devices to be able to transfer your files to your Mac device. Here's what you need to do to find out how you can use the Share feature.
Step 1: Go ahead and navigate to the files you are going to share.
Step 2: Once you find it, look for the Share button in your app.
Step 3: Once you have found the Share feature, highlight the files you are going to transfer.
Step 4: And then, go ahead, press and hold the "Control" key and right-click.
Step 5: After that, click on the Share button in your menu.
Step 6: Next, select the AirDrop feature from the Share menu.
Step 7: Next, select the device on which you want to share your files from the list on the screen.
Step 8: Once you have selected on your device, click on the "Done" button.
Here's how you can use AirDrop on Mac to send files from your Mac to another device. And if you're going to receive any files using AirDrop, you actually have the option to accept or decline them.
You'll be able to know that you have an incoming file using AirDrop when you see a request in the AirDrop window, or you can also see the request as a notification on your device. And all the files that you are going to receive via AirDrop will be saved in your Downloads folder.
No required device
- Bring the devices as close as possible; they should be no further than 7 meters from each other. There should also be no obstacles between them.
- Turn on Wi-Fi or Bluetooth on both devices.
- Update your iOS or Mac OS system. You can check the version of your MacBook in the “Apple” menu – find the “About this Mac” item.
- Reboot both devices.
- Try removing the case from your iPad and iPhone.
You need to enable device detection in the settings of your smartphone or laptop. On your Mac, in the Finder, find “AirDrop” and turn on the “Allow me to be discovered” checkbox. On iPhone and iPad:
- On all main devices, go to “Settings” (gear icon), then find the “General” item and find “Air Drop” there. Select the resolution option.
- On iPhone X models and iPads running iOS 12 or later, swipe down from the Home page. On iPhone 8 and earlier models, you need to swipe from bottom to top.
- Now you need to find the square where all the network points are located (Wi-Fi, Bluetooth, mobile communications, etc.) - press your finger on this square. There is no need to select any item; you can press the section by placing your finger in the center.
- We select the item we need.
- Click “For everyone”.
If this does not help, then on the MacBook, open the main menu by clicking on the apple icon. Next, go to “System Settings”. We find the “Protection and Security” item there. Find "Firewall". Now click on the padlock sign - you will be asked to enter the admin password. Now click on “Options” and make sure that there is no checkbox next to the “Block all incoming connections” item. After this, AirDrop should work normally and turn on.
Part 4: Clean up your Mac from junk files
Since you want to transfer files from your Mac to another Mac or iOS device and vice versa, it's time for you to clean up your Mac and delete those unnecessary files. And you can do this using iMyMac PowerMyMac.
PowerMyMac is one of the most powerful and effective tools with which you can delete all those files that you no longer need. This way you will have more space for your new files. And here's what you need to do to free up space and delete those files that you no longer need. Let's start by cleaning up all the junk files on your Mac.
Step 1: Download and Install PowerMyMac
Download iMyMac PowerMyMac from the official website. And once you're done, install it on your Mac.
Get your free trial now!
Step 2: Open the program.
Launch the program. And as you can see on the main page of the program, you will be able to see the system status of your Mac.
Step 3: Select your primary scanning engine.
The main interface of the program has several modules from which you can choose. Select Master Scan to start cleaning up all the junk on your Mac.
Step 4: Scan your Mac
By clicking the Scan button, you can scan all types of files on your Mac. Then all you have to do is wait for the scanning process to complete. This way, all the categories and files related to system junk will be displayed on your screen.
Step 5. Select all files to delete
Then, from the files that are displayed on your screen, simply select all the files that you want to delete from your Mac. Do this by clicking on each file to mark it.
Step 6: Clean up your Mac
Once you've selected all the junk files you want to remove from your Mac, simply click the Clean button. The cleaning process will then begin, so just wait until the program finishes cleaning your Mac.
Part 5. Conclusion
That's all! Using Airdrop on your Mac is considered to be the simplest and easiest way to share any files from your Mac to another Mac or any iOS device and vice versa. All you need to do is make sure that you have enabled Bluetooth and Wi-Fi connection so that you can transfer your files to another MacOS or iOS device. Using AirDrop on your Mac, transferring files to another device will be easier than on any other platforms. This is because you will be able to send them to devices that are actually within range of your Mac.
Also, make sure you don't have all those files on your Mac that you no longer need. This way, you can free up more space for the new files you're about to receive and to keep your Mac running at peak performance.
And using the iMyMac PowerMyMac on your Mac, you can get rid of all the files you no longer need. The same goes for any apps you no longer use on your Mac. Apart from this, you will also be able to manage all the files you have on your Mac. With the iMyMac PowerMyMac tool installed on your Mac, you can be sure that your Mac will be properly cleaned and that you will be able to use your Mac better.
Get your free trial now!
Disable Personal Hotspot
Personal Hotspot is another feature that makes AirDrop unusable. If you share your iPhone's cellular data with other devices, you'll need to temporarily disable Personal Hotspot. Otherwise, you won't be able to transfer or receive files via AirDrop. You can turn off Personal Hotspot in the iPhone Control Center or in the Settings menu (Settings > Personal Hotspot > turn off Allow others to join).