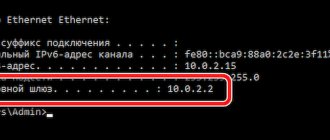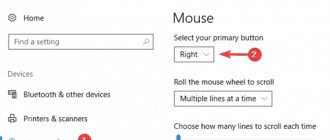Unstable Internet can drive any user into delirium tremens. I myself have encountered this problem more than once. In this article I will try to fully reveal the solution when the Internet on the router disappears. First of all, you need to understand where exactly the connection falls off and how the device is connected to the router.
You need to understand where the problem comes from. For example, your Wi-Fi breaks only on your phone, but on your laptop, with the same connection to the wireless network, everything is fine. Then the problem is in the smartphone. First, let's understand why the Internet connection disappears or falls off:
- The router overheats when there are a large number of connected devices. I had this on my old device. At the same time, there is Wi-Fi, but there is no Internet. Rebooting helps. This happens even on new models. But if you start rebooting it more and more often, and it constantly falls off, then it’s worth buying a new router.
- Problem with the network module on a laptop or computer;
- You have been hacked or your neighbor is sharing the same channel as you.
Let's start in order with the most popular solution. First of all, you need to understand the systemic nature of the problem - that is, how often it appears. If it appeared first, then perhaps the problem is with your provider. My Rostelecom Internet connection drops out every quarter. So call tech. support and ask them if there is any breakdown on the line.
Causes and their diagnosis
It is worth noting that the connection with the WiFi router is lost most often in laptops, and not in other portable gadgets or a desktop computer.
If the Wi-Fi network disappears, there may be several reasons for this:
- The WiFi connection may constantly disappear due to connection failures on the provider's side. It is quite possible that due to emergencies or abnormal situations, employees were forced to turn off the power to the central switchboard.
- The wireless network may disappear on only one device connected to the router, for example, a tablet, phone, laptop or desktop PC. In this case, the problem may be a malfunction of the built-in module, or perhaps the device has a power saving mode enabled, which automatically turns off the network regularly.
- If the WiFi network disappears 1-2 times during the day, then it is quite possible that the reason is the end of the router’s operational life.
- In the Wi-Fi router, the Internet sometimes disappears due to a poor or unstable connection. The situation can be aggravated by a faulty driver or the presence of malicious viruses. A common problem is when everyone's channel goes down - one of the users turned on "Torrent".
These are the main reasons why WiFi signal is lost. If a problem occurs, it is recommended to conduct independent diagnostics and make sure that the power supply or the modem itself is working. If in the first case everything is quite simple, then in the second you will need to connect several gadgets to the device.
On the phone
If Wi-Fi on your smartphone periodically turns off, then this may be the reason. It may also lose connection due to module overheating or system failure. Here are some recommendations:
- Turn off and after 3 minutes turn on the phone again and watch the work after. If the network turns off: under load; the program is turned on or the case is very hot - then this is the problem.
- The Internet disappeared after installing some program. Try removing it from your smartphone.
- On Android, there are three reset options System Reset network settings. Click on it and try to connect again. If this doesn't help, reset to factory settings. Before doing this, back up your data.
How to find an open Wi-Fi channel
This is perhaps the first method that needs to be tried to solve the problem. Each wireless network operates on a specific channel. If a large number of such channels are concentrated in the field, then interference will certainly appear. And as a result, the WiFi connection constantly breaks down.
Review and configuration of the D-Link Dir-320 modem
You can change the channel to a free one in the device settings. It is recommended to give preference to static channels if the default is set to Auto or vice versa.
Before you start searching for a free channel, you need to install a free program on your computer called insider from the official website (this will reduce the likelihood of malicious programs and components being downloaded to your computer). Using this application, it is possible to quickly and effortlessly scan all wireless networks in the field of influence, and finally display their distribution graphically. To do this, you will need to go to the router settings, go to the tab intended for setting up a wireless network, and change it in the “Channel” column.
Note! After each channel change, you need to save the changes and reboot the modem. It is recommended to try several options, in most cases this will solve the problem.
If we talk about interference, then the cause of its formation may be household appliances. Do not install the router near a radiotelephone or microwave oven.
Blog about modems, routers and gpon ont terminals.
A simple home wireless router with WiFi is a multifunctional device in its own right, virtually independent of the computer's operating system. In case of any problems that arise during its operation, the average user may be faced with the fact that he will not be able to find out why Internet access through the router disappears, or at least in which direction to look for the cause of the problem. Either this is a failure of the provider, or the router itself is being stupid and does not provide access. In fact, there are several simple steps that are accessible to users with almost any level of computer literacy.
Step 1: Reboot your router and computer. Yes, yes, this simple action allows you to return access to the Internet in 90% of cases. The fact is that a router is the same computer on which a Unix-like operating system is installed. And just like a computer, it can fail and glitch. For example, I had a D-Link ADSL modem that kept freezing every 3-4 days and rebooting helped. Since then, of course, newer firmware has been released and the problem has been fixed. But up to this point, everything was cured by rebooting.
Step 2. Look at the indicators (lights on the case). Several indicators should be on: power, WAN connection or Internet and Wi-Fi network:
If you have a computer or laptop connected via an Ethernet cable (LAN indicator). If so, go to step 3.
— If only one “Power” light is on, indicating power supply, and the rest are not on, despite the fact that the cables are connected to the router, then most often this is a sad sign, indicating that the firmware has failed or there are hardware problems.
Most often there is only one solution - take it to a service center or buy a new one.
— If absolutely all the lights are on, try disconnecting the cables from the device one by one and watch the reaction. If the indicators do not respond and still remain on, the firmware has most likely failed.
— The WAN connection indicator is not lit. It is usually labeled "WAN" or "Internet". If you have an ADSL modem, then this is the “DSL” indicator, but if you are connected via an optical ONT terminal, then it may be called “PON” or “Link”.
Unplug the incoming cable from the connector on the router and plug it back in. When connecting via ADSL, check the connections on the splitter just in case; in the case of GPON, check the optical socket, if you have one installed. If it doesn’t help, call the provider’s technical support, since the damage is most likely on the line or on the provider’s equipment.
If the Internet disappears on only one laptop
What are the differences between 3G and 4G networks: features, advantages and disadvantages
If the Internet disappears on only one device and, as a rule, this is a laptop running the Windows operating system. In this case, there may be several reasons - a malfunction in the hardware itself or the adapter. In the second case, the problem can be solved independently in a matter of minutes. It is enough to remove the incorrect driver through “Programs and Features” and install a new one.
Please note: often when you turn on Wi-Fi, the Internet disappears only after the computer has been disassembled. This is due to the fact that in most cases, when assembling a laptop computer, the antenna suffers.
WiFi constantly turns off on a Windows 10, 8, 7 laptop: how to fix it
The primary task in order to understand further movement is to determine: does the Internet via Wi-Fi disappear on one computer (or any other device - smartphone, tablet) or on all devices at once? When it happens to everyone at once, then the problem needs to be looked for in the router, or the problem is on the provider’s side. But if it’s only on one laptop, for example, then 99.9% of the time the reason lies in its software settings or hardware malfunction.
These two points are important to immediately direct your search in the right direction. Therefore, if possible, connect to Wi-Fi from several gadgets while in the same room and check whether all or just one device is turned off at once.
Based on this simple analysis, you can immediately open the chapter you need below (or use the table of contents at the beginning).
At the same time, you must check what I talk about in Chapter 1 about interference/channels and communication quality, regardless of whether only one device suffers or all of them at once.
For example, in my case with WiFi at the dacha until recently it was like this:
- The disconnect occurred not only with the Internet, but also with the connection to the router in general.
- This was observed on all 5 devices in my family at once.
I came to the conclusion that the router is already old, it doesn’t switch well between free channels in order to work with a minimum of interference (I’ll talk about this later), and the network has become more and more loaded over the years. I changed it and the problem was solved.
For beginners: a router and a router are the same thing. It’s just that I can use both names as I write.
Update: changing Wi-Fi network properties
WiFi is unstable on a Windows 10 laptop - reasons and solution
Sometimes flashing (updating) the internal software of the modem helps solve the problem of unstable signal supply. Some modifications of modern routers can be updated using a WEB configurator; in other cases, you need to download and install software from the official website of the device manufacturer.
Note! The algorithm of actions in specific cases may differ fundamentally, so you need to familiarize yourself with the features of each model privately.
Problems with network range
The signal quality can also be negatively affected by existing obstacles or the distance between the laptop and the router. The solution to the problem will be different for each case. It all depends on the root cause of the access restriction.
Obstacles to the signal
The main obstacles to obtaining a high-quality connection are walls. This applies to large premises, regardless of whether they are residential or office. Simply moving the router or using all kinds of equipment that helps strengthen the signal will help save the situation. If you move a router, you will have to act empirically and check literally every room or office.
Another reason for signal distortion is the abundance of all kinds of electrical appliances that can easily interfere with radio waves. As a result, an error appears on the router screen. Also, equipment failure may occur due to the abundance of metal objects in the room where the router is located. All these nuances must be taken into account before installing the Wi-Fi adapter.
The quality of the Internet provided depends on the number of sticks on the indicator.
Wi-Fi disappears after waking up from sleep mode
If Wi-Fi disappears when the computer wakes from sleep mode, then it is quite possible that the energy-saving mode is active. To make sure of this, you need to check the settings.
- Through “Start” you need to enter “Power Options” in the search bar. Once the appropriate section is found, you need to go to it.
- Opposite the active mode there is a link that you need to click on with the mouse cursor. If the energy saving mode is active, it is also energy saving, then it is strongly recommended to turn it off and switch it to “Balanced”.
- Going to the “Balanced” section, you need to click on the first active link “Change advanced power settings” and select maximum wireless network performance in the pop-up list.
Finally, all changes must be saved. A similar algorithm is used for all types of routers, for example, TP-Link, D-Link, Xiaomi, Keenetic, Mikrotik, Zyxel, etc.
What to do if there is a weak signal or sources of strong interference?
This factor is a fairly common reason for Wi-Fi connection disconnection. Needless to say, this coverage is based on radio signals that can be shaken. It’s worth saying directly about the signal level that it is not always stable. It is influenced by several factors, the most significant of which is the voltage in the electrical network. A wide variety of electrical devices are involved in creating interference, which can sometimes be so strong that it prevents the Wi-Fi signal from spreading.
The presence of metal objects between the portable device and the router can be even more disruptive. If the laptop is located at a fairly large distance from the signal propagation point, it may periodically disappear. Therefore Wi-Fi turns off. As already noted, the signal is not stable.
When a laptop, phone or tablet is placed close to the router, the vibrations are unnoticeable, but when moving away they begin to become more pronounced, and eventually the Wi-Fi connection is interrupted. Mobile phones or microwave ovens have a particularly negative impact on communications. You can fix the problem by moving the laptop closer to the wireless router.
Reset TCP/IP stack
The sequence of actions to reset the network interface stack is slightly different for different versions of operating systems.
| Windows Vista, 7, 8, 10 | Windows XP |
|
|
Link
If the connection suffers only via the wireless standard, then most likely there are some shortcomings in the router settings. Modern routers operate on the 2.4 GHz standard; this standard has only 13 channels. Of these, only 11 are most often used. If you live in an apartment building and you have a lot of neighbors, then they can jam you.
For example, a couple of routers may be sitting on the same channel with you. If you actively use a wireless network, they will simply interfere with you. In general, when you reboot the router, the device itself should select the optimal channel. But if all the channels are clogged, he may not be able to do this on his own. Therefore, our task is to independently find a free channel - there are a number of programs for this. And then change it in the Internet center settings.
I have already written a detailed article on this matter. In addition, I would like to say that it is also worth setting the channel width to 20 Hz. The fact is that the channel width can affect interference; the narrower it is, the less interference from neighbors.
Driver update and rollback
Unfortunately, automatic recovery does not always work. If the “Roll Back Driver” button is inactive, you will need to use the manual method. The sequence of actions is as follows:
- Using the "Start" button, go to the device manager and select the desired adapter.
- Click on it several times with the mouse button and select the “Driver” tab.
- Click "Delete".
After this, the utility will be completely removed from the personal computer. Now you need to go to the manufacturer’s official website and download new drivers for subsequent correct operation.
Other Possible Problems
Your device may not shut down periodically, but still, it is not working the way it should. In this case, you might have other problems:
- incorrect settings: you can perform them again according to the instructions;
- the device does not see the SIM card: it may be worth cleaning the contacts, removing the card and reinserting it or replacing it with your mobile operator;
- faulty device: if all attempts to make it work do not work, you should think about repairing or replacing it.
So, my conclusion is the following - the modem often turns off either due to a malfunction of the device or due to poor performance of the provider. By choosing equipment that is not from the most budget lines, you will increase the likelihood that it will last longer and work more reliably. On average, such gadgets with frequent use begin to wear out after 3 years. Therefore, if your device is no longer new, and the problems described above are getting worse, then it is probably worth replacing it. If the device is new, but it also malfunctions, then replace it under warranty. In other cases, I hope that my article will help solve problems and get the Internet working properly.
The connection is blocked by the antivirus
In most cases, this happens as a result of standard protection measures - a firewall. Therefore, to confirm/refute this, you should temporarily disable it:
- Disable all screens of installed antivirus software;
- From the available options, select “Windows Defender Firewall”;
- Next, open “Turn Windows Defender Firewall on or off”;
- In the window that opens, select “Turn off Windows Defender Firewall” for both the private network and the public network.
Open “Control Panel” and go to the “System and Security” section;
Check if the interruptions are repeated or if the Internet is working stably. If the first option is enabled, enable the antivirus, and if necessary, enable the firewall.
Conclusion
If none of the above has saved your Internet connection from interruptions, then it’s time to contact your provider to carry out diagnostic work on your network. In addition, perhaps the reason for all this is even more prosaic - technical work is carried out on the provider’s side.
It is also necessary to understand that the recommendations given are general and may not help in some cases with some individual characteristics. For example, situations have been recorded more than once when a user did not change the standard authorization data for logging into the router’s web interface, and mistakenly created an open wireless access point. The “joking neighbor” took advantage of this, wanting to make fun of his “friend”, he simply turned on/off his “Internet” at will. In this matter, everything is possible, and even unthinkable reasons should not be excluded.
What to do if your computer disconnects from the Internet by itself
The answer to the question of why the Internet crashes is hidden behind two groups of supposed sources of problems: at the hardware and software levels. A step-by-step search for the cause will help normalize the operation of a wired or wireless network and forget about regular signal interruptions.
How to find the cause, diagnostic features
If the Internet on a laptop or PC constantly turns off and on, then initially they look for the source of hardware problems. The procedure for determining unstable operation of equipment is carried out in stages:
- Reboot the router. Disconnecting and turning on the device for 5 minutes will allow the system to reboot and resolve issues with minor bugs. The connection returns, but does not correct the root cause of the connection failures.
- Checking the connection tightness - there should be no foreign deposits, signs of metal corrosion or chips on the connectors, plugs and contacts. If changes are detected, the affected parts must be replaced.
- The serviceability of the adapter or power supply is done using a multimeter. The indicators must correspond to the parameters stated in the documentation for the equipment.
- Condition of the cords - the cables must be intact, without twisting or breaking the insulating layer. The location where the wire is laid should not be in close proximity to a source of electromagnetic interference.
Important! Confirmation or refutation of the presence of hardware problems is carried out by physical verification. If the problem is not in the equipment, then the question of why the home Internet crashes is related to incorrect hardware and network settings.
Checking the condition of the cords
Reflashing the router
This method helped me personally. My new TP-Link constantly dropped out and reconnected to Wi-Fi - sometimes every 5 seconds, sometimes every minute. What I initially blamed was on the router itself, since it was new. I was already thinking about carrying it under warranty, but decided to go the other way and updated the router’s operating system. This can be done through the Web interface. Since all routers have different firmware, there is no point in writing about each model. I advise you to find the firmware instructions for your model on our website through the search. The update principle itself is the same - I will describe the circuit itself.
- First of all, you need to connect to the router. It is better to do this via wire, connecting to a free local LAN port.
- Next, you need to go to the device’s Web interface. To do this, open any browser and enter the IP or domain name of the router into the address bar. The following addresses are very often used: 192.168.1.1 or 192.168.0.1 (the address can be found on the label under the device).
ADVICE! If you cannot enter the router settings, then read this article.
- In the settings you need to find the “System” section, the “Software Update” subsection. And here is a very important point.
- New firmwares have a button to search for an update - you just click on it and the system itself downloads it via the Internet. If you have an old router, then you will need to find this firmware yourself. We find this router on the manufacturer’s official website. Next, you need to know the hardware version of the router - it can be found right there in the settings. Or you can look at the same label - look for the three letters “Ver”.
- When you have already found the official page of your router, go to the “Downloads” or “Software Update” section, select your hardware version and download the update. Next, unpack it and on the update page in the Web interface, click on the “Browse” or “Select file” button and click on the firmware file. After that, click “Update”. I strongly recommend that you be connected to the router via cable, otherwise, if your Wi-Fi fails again and the firmware file does not load, the router may turn into a brick.
operating system
When viruses penetrate the Windows environment, you may experience not only a systematic interruption of the Internet connection, but even worse metamorphosis - completely illogical behavior of the operating system. In this case, viruses must be removed, if necessary, restore the integrity of system files and reinstall the network device driver. If Windows is seriously damaged after a virus attack, it is better to reinstall it.
If you have Windows 10 installed on your computer, its problematic behavior may be the result of many feature updates being implemented. With many installation processes of semi-annual functional updates, errors may accumulate that in one way or another affect the operation of the operating system. Reinstalling Windows 10 with formatting the C and using the current distribution will solve this problem.
Incorrect network settings are being used
Incorrect computer network settings usually lead to a complete loss of access to the Internet, but in theory, under certain circumstances, they can lead to the interruptions in question.
- Right-click on the network connection icon in the tray and select “Diagnose problems” or “Troubleshoot”;
- Open “Network and Sharing Center” - “Change adapter settings”;
- Right-click on the connection you are using and open its “Properties”;
- Among the marked components, find the line “IP version 4 (TCP/IP)” and click “Properties”;
- In all the tabs there, check to see if there is anything extraneous or unauthorized by you. As a test, take screenshots of all windows, and simply switch all the parameters entered manually to automatic mode and test the quality of the connection.
Depending on the results of the diagnostic utility, you should take the actions it recommends;
It would also be a good idea to check the operating system for virus activity with anti-virus software and scan the system with the “sfc/scannow” scanner. There will be no harm, but there is benefit.
To affect network stability?
Let's go through the reasons that may affect the quality of the connection.
Provider and user equipment
If access to the Internet constantly disappears and is restored, the problem may be on the side of the provider - the intermediary between users and the network. That is, you first need to contact the service provider’s technical support and report any problems.
So, the company can replace a damaged cable, update equipment or carry out unscheduled repairs.
Also, the stability of the connection is affected by a break in the communication channel. For example, when connecting via ADSL/Dial-Up, a telephone line is used and you can check the functionality by the presence of beeps in the handset of your home telephone. If they are not there, then the connection is broken.
However, such a connection is rare today, since almost all providers have switched to fiber optic cable. Therefore, you need to check the twisted pair cable that connects to the router. The wire just needs to be connected to the PC network card. If the connector indicator is not green, but yellow or red, it may be broken somewhere.
To check whether the router and network card are working correctly, you need to open Device Manager. So, Windows 7 users can open the context menu on the “My Computer” icon, select “Properties” and click the “Device Manager” button. On XP, the tab is called "Hardware".
In the proposed list, all that remains is to find a network card or wireless module. Missing equipment indicates failure. If there is an exclamation mark on the icon, it does not work correctly.
Correctness of the entered settings
Basically, network connections are configured once and there is no need to return to them. However, if the settings are incorrect, or the user has installed malware that affects the operation of the system, additional verification will be required. You need to check whether the data entered is correct.
Virus programs
There is often a situation where malware specifically blocks the connection. The user cannot open certain sites, download selected content, or access to the network is periodically blocked.
You can verify that an unstable connection is due to the influence of viruses in the “Safe Mode with Network Driver Support” mode. So, before loading Windows, you need to hold down F8 to select this mode.
If network interruptions disappear, the antivirus will help restore the full functioning of the Internet.
Watch a video about why the Internet slows down and crashes here: