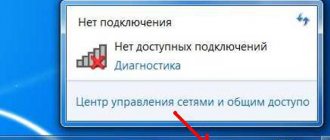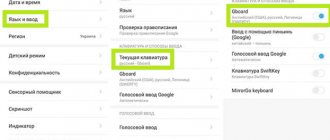Many users often ask why the Internet does not work on the computer, but Wi-Fi works. Internet connection problems often arise due to incorrect settings or due to hardware and software failures. In some situations, you can solve them yourself without installing additional software. In this case, it is necessary to diagnose the personal computer and find out the causes of the malfunction. First of all, you need to check the network connection parameters and the functionality of the wireless router. It also happens that problems are associated with problems on the part of the provider: the server is unavailable or technical work is being carried out.
Troubleshooting
Let's look at the main cases when WiFi is connected, but the Internet does not work. To fix the problem, let's find out the reason for its occurrence. The problem may not only be with the phone, but also on the provider’s side.
- Check the amount of funds on your provider's service management page. Perhaps you should just top up your account.
- If the wired connection does not work, inspect the cable and reconnect the plug to the Ethernet connector.
- Try connecting another device to the Wi-Fi access point.
- Connect to the same network from another gadget. If the other device also does not connect, the defect is not in the smartphone.
Let's take a closer look at solving problems and errors.
What to do if Wi-Fi is connected but there is no Internet
There are situations when the computer connects to Wi-Fi without any problems, but there is no Internet. In this situation, problems in most cases are associated with incorrect settings of the router or a software failure.
Shows yellow triangle
Why 4G doesn't work - poor Internet connection
If a yellow triangle is displayed in the system tray next to the wireless network icon, this means that the computer has connected to the access point, but data transfer is impossible for one reason or another. If you go to “Current connections”, it will say “Connected, without Internet access.” On mobile phones, the Wi-Fi icon displays an exclamation mark and says “No Internet access” or “Network unavailable.”
Note! In this situation, when opening any page through a web browser, the error “Could not establish a connection to DNS” appears. The failure is due to incorrect server configuration.
Shows a red cross
If a red cross appears next to the wireless network icon, the problem means that the Wi-Fi adapter has failed. It may occur due to an outdated driver version, network card errors, or due to a lack of available access points. First, you should open Device Manager and check if the wireless network adapter is enabled. If the component is disabled, then you need to click on the “Enable” tab. It is also worth checking that the installed driver version is up to date. The software developers' website provides the latest versions of utilities.
On some laptops, there is a button to turn on the Wi-Fi controller on the end. Sometimes it breaks down, and you need to use improvised means to press the switch yourself to start Wi-Fi. On a physical keyboard, press the key combination “FN + F3”. This will enable the network card's wireless adapter.
Red cross near the wireless network icon
Reboot the router
If rebooting the gadget does not give the desired result, you should check other equipment. Typically, multiple devices are connected to the same network. If the Internet does not load and does not open sites on any of them, the problem lies in the operation of the router. To check, connect your phone or computer to another access point and see if the sites open in the browser. If there are no problems, proceed to correcting defects:
- You can start with a standard reboot. Often this is enough to troubleshoot problems. You can repeat the procedure several times.
- Try to remember if you forgot to pay for communication services this month. Call the provider or go to your personal account on the website to clarify the issue. There may be a delay in payment and you should just wait.
- You can try connecting your laptop directly to the modem using a wire and see if there is a connection. Check that the Ethernet cable is connected correctly. Pay attention to the WLAN activity indicators.
- If the Internet works fine without a router, you should check the settings - perhaps they are wrong. For each model, the internal interface may vary significantly. Consult the instruction manual or call the operator for assistance.
Why browsers do not open sites when the Internet is working
First of all, the user needs to check whether network access really works on a personal device (stationary or personal). The user can check the operation of other applications - Skype, games, social utilities, etc.
If there are no such software on the PC (and downloading will not work in this situation), use the Command Line. Action steps:
- press the hot key combination “Win” and “R”, enter “cmd” in the empty line of the new window, confirm the request;
- in the terminal, type the value “ping” or the address of another search engine;
- After the update, an error notification will appear on the monitor, but if you refine the request, for example, “ping 8.8.8.8”, the message will be positive.
Attention! Half of the standard errors are solved by forcing a reboot of the personal computer. Before you start working with the Command Line, it is important to use familiar methods that do not change the built-in parameters.
Changing the broadcast channel
Video
If several devices are connected to one router, each device’s signal can interfere with the network on another. The problem occurs when setting the same frequency for two or more gadgets. It is impossible to choose universal instructions due to the huge number of models on the market. If problems arise, read the user manual of your device. For example, from the manufacturer TP-Link, open the admin panel and go to the “Wireless” section, then “Wireless Settings”, change the channel, click “Save”.
Setting the AES encryption algorithm
There are several encryption standards for wireless networks: TKIP and AES. The first one is already outdated and less reliable. At one time it was used to temporarily replace the even more vulnerable WEP. AES is a modern and secure algorithm used in most systems.
If WPA2 mode is important, enable WPA2 with AES encryption. This will further protect you from hacking.
AES is better not only in terms of security, but also in speed. Most modern devices support 802.11n and higher, but older models may use WPA and TKIP by default. In this case, change the algorithm to AES.
Important! The names of the tabs in the menu may differ slightly on different models.
- Open your router options.
- Go to the “Wireless” tab, then “Wireless Security”.
- Set the following data: “Version – WPA2-PSK” and “Encryption – AES”.
- Once you have changed the settings, click "Save".
Troubleshooting methods
Method 1: Restart your computer
The system could simply have crashed, as a result of which the necessary processes of the Google Chrome browser were closed. There is no point in searching for and launching these processes yourself, because simply restarting the computer can solve this problem.
Method 2: Cleaning your computer
One of the most likely reasons for the browser not working correctly is the action of viruses on the computer.
In this case, you will need to spend some time conducting a deep scan using your antivirus or a special treatment utility, for example, Dr.Web CureIt. All threats found must be eliminated, and then the computer must be restarted.
Method 3: View Shortcut Properties
Typically, most Google Chrome users launch the browser from a desktop shortcut. But few people realize that a virus can replace a shortcut by changing the address of the executable file. We need to make sure of this.
Right-click on the Chrome shortcut and in the context menu that displays, click on the “Properties” button.
In the “Shortcut” tab, in the “Object” field, make sure that you have the following type of address:
"C:\Program Files\Google\Chrome\Application\chrome.exe"
With a different layout, you may see a completely different address or a small addition to the real one, which may look something like this:
"C:\Program Files\Google\Chrome\Application\chrome.exe --no-sandbox "
An address like this indicates that you have set the wrong address for the Google Chrome executable file. You can change it manually or replace the shortcut. To do this, go to the folder in which Google Chrome is installed (address above), and then right-click on the “Chrome” icon labeled “Application” and in the window that appears, select “Send to” – “Desktop (create shortcut)” .
Method 4: Reinstall the browser
Before reinstalling the browser, you must not just remove it from your computer, but do it comprehensively and comprehensively, taking together the remaining folders and keys in the registry.
Checking signal strength
The defect also occurs due to poor communication quality. The signal is transmitted to the smartphone by IP, but its power is not enough for stable operation of the Internet. First, try simply moving closer to the access point and checking the connection again. If the connection is established, the problem is a weak signal. Once the cause of the failure is discovered, it must be corrected.
Option: Place the router closer to you, preferably in the middle of the house, so that the signal spreads to all rooms.
If this is not possible, you can buy an additional amplifier that will increase the transmit power.
Windows setup
One of the answers to the question why the router does not connect to the home Internet is a software failure. It can be solved in several approaches.
Resetting Wi-Fi settings
When combined with a new wireless line, it is automatically saved in the list of profiles. Over time, it grows and interferes with the normal operation of Wi-Fi. Removing outdated information will help you cope with difficulties.
To solve difficulties, the following scheme is used:
- In the lower right corner there is a network shortcut with a Wi-Fi symbol.
- After clicking on it, a notification window appears on the display.
- Here you should click on the “Internet and network regulation” block, which will open an additional window.
- On the left side there is a network sign that opens the settings subsection.
- It contains “known line management”, where all previously used Wi-Fi is collected.
- When you click on the old grid, the “forget” button will be displayed, which will delete the old profile.
- The procedure is carried out with all irrelevant meshes.
After completing the procedure, the user must connect to the line and check its functionality.
Disabling your antivirus program
A third-party antivirus may be the source of the connection blocking; stopping it helps restore the connection. To disable the application you need to go through several steps:
- there is a small triangle on the taskbar of the Windows operating system; when you click on it, the notification area opens;
- Next, you need to click on the RMB antivirus shortcut;
- Several versions of permanent or temporary termination of the utility will appear on the display.
The procedure ends with selecting the appropriate option and checking the functionality of the virtual line. If your personal computer connects to Wi-Fi, but there is still no Internet, you will have to look for the real cause of the problem.
Disabling antivirus software
Turn off Windows Firewall
The operating system is equipped with a firewall that can block the Internet. It is used to prohibit user access to information from the computer; when a suspicious line is detected, it is stopped.
To disable the software, follow the following algorithm:
- From the “search” subsection you need to move to the “open control panel” block.
- It contains all the available tools and applications.
- In the list there is “Windows Firewall”, which you need to click on.
- On the left side in the corner there are action options, among them you can select “turn Windows Defender Firewall on or off.”
- The system will move to a new page, which will display a list of parameters for “adjusting private and public lines.”
- In the section you need to click on “turn off Defender Firewall (not recommended)” for the line you are using.
After the operation is completed, the user must check the functionality of the virtual line.
This application is used to repel virus attacks. It is better to use disabling if an additional anti-virus protector is installed on your personal computer.
Adjusting the date and time
If the system shows incorrect data, the virtual line may fail. Corrections are made according to the following scheme:
- on the right side of the display, at the bottom, there is information about the date and time;
- you need to hover the cursor over them and right-click;
- expand the parameters on the screen, in which the “set date or time” block is selected;
- the following window will appear, on the left side of which you should find the “date and time” option;
- in it you need to turn off the “set time automatically” section;
- after reconnecting, the indicators will change according to the user's location and time zone.
Adjustment is allowed in manual mode if automatic adjustment does not work. After the process is completed, the availability of Wi-Fi must be checked; you can catch it with any gadget.
Changing the date and time
DNS flush
For cleaning procedures, you must adhere to the specified algorithm:
- click on the “start” icon in the PCM system;
- in the list of parameters that appears, select the “command line” block - the second way to open it is through the “search” field with the introduction of this phrase;
- there will be a transition to the Windows KM application, where you need to enter the command “ipconfig / flushdns”;
- The action is confirmed with the “enter” key.
Clearing DNS often solves the problem of connection instability.
Default DNS server
Changing the IP configuration to "automatically obtain an IP address"
The process is carried out according to a step-by-step scheme:
- From the control panel you need to go to the “sharing and network control center”.
- In the “advanced parameters” find “change adapter adjustment”.
- The system will list all available network connections.
- Next, click on the current line icon and select “properties”.
- In the list, select the “Internet Protocol 4 (TCP / IPv4)” block.
- There, click on “properties”.
- In the pop-up window, find “Obtain address and DNS server automatically.”
The procedure ends with confirmation of the changes made using “ok”. Then the “close” block is pressed.
Automatically obtaining an IP address
Checking web authorization
Sometimes shop and cafe owners give out free Wi-Fi, but with a little catch. That is, you can connect, but to access you will need to log in (most often, go to the browser: you will be automatically redirected to the login page, where you need to enter your username and password, and then follow the instructions).
You need to be careful with such “distributors”. If the situation is similar, you may have found the source of the error (routers in unfamiliar places block new devices by checking the IP parameters with the database).
These could be scammers who require you to enter a phone number to replenish their database (not always; mobile operators often do the same to give their subscribers access). At best, you can become a “lucky” recipient of an SMS newsletter with advertising. If the owner is not a trusted person, it is better not to contact or enter any information about yourself.
Why is there no access to the global network when Wi-Fi is connected?
First of all, you need to determine whether the problem is in the computer or in the device that distributes the Internet.
In this case, you need to connect a tablet or mobile phone to the router, which allows you to use the Internet. If Wi-Fi works on them, then you need to look for the reason on the computer.
Alternatively, you can try to distribute the Internet from any portable device, and try to turn on the Internet on your laptop. If the icon shows “No access,” then the problem may be on the computer or due to the fault of the provider.
Changing the static IP address on the router
In some cases, setting a static IP instead of a dynamic one helps solve the connection issue. Try this method for the following errors:
- The device continually receives an IP address when trying to connect.
- Authentication error.
- DNS error.
Internet access problems can be solved by changing the IP in the smartphone settings.
- Go to the settings of the gadget that is experiencing problems.
- Go to the WIFI tab.
- Click on the “problem” Wi-Fi point. In some cases, a long press is required.
- Now go to the Options tab.
- Data about the selected element will open. Select "Show advanced options."
- Change the DHCP setting to Static.
- Scroll down the options page. We need the following options: IP address, prefix length and the gateway itself.
- If the router parameters are accessed at the address 192.168.1.1, specify the address 192.168.1.x on the device (x is any number from 1 to 199, will be used as the device number). These subnet masks are filled in according to the same principle.
Important! In some cases, the page address differs from the above. Enter your router's address, changing only the last digit.
Most manufacturers have similar settings menus. The only difference may be in the inscriptions and their location. Information about the interface of your gadget is usually contained in the instruction manual.
How to understand whether the reason is in the settings or a malfunction of the device itself
In situations where the cable provides a connection, and the router works properly with other devices, you can be sure that the reason lies in the smartphone itself.
For example, if the wrong date is set on the phone, then browsers will not load. Updating the settings will correct the situation.
Problems may be of a different kind. The solution options are as follows:
- The first thing you need to do is reboot your device. It will “reset to zero” and the Internet will work.
- If this action does not help, you will have to delete the problematic connection in the settings and create it again. You can try resetting your smartphone's network settings.
The router may also malfunction when connecting to the phone. Restart it by unplugging it. In rare cases, the access point settings are lost. You can check their relevance in the device settings. The remote address of the router can be found in the instructions.
All modern devices, including a router, are mini-computers that can generate errors and bugs. Failures often lead to problems connecting to the Internet even with an active Wi-Fi connection. But before you try to change settings on devices, make sure that the problem is not with the provider and that the service has been paid for.
Alternative reasons
- Incorrect password – it happens that the system still contains the password from the access point on which it was changed a long time ago. That is, the authorization attempt fails due to new parameters, but no notifications appear about this. Check that the key is entered correctly and change the password if necessary.
- Problems in the OS. The reason may be in the software itself. Use the free Wi-Fi Fixer app. It displays a list of Wi-Fi points with data. Try reconnecting after rebooting the gadget.
- Viruses – the cause may be malicious applications installed on the system. They block the connection. Exit: install an antivirus on Android and scan the internal memory.
- Incorrect router settings - if you cannot find the reason, try resetting to factory settings. You can also delete the list of networks or one specific one in the phone itself, then try to connect again.
You can find other reasons in our article by following the link.
If after all the manipulations nothing worked, and the Internet does not work, the router itself has probably failed. Causes:
- Incorrect actions when installing third-party firmware on the router. Try updating to standard firmware or contact service.
- Module failure - if you are sure that the problem is not in the system, the wireless module itself is probably broken. In such a situation, you will also have to contact a technical center for diagnostics and replacement of the part.
Checking the network connection via local network (Ethernet)
If the first option does not suit your situation, then I recommend following these steps to check your Internet connection:
- Go to the list of Windows connections; to do this, you can press the Win+R keys on your keyboard, enter ncpa.cpl and press Enter.
- If the connection status is “Disconnected” (gray icon), right-click on it and select “Connect”.
- If the connection status is “Unidentified network”, see the instructions “Unidentified network Windows 7” and “Unidentified network Windows 10”.
- If you see a message that the Network cable is not connected, it is possible that it really is not connected or is connected poorly on the network card or router. It could also be problems on the part of the provider (provided that the router is not used) or a malfunction of the router.
- If there is no Ethernet connection in the list (Local Area Network Connections), you will most likely find the section on installing network card network drivers later in the instructions useful.
- If the connection status is “normal” and the network name is displayed (Network 1, 2, etc. or the network name set on the router), but the Internet still does not work, try the steps described below.
Let's stop at point 6 - the local network connection shows that everything is fine (on, there is a network name), but there is no Internet (this may be accompanied by the message “No access to the Internet” and a yellow exclamation mark next to the connection icon in the notification area) .