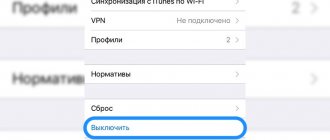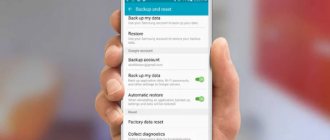Any interruptions in the operation of this device seriously reduce performance even in the simplest text programs, not to mention work in graphic editors, where most operations are performed using the mouse.
There may be several reasons why the left mouse button may malfunction, and all of them can be divided into three groups:
- Mechanical damage, presence of dust and dirt under the button, physical wear and tear of individual elements of the mouse;
- Technical - damage to the wire, poor contact in the connector, non-functional USB port, etc.;
- Software - driver damage or failures in operating system settings.
Troubleshooting
If the left mouse button does not work or works only once in a while, first you should make sure that the problem is not of a technical nature.
For this:
- Try connecting the mouse to another USB port, the system should “see” it in a few seconds;
- Check the condition of the wire. It only looks quite thick and durable, but in fact there are several very thin conductors as thick as a hair inside. During intensive use, the integrity of the wire may be compromised. Carefully check the wire for breaks and compressed areas. If there is a cat or other pet at home, it is possible that he tried the wire on the tooth;
- If possible, connect the problematic mouse to another computer/laptop.
- If the mouse works correctly on another device, then you should look for a solution to the problem in the PC settings.
Elimination of software inconsistencies
If the mouse works fine on another device, you can solve the problem in a couple of minutes by going to the computer settings.
For this:
- Check your settings in Device Manager. If the left mouse button does not work in Windows 10, then it is quite possible that the reason for the failure is the enabled power saving mode. This mode can also apply to the USB port controller.
- To check this version, in Device Manager, open the “USB Controllers” tab, then go to “Generic USB Hub” and “USB Root Hub”.
- Open each of them one by one and go to the “Power Management” section, where you uncheck the box next to “Allow the computer to turn off this device to save energy.” Carry out similar steps for each USB controller.
How can I fix my mouse if it starts clicking on its own?
Your mouse is one of the most important input devices, but many users have reported problems with their mouse. Speaking of issues, users reported the following issues:
- The mouse moves and clicks on its own . This is a rather strange problem and it is mainly caused by the touchpad. To fix the problem, simply change your touchpad settings and the problem will be resolved.
- The mouse keeps clicking twice when held down, randomly when typing, jumping, and clicking . There are a variety of problems that can occur with your mouse, but most of these problems can be resolved using one of the following methods. our decisions.
- My mouse keeps triple-clicking, double-clicking – If your mouse keeps clicking randomly, you may have a remote control program running in the background. Simply uninstall this software and the problem should be resolved.
- The mouse clicks automatically . Sometimes this issue can occur due to the Click Blocker feature. Simply disable this feature and the problem should be resolved forever.
Solution 1: Clean the mouse and connect it to a different port.
Sometimes a little dust can cause this problem, and if this happens, simply open your mouse and clean it with compressed air. If the problem persists, try connecting the mouse to a different USB port.
If this doesn't work, you can swap the left and right mouse buttons and check if the problem appears again. To do this, follow these steps:
- Open Application Settings .
- Go to the Devices .
- Select Mouse in the menu on the left. Now install Select your main button on Right .
Check if the problem still appears. If not, your left switch may be worn out.
If your mouse is connected to USB 3.0 and is not working properly, the problem may be with the port. Check out this step-by-step guide to troubleshoot your USB 3.0 port.
If you are having trouble opening the Settings app, please refer to this article to resolve the issue.
Solution 2: Update your mouse driver
- Press Windows Key + X and select Device Manager .
- Click Mice and other pointing devices to find your mouse driver.
- Right-click to select the driver > click Update Driver and follow the on-screen instructions.
- If Windows 10 fails to update your mouse driver automatically, go to your laptop/mouse manufacturer's website and look for their download section.
Did you know that most Windows 10 users have outdated drivers? Stay one step ahead with this guide.
Windows can't automatically find and download new drivers? Don't worry, we've got you covered.
Solution 3 – Check your remote control software
If you notice that the mouse clicks are not random, this means that your computer can be controlled remotely. In this case, follow these steps:
- Disconnect your computer from the network and the Internet. If your mouse stops randomly clicking on your desktop, it could mean that some remote control software has taken over your computer.
- Check your installed programs to see if any unusual programs are installed. For example, the presence of programs such as Teamviewer, Chrome Remote Desktop or X2GO is suspicious.
- Remote Desktop Sharing is disabled . Type Allow remote access to your computer and make sure the Don't allow remote desktop connections to this computer .
- Start your computer in safe mode and scan it for viruses.
If you need a good antivirus, we have to recommend Bitdefender , BullGuard and Panda Antivirus . All of these tools offer excellent protection and would be ideal if you need to protect your computer from malware.
Safe Mode not working on Windows 10? Don't panic, this guide will help you overcome loading problems.
Perform a full system scan directly from Windows Defender. Find out how it's done right here!
Solution 4 – Disable Touchpad
If your mouse continues to click, the problem may be with the touchpad. Sometimes you may accidentally touch the touchpad and it will cause the mouse to click.
This is a minor issue, but it can be quite annoying and it is recommended to turn off the touchpad to fix it. There are a few ways to do this, but you can usually do it quickly right from the Settings app by following these steps:
- Press Windows Key + I to open the Settings app .
- Once you open the Settings app, go to the Devices .
- Now go to the Touchpad in the menu on the left and uncheck the Keep touchpad on when a mouse is connected .
After doing this, your touchpad should be disabled as soon as you connect your mouse to it.
Another way to disable the touchpad is to use the touchpad software. The touchpad software has all kinds of features and also allows you to disable the touchpad when you connect a mouse, so you can check it out.
Finally, you can quickly disable the touchpad simply by using a keyboard shortcut. On most laptops this is the keyboard shortcut Fn + F9 , but it may vary on your device.
Just find the key that has the touchpad icon on it and press that key while holding down the Fn key.
If you can't find the keyboard shortcut, be sure to check your laptop's manual for detailed instructions. After disabling the touchpad, the mouse issue should be resolved.
If you need more information on how to disable the touchpad when connecting a mouse to a laptop, read this dedicated article for more information.
Solution 5 – Disable Click Click feature
According to users, sometimes your mouse may keep clicking on its own due to the clicking feature. This can be a useful feature for some users, but it can also interfere with your clicking at times.
To resolve this issue, it is recommended to disable this feature by following these steps:
- Open the Settings and go to the Devices .
- Select Mouse in the menu on the left and click Additional mouse options .
- The Mouse Properties window appears. Make sure ClickLock is not enabled. If so, uncheck Enable ClickLock and press Apply And OK to save changes.
After disabling this feature, the problem should be resolved and your mouse should stop clicking on its own.
Solution 6 – Disable Touch Screen
According to users, if the mouse keeps clicking on its own, the problem may be related to your touchscreen. It's unknown how your touchscreen interferes with your mouse and causes it to click, but several users have found a workaround.
To fix the mouse clicking problem, you need to disable your touch screen. It's quite simple and you can do it by following these steps:
- Open Device Manager .
- Expand Human Interface Devices and find your touchscreen in the list.
- Right-click on the touchscreen and select Disable . If a confirmation dialog appears, click Yes .
After disabling the touchscreen, your mouse issues should be resolved. This is just a workaround, but it works depending on users, so feel free to try it.
Need more information on how to disable touchscreen in Windows 10? Check out this guide to learn more.
Solution 7 – Check the switches on your mouse
Before we begin, we should mention that this is an advanced solution and if you are not careful, you could permanently damage your mouse. We are not responsible for any damages that may arise as a result of this decision.
According to users, they were able to fix the problem by simply adding a little oil to their mouse switches. Sometimes your switches may be worn out and you can fix the problem by simply adding a drop of oil to them.
To do this, you first need to disconnect and open the mouse. Next, locate the mouse switches. Now carefully add a drop of oil to the switch and keep pressing the mouse button until all the oil is inside the switch.
Make sure any excess oil is removed from your mouse. If you get oil outside of the switches, be sure to remove it or you may damage the mouse. Once the switch is oiled, reassemble your mouse and plug it back into your computer.
As we said, this is a complicated and risky procedure, so if you're not comfortable opening your mouse, you may want to skip this solution entirely.
Solution 8 – Consider buying a new mouse
As mentioned earlier, mouse switches can wear out over time, in which case it may be worth considering purchasing a new mouse. If this problem is caused by your hardware, the easiest way is to simply buy a new mouse.
We've already reviewed the best mice for Windows 10, so be sure to check out our list. If you are looking for a gaming mouse, we also have a list of the best gaming mice you can buy.
Also, make sure you have all your drivers up to date. Of course, you can do this manually or download the TweakBit driver update tool .
This tool will automatically update all outdated drivers on your PC, protecting you from damaging your system by downloading and installing the wrong driver versions.
Disclaimer : Some features of this tool are not free.
That's about it. After following all the steps mentioned above, your mouse should work as expected.
If you have any other suggestions or questions, feel free to leave them in the comments section below and we'll be sure to look into them.
RELATED STORIES YOU SHOULD CHECK OUT:
- Fix: Mouse lag appears in Windows 10
- Fix: Mouse or touchpad not working in Windows 10
- Fix: Mouse cursor disappeared in Windows 10
- Fix: Bluetooth Mouse not working on Windows 10
How do you solve the problem with the left button that works every once in a while?
One of the most annoying problems with a mouse is the problem with its left button. A situation arises when suddenly, for no apparent reason, the left mouse button does not work or it begins to respond to user clicks every now and then.
Every fourth or fifth click is not perceived by the system, this behavior is very annoying because it makes it difficult to work on the computer - instead of double-clicking on a program shortcut, sometimes you need to click 3 or 4 times. This also applies to performing any actions - we want to quickly select, for example, a group of shortcuts on the desktop so that we can drag them with the mouse cursor, but it turns out that the left button does not work. Why doesn't the left button always respond to user clicks?
Of course, the problem may be in the mouse itself and the damage is purely technical. The left button is worn out and does not always respond to clicks. In this case, you need to repair it or buy a new mouse.
But before you do this, you need to check whether it works on another computer or, if possible, connect another working mouse to the computer. Thus, you can exclude or confirm its technical malfunction. But if you connect the problematic mouse to your friend’s computer and it works correctly, then this means that there is a problem with your PC. Then there is no point in buying a new mouse - you should look for a solution in the Windows 10 settings.
Recommendations for those who have LMB not working
Problem with the mouse? (Let's diagnose!)
The very first thing I recommend doing in this case is to check if everything is okay with the mouse itself. Often, with intensive use, the mouse button itself stops working (and you need to press it too hard for it to respond). By the way, a characteristic symptom in this case: periodically the mouse’s left mouse button either does not react, or then starts to work, and often you get a double click at once.
For diagnostics: just connect the mouse to another computer/laptop (which does not have a similar problem). If it behaves similarly on it (i.e. the LMB does not work), then the problem is probably in the mouse (the button may be faulty, the board may be damaged, etc.).
In this case, there are two options: either buy a new mouse, or try to repair it (if you have free time for experiments).
You can buy cheap mice (and other computer hardware) in Chinese online stores. I recommend that you quickly read this note: https://ocomp.info/kitayskie-internet-magazinyi.html
A few words about its renovation
If you have soldering experience, you can try to disassemble the mouse, clean it from dust and see if any contacts have come loose and if everything is okay with the board. If everything is OK, then you can try soldering a new one instead of the old button. In principle, there is nothing complicated here (unless you may need old mice from which you can get a working button).
By the way, you can also try installing the right button in place of the left one, and the left button in place of the right one. This option is especially relevant in cases where your LMB does not work well (or a double click occurs).
Resoldering mouse buttons
Services, as far as I know, do not repair mice (since the technician’s time costs more than a new mouse). Unless you have an expensive gaming mouse (with which you have already become familiar and are ready to pay any reasonable amount for it).
Why doesn't the left mouse button work?
There is an easy way to determine at what level the problem occurred. Connect the mouse to another computer and test the left button. If it still does not work, then this is due to the hardware grinding and, most likely, the mouse needs to be replaced. Otherwise, the reason is an incorrect system configuration.
You should also make sure that the USB port is working properly. If the mouse buttons do not respond to clicks, try connecting it to a different port and check the functionality of the device. You also need to make sure that the cable at the base of the connector and the device is not broken. Perhaps due to a micro-break in the wire in places more susceptible to bending, the left mouse button works only once. A wireless mouse may not work due to poor contact of the power button in case of oxidation or wear of the contacts. Try turning it on/off several times with the battery removed.
The mouse may also not function well due to dust. To do this, remove the cover and carefully clean (blow) the dust off the parts.
Hard Reset Your Computer
Performing a hard reset is not good practice and should be done sparingly. However, many users have reported that this fixes the left mouse button not working.
It's easy to do a hard reset (also known as a hard crash). If you are on a desktop without a battery, remove the power cord. If you are using a laptop, pull the power cord and battery. In both cases, you must log into your user account on the PC before performing the reset.
System integrity check
The problem with the left button may occur due to damage to the USB device driver and files that respond to mouse configuration. Often the problem occurs when the computer is turned off during an automatic update of Windows 10. Try running the SFC utility and check if there are any system integrity problems. If you find corrupted files, you can run the DISM command to fix them.
Run the taskmgr command from the Run window (use the Win + R keys to launch it).
In the Task Manager, go to the top menu item "File" and select "Run new task." Type “powershell” and check the “Create task with administrative rights” checkbox.
In a Powershell window, run the command and wait for it to complete: sfc /scannow
If the system detected damaged files but was unable to fix them, run the following command, which will download the files from the Windows Update servers and replace the damaged ones. DISM /Online /Cleanup-Image /RestoreHealth
Once the scan is complete, restart your PC and see if left-clicking works properly.
Information
If our site turns out to be useful to you and you have the opportunity, please support the project.
Uninstall the Remote Mouse program.
Download, extract and run the ClearLNK utility. Copy the text below into the utility window and click “ Treat”“.
Code:
>>> “C:UsersOlegAppDataRoamingMicrosoftWindowsStart MenuProgramsApplicationsVK inviz.lnk” -> ["C:UsersOlegAppDataLocalAmigoApplicationvk.exe" =>> hxxp://r.mail.ru/n137257923]>>> [h[h]C:UsersOlegDesktopOlegYandex.lnk ” -> [["C:UsersOlegAppDataLocalfWOMQVeQbBBobbtL1.bat"]t;>> “C:ProgramDataMicrosoftWindowsStart MenuProgramsHearthstoneHearthstone.lnk” -> ["["C:UsersOlegAppDataLocalAmigoApplicationamigo.exe”]>> [h[h]h[h]ersOlegAppD ataRoamingMicrosoftInternet ExplorerQuick LaunchYandex.lnk” -> [["C:["C:UsersOlegAppDataLocalYandexYandexBrowserApplicationbrowser.exe”]> [h] [h]C[h]e[h]legAppDataRoamingMicrosoftWindowsStart MenuProgramsYandexYandex.lnk” -> ["["C:Us ["C:UsersOlegAppDataLocalYandexYandexBrowserApplicationbrowser.exe”] [h[h]h[h]h[h]e[h[h]DataRoamingMicrosoftInternet ExplorerQuick LaunchUser PinnedTaskBarGoogle Chrome.lnk” -> [["C:["C:Prog[" C:Program Files (x86)GoogleChromeApplicationchrome.exe”]C[h]o[h]m[h]a[h]r[h]ftWindowsStart MenuProgramsGoogle Chrome.lnk” -> ["["C:Pr["C :Progra["C:Program Files (x86)GoogleChromeApplicationchrome.exe”]attach to the bot.
Hey, here's the report. Remote mouse, a program for controlling the mouse from your phone, had no problems with it before. In any case, the program was removed. But the problem partially remains. The cursor does not click spontaneously, but when you press any mouse key, the RMB is pressed, and the problem with working in different windows remains. In any case, thank you for your help.
Perhaps the mouse is faulty after all.
Changing the touchpad sensitivity on a laptop
The touchpad sensitivity function determines how quickly a click is triggered when touched. But it also introduces a delay in the response of not only the touchpad, but also the mouse buttons when the user enters input from the keyboard. By default, touchpad sensitivity is set to low or medium. Try changing it to the maximum value and see how this affects the operation of the left mouse button.
This solution is especially relevant for users who use the "w, a, s, d" keys to move and press the left button to perform any actions in games.
In the search bar, type “touch delay settings” and under the result found, click on the “Open” button.
Switch touch detection to the highest sensitivity.
Close the window and reboot the system.
How annoying is it when the left mouse button stops working? You change batteries, hit the table a few times and curse at the technology gods, but it's no use.
It should not be. There are steps you can take to get your left mouse button working again. Here are seven of the most common fixes.
System error in OS
As for the operating system itself, not often, but there are times when the culprit of various errors, not excluding this one, are directly OS errors. If you have determined that the OS is at fault, you should restore Windows. But there is very little chance that this will solve this nuance! Therefore, we recommend doing a complete reinstallation of the operating system. And of course, don’t forget about antiviruses, thanks to which the chances of some unpleasant situation arising are much less.
Probably many have come across sites where the right mouse button does not work, as a result of which it is not possible to copy text or save a picture. Below you will find out how this blocking can be disabled.
To block the right mouse button, most sites use Javascript, which is enabled by default in all popular browsers such as IE, Chrome and Firefox. Therefore, the simplest solution to unblocking the right mouse button is to simply disable javascript. In many cases this is enough.
Fix broken user profile
You need to determine whether the problem is unique to your user account or a system-wide problem.
Create a temporary new local account by going to Start > Settings > Accounts > Family and other users > Add someone else to this PC . The app will ask you for your login information and a new user name.
Sign in to your new profile. Does left click work? If so, your primary user account is likely corrupted.
Try copying all your user data to the new profile. To complete this process, you must have at least three profiles on your computer (new, damaged, and one additional).
Sign in to extra. All subsequent steps must be performed from a “spare” account.
First, open File Explorer and make sure that hidden files and folders and protected operating system files are viewable. If you don't see them, go to View > Options > View and make the necessary adjustments.
Next , navigate to C : Users _ Copy the files and paste them into C: Users [[But[New[New and [New Username], sign out and sign in to your new account. Once you are sure everything is working, you can delete the backup account and the corrupted account.
Device diagnostics
Before attempting to troubleshoot the problem, make sure that the mouse is physically intact. It may not work because it is damaged. In this case, no software methods will help. If it is not an expensive gaming controller, it is easier to buy a new device.
To check the status of the mouse, connect it to another computer.
If in this case all the buttons function normally, then return the device to the PC on which the problems occurred.
Remove recently installed applications and drivers
Have you installed any new apps and software recently? This may be the reason why left click is not working. Likewise, a program update may have caused the problem.
Right-click on the Start menu and open Programs and Features . Uninstall any apps you recently installed, any apps that recently received automatic updates, and any apps you no longer use. Restart your computer and see if the problem is resolved.
In a comparable vein, many users have pointed out buggy drivers causing the problem. The most common culprit is printer drivers.
Uninstall existing drivers by going to Start > Settings > Devices > Printers and Scanners . Click on the printer you want to remove and click Remove .
What else could it be?
Just in case, see if you have any additional software installed to control the mouse or to reassign buttons. It can also cause such situations to occur.
Finally, if all else fails, in Device Manager, simply remove the mouse from the list and then reboot the system. It is very possible that Windows will reinstall the necessary drivers when restarting, and the problem will disappear by itself.
But, if after this nothing changes, check the operation of the manipulator on another PC, and if necessary, send it in for repair or buy a new one. Fortunately, now such devices are inexpensive.
Uninstall and reinstall your antivirus
Simply uninstalling and reinstalling your antivirus package may solve your problems.
Sometimes they detect false positives or harmless processes that are flagged with a black flag. Panda Antivirus appears more often than most. If you are using Panda this may be your problem.
Before completely uninstalling and reinstalling, you can programmatically check if this is the problem. Disconnect from the Internet and temporarily disable any third-party security packages. You can also try booting into Safe Mode to rule out software issues.
Microswitch wear
The most common cause of the left key double click problem is a switch that is worn out due to frequent pressing or poor quality of the part. A low-quality mouse may break in just 1-2 months. Sometimes the right key fails. But usually it is pressed much less often, and the microswitch located on the right lasts almost as long as the manipulator itself.
The procedure for solving the problem is as follows:
- Open the mouse. To do this, you will have to unscrew 2 or 3 screws, which can sometimes be located under the rubber pads, and also remove the latches from the grooves.
- Find the broken microswitch, which is usually located under the button. If you have problems accessing the switch, you may need to remove the board.
- Remove the switch cover by prying it with a needle or other sharp or thin object. It is advisable to be careful during the process so as not to break the latches. And also - do not lose the small button, which may fall out from under the cover.
- Remove the plate from the switch. Most likely, the problem lies in this detail. By bending the tongue of the plate with tweezers, you can increase its spring force.
- Insert the plate back, put on the switch cover and put the mouse back together, not forgetting to put back the removed rubber pads.
In some cases, the microswitch will have to be replaced completely. And sometimes it doesn’t need to be repaired at all – it’s enough to solve problems with the software. But in order to figure out exactly how to troubleshoot problems, you must first perform diagnostics. You should entrust such work to a service specialist. Although, if you don’t want to contact repair shops, or the mouse, in the user’s opinion, has already served its useful life, it is better to buy another mouse.
Update your mouse drivers
It's wise to make sure your mouse drivers are always up to date. If pressing the left key doesn't work, you should definitely check them out.
Right-click on the Start menu and select Device Manager . Don't worry: you can also use the right button to make your selection.
Then use the arrow keys on your keyboard to scroll down to the mouse input and click Sign In . The properties window will open.
Use the tab and arrow keys to go to the Driver tab and select Update Drivers . Windows will take care of the rest.
Disable the touchpad
If the problem occurs on a laptop, then you need to try disabling its touchpad, which may conflict with the mouse. The method for disabling the touchpad differs on different laptop models. In most cases, to disable the touchpad, you need to press the FN function key on the keyboard and one of the buttons from F1 to F12, which shows the corresponding icon for disabling touch control of the mouse cursor.
( 431 votes, average: 4.55 out of 5)
"Out of range" error when starting the game
Black screen when loading Windows
Related Posts
Enable ClickLock
What if everything works except drag and drop? If you have already completed six fixes and are still encountering the problem, you can temporarily enable ClickLock .
ClickLock allows you to drag files and folders with one click, rather than physically holding down the left mouse button.
To enable it, go to Start > Settings > Devices > Mouse > Related Settings > Advanced Mouse Settings .
The Mouse Properties window will appear. At the bottom of the Buttons tab, you will see ClickLock option. Check the box to enable it. Clicking on Settings will allow you to configure your ClickLock preferences.
Reason 3: Switched DPI mode
In many models, you can often find an additional button on the body behind the wheel, which usually does not have any markings. It is responsible for DPI; in other words, it changes the speed of cursor movement. It has modes from low to high, and if you accidentally activate low DPI, it will take a lot of movement to move the cursor to the side. Press the button until you find the optimal speed (usually there are 4). If branded drivers from the manufacturer are installed for the device in the form of an application, DPI can be more finely adjusted there.
Incompatibility
If the mouse does not respond to clicks, you should pay attention to the system requirements. The thing is that all modern equipment has certain demands on the computer. Non-compliance with this makes the device impossible to operate. Or it will function unstably.
When an incompatibility with the operating system is detected, you can solve the problem in several ways. Either the user changes the OS or the connected equipment. The second option is most often encountered in practice. It is recommended that Windows 10 owners pay special attention to compatibility issues. A lot of equipment conflicts with this operating system. Therefore, there is no need to be surprised that Windows does not respond to mouse clicks.
What to do in this situation? It has already been said: either change the connected equipment, or change the operating system. What exactly to do? Everyone decides for themselves.
Power supply
This is the last reason why the mouse connected to the computer is not responding. It's all the fault of the power settings. This problem most often occurs on laptops.
As practice shows, after this the mouse works better. It's actually not that difficult. It is enough to go through all possible options. This is the only way to understand 100% what’s going on. There is also no need to rush into purchasing new equipment. It is likely that you can do without it.
If the user doubts his abilities, he can take the computer along with the faulty equipment to a service center. They will quickly help you not only diagnose, but also fix any computer problem. What exactly to do? The final decision always remains with the user!
Garbage
The first and fairly common cause of the phenomenon under study may be simple clogging of equipment. If the mouse does not respond well to clicking or does it every other time, it is recommended to check its cleanliness.
Clogging can be eliminated only with new equipment. If the device has been working for some time, then if there are problems with the mouse, you can clean the component. It's not that hard to do. The result will not be long in coming - after the user removes all the dirt accumulated under the buttons, the mouse will work at full capacity.
CPU
But if the mouse does not immediately respond to clicks, then the problem may be different. For example, slow response from information is sometimes due to high processor load.
Why does this phenomenon occur on computers? There are a lot of options. Among the most common are the following:
- a large number of functioning programs;
- the computer does not comply with the system requirements of the operating system;
- viruses;
- long-term operation of equipment without shutting down or rebooting;
- lack of hard disk space for normal operation of the OS.
In any case, you need to provide the processor with unloading. It is recommended to close numerous programs running in the background and restart the machine. It's better to give her a few hours to rest. Next, the user must resume trying to connect the mouse. The problem should go away.
Using a different USB port
So, you have determined that the equipment is physically intact. Therefore, the cause of the problem should be sought in the operation of the computer. The first step is to connect the mouse to another USB port.
After connecting to another connector, wait until the system detects the equipment. After a short installation of drivers, the mouse will appear in the list of devices. Check if the left button works.