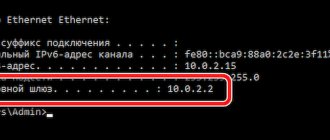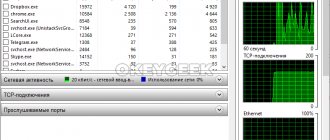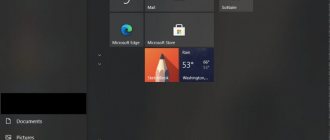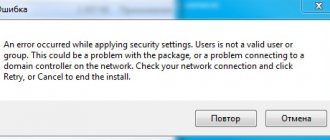Many users, after updating the operating system on their computer or laptop, are faced with the fact that Internet access does not work in Windows 10, while previously everything worked perfectly on the “Seven” or “Eight”. How to be in this case? Moreover, rolling back is also not an option - after all, “Ten” is a modern operating system and then all the most interesting things will be developed specifically for it. This means you need to look for the cause of the failure and deal with the settings. In this article, I want to talk about the most common problems and give ways to solve them. Before proceeding to diagnose the operating system, I would strongly recommend following a few simple steps. Step 1. If you are connecting to the Internet via a high-speed PPPoE or VPN connection (PPTP, L2TP), try deleting it and re-creating it.
Step 2. If you are working via WiFi, disconnect from the network, go to “Advanced settings” and select “forget”. After that, connect to it again and check access.
Step 3: Launch Windows Command and enter the following commands one by one:
ipconfig /release ipconfig /renew ipconfig /flushdns
Network adapter driver
IP Protocol Parameters
In the window that appears, you need to click on the “Details” button and see what is displayed in the lines IP address, gateway and DNS server.
In most cases, for normal operation of the router, it is recommended to rely entirely on its DHCP server, leaving the receipt of IPv4 protocol settings in automatic mode.
- Why does the Internet speed drop after installing or updating Windows?
If in the “Network connection information” window you see IP type 169.254.XX in the address line, or just zeros - 0.0.0.0, then most likely the DHCP server is disabled and you need to enter addresses manually. Which? The subnet used on the network device can be seen on a sticker that is glued to the bottom of the case or to the back wall. IP 192.168.1.1 or 192.168.0.1 is usually registered there. In 99% of cases on the home network they do not change it and leave the one that is originally installed. Open the connection properties, go to the IPv4 Internet protocol parameters, and enter everything as in the picture:
I would like to pay special attention to DNS servers. Usually it is enough to register the router address in this capacity. As an alternative, you can specify a public server from Google (8.8.8.8) or from Yandex (77.88.8.8). There is no point in registering provider DNSs here, since your router will automatically receive them and all your requests will be sent directly to them. If after these steps an exclamation mark appears in the system tray on the clock and the message “Unidentified network” or “Network without Internet access” is displayed, then you should use these instructions.
Proxy server settings
In some home and corporate networks, a special Proxy server is used to organize access to the global WWW. It goes without saying that until you register it correctly, the Internet will not work. To register it, you need to go to the Windows 10 settings and open the “Network and Internet” section and find the “Proxy” menu item:
Here you need to move the slider to the “On” position. Below, in the “Address” and “Port” fields, you need to enter the details of your server.
There is also the opposite case. The fact is that usually in simple home networks where a WiFi router is installed and a couple of devices are connected (laptop, smartphone, TV, etc.). There is no need to specify a proxy server in the parameters; it simply isn’t there. In my practice, there were several cases when users caught advertising modules or viruses that independently configured the Proxy settings. And until you remove them, Internet access will not function normally. Then, on the contrary, you need to move the slider to the “Off” position.
Windows 10 Network Services
Another place you should look if the Internet does not work in Windows 10 is the “Services” system console. If a failure occurs during an operating system update, or for any other reason, some of the services may be disabled. To check this, press the combination WIn+R and enter the command services.msc :
- How to remove internet speed limit on windows 10
Click the “OK” button and get to the full list of Windows 10 services. What should you pay attention to here? First of all, to the “DHCP client” and “DNS client” items:
They should automatically start and be active. It is also worth checking that the following services are not disabled:
— Network Connections — Connected Network Information Service — Network List Service — Remote Access Connection Manager — WLAN AutoConfig Service
If any of them has the “Stopped” status, you need to double-click on it and in the window that opens, click on the “Run” button.
Software
Installed programs can also have a significant impact on the operation of network connections. Often the reason that there is no Internet access on Windows 10 is a firewall or antivirus program. For some reason known only to it, it can either block the operation of some protocol, or even paralyze the operation of a network connection and cut off all traffic passing through it. Avast and 360 Internet Security, so beloved by many users, especially like to indulge in this.
A clear sign of this phenomenon is the normal operation of Skype, ICQ and other similar programs, while the pages do not open through the browser and the message “Internet access is closed” is displayed. To exclude this option, try stopping the security system completely and check access to the global web.
Note: If you upgraded to “Ten” from one of the previous versions of the OS, but did not update your antivirus program, I strongly recommend doing so. You may have a version installed that doesn't work with Windows 10 at all.
- How to increase Internet speed on Windows 10
Separately, I would like to talk about software for USB modems: Beeline, Megafon, MTS, etc. It must be reinstalled after the update. Ideally, in general, first uninstall, then install Windows 10, and only then install the driver and program. Moreover, it is imperative to check for driver updates on the modem manufacturer’s website. Otherwise, the user risks wasting a lot of time and effort.
If all else fails...
If none of the tips could help you, then most likely you either have hardware incompatibility with Ten, or have some hardware problems with your network device. If it is a 3G/4G modem or Wi-Fi adapter connected via a USB port, then to check, you can try connecting it to another PC with Windows 10 from friends, relatives or acquaintances and see whether the Internet works on it or not.
One of the common problems after upgrading to Windows 10, as well as after a clean installation of the system or simply installing “major” updates to the OS, is that the Internet does not work, and the problem can affect both wired and Wi-Fi connections.
This instruction provides details on what to do if the Internet stops working after updating or installing Windows 10 and the common reasons for this. The methods are equally suitable for those users who use the final and Insider builds of the system (and the latter are more likely to encounter the problem raised). We will also consider the case where, after updating the Wi-Fi, the connection became “restricted without Internet access” with a yellow exclamation mark. Advanced: How to fix “The Ethernet or Wi-Fi network adapter does not have valid IP settings” error, Unidentified network Windows 10.
Update: The updated Windows 10 now has a quick way to reset all network and Internet settings to their original state when problems with connections occur - How to reset Windows 10 network settings.
The guide is divided into two parts: the first lists the more typical reasons for the Internet connection to drop out after an update, and the second lists after installing and reinstalling the OS. However, the methods from the second part may also be suitable if the problem appears after the update.
The Internet does not work after upgrading to Windows 10 or installing updates to it
You updated to Windows 10 or installed the latest updates on an already installed Windows 10 and the Internet (via wire or Wi-Fi) disappeared. Below are listed in order the steps that should be taken in this case.
The first step is to check whether all the necessary protocols for the Internet are enabled in the connection properties. To do this, do the following.
- Press Windows + R keys on your keyboard, type ncpa.cpl and press Enter.
- A list of connections will open, right-click on the one you use to access the Internet and select “Properties”.
- Pay attention to the list "The checked components are used by this connection." For normal operation of the Internet, at least IP version 4 must be enabled. But in general, usually the full list of protocols is enabled by default, which also provides support for a local home network, transformation of computer names to IP, etc.
- If you have important protocols turned off (and this happens after an update), turn them on and apply the connection settings.
Now check if Internet access has appeared (provided that the component check showed that the protocols were indeed disabled for some reason).
Note: if several connections are used for wired Internet at once - via local network + PPPoE (high-speed connection) or L2TP, PPTP (VPN connection), then check the protocols for both connections.
If this option does not work (i.e. the protocols are enabled), then the next most common reason that the Internet does not work after upgrading to Windows 10 is the installed antivirus or firewall.
That is, if before the update you had any third-party antivirus installed, and you upgraded to 10 without uninstalling it, this may cause problems with the Internet. Such problems have been noticed with software from ESET, BitDefender, Comodo (including firewall), Avast and AVG, but I think the list is not complete. Moreover, simply disabling protection, as a rule, does not solve problems with the Internet.
The solution is to completely remove the antivirus or firewall (it is better to use the official removal utilities from the developer sites, for more details - How to completely remove an antivirus from a computer), restart the computer or laptop, check if the Internet works, and if it does, then install the necessary one you need anti-virus software again (or you can change the anti-virus, see The best free anti-viruses).
In addition to antivirus software, previously installed third-party VPN programs can cause a similar problem. If you have something similar, try removing such software from your computer, reboot it and check the Internet.
If a problem arises with the Wi-Fi connection, and after the update Wi-Fi continues to connect, but always says that the connection is limited and without Internet access, first try the following:
- Go to Device Manager by right-clicking on Start.
- In the “Network Adapters” section, find your Wi-Fi adapter, right-click on it, select “Properties”.
- On the Power Management tab, uncheck and apply the settings.
From experience, this action most often turns out to be workable (provided that the situation with limited Wi-Fi connection arose precisely after upgrading to Windows 10). If this does not help, try the methods from here: Wi-Fi connection is limited or not working in Windows 10. See also: Wi-Fi connection without Internet access.
If none of the above options helped fix the problem, I also recommend that you read the article: Pages in the browser do not open, but Skype works (even if it does not connect to you, the instructions provided contain tips that can help restore your Internet connection). The tips below for the Internet not working after installing the OS may also be useful.
PPPoE
After installing a new OS, there is no PPPoE connection by default - it needs to be configured. It may also crash when upgrading to Windows 10. To fix the situation, follow these steps:
- Network and Sharing Center
- Creating a new connection
- Internet connection
- High speed
After that, in the window that opens, enter the connection data given to you by your provider (login and password). If you do not have them, then call technical support. Click “Connect”.
If the Internet stops working after a clean install or reinstallation of Windows 10
If the Internet does not work immediately after installing Windows 10 on a computer or laptop, then the problem is most likely caused by the drivers of the network card or Wi-Fi adapter.
At the same time, some users mistakenly believe that if the Device Manager shows that “The device is working normally,” and when they try to update the drivers, Windows reports that they do not need updating, then the problem is definitely not the drivers. However, it is not.
The first thing you should take care of after installing the system in case of such problems is to download the official drivers for the chipset, network card and Wi-Fi (if available). This should be done from the website of the computer motherboard manufacturer (for a PC) or from the website of the laptop manufacturer, specifically for your model (and not use driver packs or “universal” drivers). Moreover, if there are no drivers for Windows 10 on the official website, you can also download them for Windows 8 or 7 in the same bit depth.
When installing them, it is better to first remove those drivers that Windows 10 installed itself, for this:
- Go to Device Manager (right click on Start - “Device Manager”).
- In the “Network Adapters” section, right-click on the desired adapter and select “Properties”.
- On the Driver tab, uninstall the existing driver.
After this, run the driver file previously downloaded from the official website, it should install normally and, if the problem with the Internet was caused by this particular factor, everything should work.
Another possible reason why the Internet may not work immediately after reinstalling Windows is that it requires some kind of setup, creating a connection, or changing the parameters of an existing connection. Such information is almost always available on the provider’s website, check (especially if you installed it for the first time). OS and don’t know if your ISP requires Internet configuration).
Uninstalling updates
Quite often, the problem also arises after updating the Windows 10 itself, although it was initially assumed that new updates for Windows 10 would not be released.
In this case, you first need to try to perform a rollback (system restore) to the time point when the problem appeared. After this, you can try to disable the update altogether so that the updates simply do not install. On the other hand, it is not advisable to do this. Therefore, it is better to go to the installed updates section and try to remove them one by one and then restart the terminal after each uninstallation.
As soon as the system is working normally, you need to block the desired update by manually searching for available updates and unchecking the installation box. After this, you can enable automatic updates again.
Additional Information
In all cases of unexplained problems with the Internet, do not forget about the troubleshooting tools in Windows 10 itself - it can often help.
A quick way to start troubleshooting is to right-click on the connection icon in the notification area and select "Diagnose Problems" and then follow the instructions of the Automatic Problem Fix Wizard.
Another extensive instruction in case the Internet does not work via cable - The Internet does not work on the computer via a cable or router and additional material in case there is no Internet only in applications from the Windows 10 Store and Edge, but in other programs there is.
Well, finally, there is official instructions on what to do if the Internet does not work in Windows 10 from Microsoft itself - https://windows.microsoft.com/ru-ru/windows-10/fix-network-connection-issues
Many computer owners are faced with the problem that the Internet does not work after updating Windows 10. This can be caused by various reasons: lack of drivers, network problems, incorrect settings. Every error has its own way to resolve it. The user will be helped by disabling programs, updating drivers, and setting the necessary parameters. If there is a hardware failure of the router, the device will have to be sent in for repair.
Turn off the firewall
Users prefer to disable this service, as it often blocks sites, interfering with work. The security feature is necessary for device owners who use a laptop exclusively for work or business. In other cases, it is recommended to disable this option.
To disable the firewall you need to:
- Open Start.
- Go to the “Control Panel” section.
- Select "Windows Firewall".
- Click on the link “Turn Windows Firewall on or off.”
- Disable option and pop-up message boxes.
- Return to the main menu of the service, click the “Advanced parameters” tab.
- Go to "Properties".
- Click on the “Domain Profile” tab, remove Wi-Fi connection protection, select the wireless adapter.
- Close all windows and restart the laptop.
After completing all the steps, the Internet will work, and the firewall will not block sites.
You can also disable the service through the Start menu by calling Command Prompt. In it, the user needs to type “services.msc”. Then find the firewall, right-click on it, selecting “Properties”. Next, in the “General” tab, select disabling the option and click “Apply”. After restarting the Windows OS, the service will be disabled.
Reasons affecting the lack of Internet after updating Windows 10
Problems may arise after installing Windows 10. They are different, namely:
- there is no button to turn on Wi-Fi;
- The Internet simply disappears on Windows 10;
- connection is missing or limited;
- The network adapter does not appear in the manager.
All software problems are resolved independently. If the lack of access is caused by problems with the provider or repair work, all you can do is wait.
No network card driver in Device Manager
The lack of the required driver is the most common reason that the computer does not see the Internet cable in Windows 10. You can perform a rollback, this method helps if the operating system has been updated.
It is also effective to update the driver to the latest version or completely reinstall it.
Blocking Internet access by the user's antivirus
If you encounter problems connecting to the World Wide Web, you need to disable your antivirus. It is he who blocks the connection to the Internet. Some people advise uninstalling your antivirus program before updating and then installing it again.
Temporary data failure at the Internet provider
The Internet provider may be undergoing repair work or there may be network equipment failures that prevent the user from using the Network. In this case, it is recommended to call your service provider to find out when the Network will be restored.
Incorrect Internet settings
To create a connection, the user sets the Internet settings for the router. Incorrectly entered data may result in access being blocked. The fields should be filled out based on the instructions and the information provided by the service provider must be entered correctly.
Use of virus programs such as optimizers, accelerators
Some programs also affect Internet access. Optimizers and cleaners can disrupt the settings on the computer, as a result of which the user will not be able to access the Internet. The solution to the problem is to remove installed programs.
During the update, drivers were loaded that were not supported by the network card
Drivers need to be selected correctly not only according to the update version, but also according to compatibility with the device. An incorrectly selected program may not be supported by the network card, and the user will be limited in access to the Network.
Program incompatibility
Another reason is the presence in the system of programs incompatible with the “top ten”. We are not talking about application software. Most often, these are all kinds of optimizers, accelerators, cleaners, etc., which can limit access to the World Wide Web due to conflicts that arise.
The simplest solution is the usual uninstallation of software products of this type, especially since until recently only a few optimizers coexisted with the “ten”. It is not a fact that outdated software will take root in the new system.
Instructions for fixing the problem of no Internet after updating Windows 10
Review and configuration of the D-Link Dir-320 modem
If Windows 10 does not see the Internet, although it is there, there are several ways to fix this. The main methods include:
- solving the problem through the troubleshooter;
- removing antivirus;
- installing the latest driver;
- resetting installed settings;
- receiving information from the provider.
Emergency situations and problems associated with hardware failure will not be considered.
Using the Windows 10 utility “Windows Network Diagnostics”
Network problems can be resolved using network diagnostics. To launch the troubleshooter, go to “Start” - “Settings”. The “Network and Internet” tab will appear there, which you need to click on.
In the “Status” tab, you need to select “Network Troubleshooter”.
After this, network diagnostics will start, as a result of which errors will be found. Below is a list of problems that may have appeared on your computer. You need to select the appropriate option and then follow the instructions that will appear on the monitor.
Replacing your antivirus program or removing malware
Often access may be limited by an antivirus. To eliminate the impact on the network connection, you need to disable or remove the antivirus program; it is better to do this through a special utility.
To protect your computer, a firewall is also installed on Win 10. It needs to be turned off. Installing updates for antivirus software also helps. If Internet problems persist on Win 10, you can change your antivirus to a new one.
Malicious programs are not full-fledged viruses; they only limit certain functions of the PC. Antivirus and security applications do not inform the user about such applications. You can remove malware from your computer using special tools. Windows 10 has a built-in removal utility - Microsoft Malicious Software Removal Too, through which applications are removed.
Rolling back a network card driver update
In order to roll back the driver, you need to go to “Device Manager”. In network adapters, the connected device that provides access is indicated, then “Rollback” is selected in the driver properties. There, in the “Information” tab, you can update to the latest version.
When using a desktop PC with a USB adapter, you need to update and download the driver from the manufacturer’s website.
Information from your Internet provider about an error when connecting to the Internet
If the Internet on Windows 10 is lost in the entire house for users of one provider, the likely reason is failures at the service provider or repair work. To find out when access will be available, you should call your provider. You will need to provide your full name and address. The service provider will clarify what problems have arisen and inform you when the network will appear.
Resetting Internet settings
Resetting the Network can also restore access if the Internet disappears on Windows 10. To do this, you need to open “Settings” – “Network and Internet” – “Status” on your laptop. At the bottom of the page there will be a “Network reset” item, which you need to click on.
When turned on via cable, you can set Google DNS. To do this, open Ethernet and enter 8.8.8.8 in the “Preferred DNS server” field. You need to click Ok and restart your computer.
Disabling antivirus
In some cases, the problem may be related to the operation of the standard Windows Defender and Firewall. To test this version, you need to temporarily disable security services in the following way:
- Open the Settings app.
- Go to the Update & Security tab.
- Now open the Windows Security service. Here you will find information about the state of protection of certain areas. Go to your firewall settings and disable it.
Troubleshooting no connection issues using a Wi-Fi router
What are the differences between 3G and 4G networks: features, advantages and disadvantages
Often the reason that access is disabled is because the router is overloaded or crashes. If there is a constant drop in speed, loss of connection or freezes, or poor connection, you should reboot the modem. To do this, there is a Reset button on the case, which you need to hold for 10-15 seconds.
Sometimes you have to roll back to the factory state if there is no Internet on Windows 10. But in this case, all the specified settings will be lost and will have to be restored. A soft reset on each router is performed in a similar way, only the location of the partition differs. In the web interface you need to find the “Factory settings” item and click “Apply”.
Checking the physical connection
The first thing to do if you don’t have access to a wireless line is to check your modem. You need to connect in series: a power adapter, an Internet cable and a main device, for example, a desktop computer, which will subsequently distribute Wi-Fi to other gadgets - a laptop, tablet or phone.
Turn on the power button on the adapter. The corresponding indicators should turn green. Afterwards the connection occurs on the gadget.
Attention! Often, a simple restart of the router using the special Reset button on the back of the device helps.
Fixing the problem with no Internet on a phone running Windows 10
Why does the Internet speed drop after installing or updating Windows?
Some mobile phones use the Windows 10 operating system. For example, the Lumia smartphone runs on this OS. The wireless network may also fail on the phone due to incorrect installation or installation of an unofficial version. The best solution would be to reset to factory settings. Then the user will have to independently install Win 10 on the smartphone by downloading it from the Microsoft website.
When auto-updating, you should check that the WiFi settings are correct. You also need to make sure that you are using the correct Microsoft account.
The network may stop working due to program incompatibility. It is recommended to remove mobile optimizers and cleaners. Disable or reinstall antivirus.
Changing the proxy port settings also helps. You need to register a port in your smartphone via points 88 and 77, and set the PC address as IP.
In Internet explorer, in the search bar of the browser, you need to enter the IP address and port, then download and install the certificate. In Windows Insider, install updates, return to Wi-Fi settings and disable proxies. Then, in the same application, in the GetPreview Bild section, you need to use InsiderFast. A reboot will begin, after which the problem will be fixed.
TCP/IP Settings
To check the operation of components, you need to use the Command Line. To open all network adapters and make the appropriate settings, you will need:
- Press simultaneously: “Win + R”.
- Enter in the line: ncpa.cpl.
- Press Enter.
- Right-click on the network adapter and select “Properties”.
- Check the checkbox next to “Internet Protocol 4 (TCP/IPv4)”.
- Mark with a marker in the list “Obtain an IP address automatically” and “Obtain a DNS server address automatically”.
After reinstalling all settings, you will need to restart the device for the changes to take effect.
Setting the Network Address for the adapter
This method is very similar to the one where you need to enter a static IP address for the network connection, but here you need to set it for the appropriate adapter. Then the wireless or Ethernet module will be able to connect automatically if, for example, the DHCP server fails and the error “No Internet access” appears on Windows 10 via Wi-Fi. In other words, this is insurance against sudden network outages.
After the IP values have been entered, you need to click on the “Advanced...” button. Next: “Add…”, then enter the IP address, click on the field to enter the subnet mask so that the value “255.255.255.0” is automatically generated and click on “Add”. You can then exit by clicking OK in subsequent windows. From now on, the connection will be made with automatic attachment of the established IP addresses.