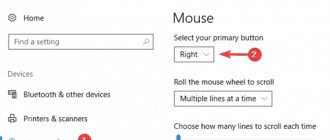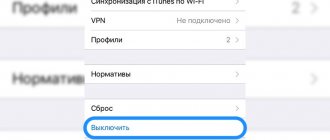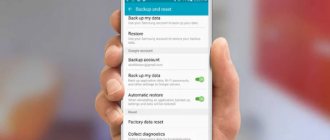02/01/2018 windows | for beginners
Sometimes a user of Windows 10, 8 or Windows 7 may encounter the fact that his computer (or laptop) does not see the mouse - this can happen after system updates, hardware configuration changes, and sometimes without any obvious previous actions at all.
This instruction will detail why the mouse does not work on a Windows computer and what to do to fix it. Perhaps during some of the actions described in the manual you will find the guide How to control the mouse from the keyboard useful.
How do you solve the problem with the left button that works every once in a while?
One of the most annoying problems with a mouse is the problem with its left button. A situation arises when suddenly, for no apparent reason, the left mouse button does not work or it begins to respond to user clicks every now and then.
Every fourth or fifth click is not perceived by the system, this behavior is very annoying because it makes it difficult to work on the computer - instead of double-clicking on a program shortcut, sometimes you need to click 3 or 4 times. This also applies to performing any actions - we want to quickly select, for example, a group of shortcuts on the desktop so that we can drag them with the mouse cursor, but it turns out that the left button does not work. Why doesn't the left button always respond to user clicks?
Of course, the problem may be in the mouse itself and the damage is purely technical. The left button is worn out and does not always respond to clicks. In this case, you need to repair it or buy a new mouse.
But before you do this, you need to check whether it works on another computer or, if possible, connect another working mouse to the computer. Thus, you can exclude or confirm its technical malfunction. But if you connect the problematic mouse to your friend’s computer and it works correctly, then this means that there is a problem with your PC. Then there is no point in buying a new mouse - you should look for a solution in the Windows 10 settings.
On Windows
Conductor
Windows Explorer has two mouse modes:
- classic (open with double click, select with single click);
- as in browsers (open single, highlight by hovering the pointer).
The following describes the operations that can be performed using a standard three-button mouse with a wheel in standard (classic) mode.
Left button
Single click
- activation and “selection” of elements (windows, text fields, desktop icons);
- pressing buttons, setting checkboxes and radio buttons, selecting list items;
- selecting commands from the menu;
- closing the menu (if you click outside the menu);
- with the Ctrl key pressed—select “one by one”;
- with the ⇧ Shift key pressed—selecting a range.
Double click
Double click - click the left mouse button twice without a long pause between clicks.
- opening files and folders;
- highlighting words in the text;
- with the Alt key pressed - file or folder properties.
Dragging with the left button held down (drag-and-drop)
- selecting objects with a dotted frame (press the left button on an empty space);
- moving selected objects from one place to another (press the left button on one of the objects);
- text selection;
- with the Ctrl key pressed - copy a file or folder;
- with the Alt key pressed - create a shortcut to a file or folder.
- with the ⇧ Shift key pressed - move a file or folder.
Right button
- Single click - call the context menu;
- Drag with the right button pressed (drag-and-drop). Upon completion, a context menu opens in which you can choose one of 3 options: move, copy and create a shortcut.
Middle button (wheel, scroll)
- Single click in Word, Excel, browsers - automatic scrolling of content.
- Middle-click on - open the link in a new tab (for viewers that support this feature).
- Scrolling the wheel—scrolling the contents of the program window or scaling it.
- Ctrl + wheel - zoom content in some programs (Word, Excel, browsers).
Installing native device drivers
If we consider modern game controllers with much greater capabilities than standard models, as a rule, when purchasing them, the media with drivers is supplied in order. You can install the necessary software yourself directly from the media or, using the “Device Manager” with the driver update item, specify the path to the disk with the software or give the system the ability to independently search for drivers on the local computer. The first option looks more preferable if the media with drivers contains special installers in the form of executable EXE files, and the second is suitable for cases where the drivers are presented in the form of files in the INF, SYS, etc. format.
Fix context menu not opening
When working on a PC, speed, excellent system performance, and the performance of all devices are important. In the event of failures or breakdowns, it is not always necessary to call specialists, sometimes paying for their services at fairly high prices. Many shortcomings and errors can be corrected yourself. These types of failures and errors include when the right mouse button does not open the context menu. What to do in such cases?
First, you should find out why the malfunction occurs, why the Windows 10 context menu does not work. There are several possible reasons for this:
- registry clutter with outdated files;
- lack of programs included in the context menu, their unstable operation.
Let's consider what to do in these cases, how to change the situation when the right-click context menu does not open.
Configuration using the utility
If the right-click context menu does not appear due to the registry being cluttered with outdated files, we recommend using a utility such as Glary Utilities to clean it. Glary Utilities is a set of system tweakers and utilities that help protect, fine-tune, and improve PC performance. Using the set, you can remove unnecessary files that clog the system, registry entries that are long outdated, optimize RAM, manage startup, optimize memory and other functions useful for the good functioning of your computer. Glary Utilities can be downloaded for free.
- After installing the program, launch it and go to the “Modules” tab.
- You will see the line “Context Menu Manager”, click on it.
- Using the manager, set the necessary settings, removing from the list unnecessary, poorly working programs, and applications that constantly freeze.
After setting the settings, clear your device of unnecessary files using the same utility, clean the registry, thereby increasing the performance of your computer.
If, when you right-click on a file or folder, the context menu on the desktop does not work, the computer freezes, the key does not respond to commands, you can fix this freeze in two ways, we recommend doing both sequentially. Before you can begin any of these, you must have administrator rights. You will have to work with the registry, you need to be careful here; if you do it incorrectly, the system may fail. Therefore, when starting the process of fixing failures, be sure to create a system restore point before deleting anything.
A “silent” freeze is usually caused by an unstable program, a frozen program, or when a link in the context menu points to a non-existent resource.
Method one
Follow the steps sequentially:
- Open “Start”, click on “Run”.
- Enter “regedit” in the line and confirm with OK.
- View the Registry Editor that opens. Expand the directories one by one: HKEY_ />
- Check the list that appears for the presence of programs you have already deleted.
- If there is a program in the list that you removed, remove it from the registry. Before deleting any registry key, we recommend creating an archive copy of it to save in case you need to restore it.
Method two
The algorithm for the second method, when the Windows 10 context menu does not open, will be as follows.
- Open the registry editor as described in steps 1–2 of the previous method.
- Open the subsection HKEY_ />
- name the parameter that appears “NoOpenWith”;
- Leave the parameter value field empty.
- Having found the “command” subsection, click LMB and check for the presence of the “(Default)” parameter on the right side. The parameter must be specified for an application or network resource that exists on the computer.
- If the parameter refers to a resource that is already missing, the entire section starting with the name of this resource or program should be deleted. Before deleting, do not forget to create an archive copy for restoration if necessary. Delete by clicking on the name of the RMB section, then clicking “Delete” - “Yes”.
After completing two methods, the context menu should open, the PC will no longer freeze when right-clicking on a file.
It’s not difficult to set up the context menu, just remember that any attempts to change the registry can lead to unstable operation of the PC, so don’t forget to create restore points and backup copies of deleted programs. When the right mouse button does not open the context menu, follow the instructions above sequentially, apply all the methods, the error will be corrected.
Restart Explorer.
If you can right-click your mouse or touchpad just before the problem occurs, try restarting File Explorer. This often results in getting rid of any random crashes using context menus.
- Press Windows + X and select Task Manager.
- Select More Details to expand the default view of Task Manager.
- Find and select Windows Explorer from the Processes tab. Then select Reboot.
Automated databases and programs for installing and updating drivers
A much simpler method of searching or updating the driver required for the operation of the driver manipulator is the use of automated programs. For example, the universal DriverPack Solution package is very popular, which is suitable even for offline driver searches, since its database is much larger than that present in Windows, including official Microsoft resources on the Internet.
It is no less easy to use utilities designed exclusively for updating management software like Driver Booster, which, however, searches and installs drivers for absolutely all equipment that will be found during the initial scan, and not just for one device, but They turn exclusively to the websites of software manufacturers and developers, which prevents viruses from entering computers or equipment malfunctioning after installing the necessary driver packages. In addition, the use of such programs is also relevant if the mouse is connected via Bluetooth, when it may be necessary to update the driver for the corresponding wireless adapter.
Troubleshooting
If the left mouse button does not work or works only once in a while, first you should make sure that the problem is not of a technical nature.
For this:
- Try connecting the mouse to another USB port, the system should “see” it in a few seconds;
- Check the condition of the wire. It only looks quite thick and durable, but in fact there are several very thin conductors as thick as a hair inside. During intensive use, the integrity of the wire may be compromised. Carefully check the wire for breaks and compressed areas. If there is a cat or other pet at home, it is possible that he tried the wire on the tooth;
- If possible, connect the problematic mouse to another computer/laptop.
- If the mouse works correctly on another device, then you should look for a solution to the problem in the PC settings.
Elimination of software inconsistencies
If the mouse works fine on another device, you can solve the problem in a couple of minutes by going to the computer settings.
For this:
- Check your settings in Device Manager. If the left mouse button does not work in Windows 10, then it is quite possible that the reason for the failure is the enabled power saving mode. This mode can also apply to the USB port controller.
- To check this version, in Device Manager, open the “USB Controllers” tab, then go to “Generic USB Hub” and “USB Root Hub”.
- Open each of them one by one and go to the “Power Management” section, where you uncheck the box next to “Allow the computer to turn off this device to save energy.” Carry out similar steps for each USB controller.
In Control Panel, check your power settings.
- To find this tab, type the phrase “Power Options” into the search bar (search in Windows).
- A list of plans will open in the window that appears, one of which will be marked as the main one (currently used by the system). Go to the main plan settings (the “Change plan settings” button) and select “Change additional power settings”.
- In the settings, select the sub-item “Option to temporarily disable the USB port” and disable this option by selecting the “Disabled” option.
Check your laptop's touchpad settings.
In version 10 of Windows, the operating system can block the operation of the computer mouse if the user works with the keyboard for a long time. To fix the problem, you should look into the touchpad settings and disable the delay function.
Mechanical damage
Next, you should check the mouse for mechanical damage. This point should be addressed last, since the device will have to be completely disassembled to carry out diagnostics.
As a rule, interruptions in the operation of buttons due to contamination or wear of the microswitch occur gradually: at first the button works every other time, then a stronger press is required, and then the computer completely stops responding to mouse commands.
If the cause is a dirty microswitch, then to fix the problem you just need to disassemble the mouse and clean all the controls.
If the microswitch is worn out, it will need to be replaced. In the case of a cheap mouse for 250-500 rubles, this does not always make sense - it’s easier to buy a new one with a guarantee. It's a completely different matter when we are talking about an expensive gaming device worth several thousand - in this case, your favorite mouse can be repaired.
To do this, it is enough to buy a new microswitch, the cost of which does not exceed 100-200 rubles (it is advisable to immediately purchase a part with an increased service life).
We repair poorly working buttons on a mouse with our own hands
The main reason why mouse buttons stop working is wear (breakage) of the microswitch. To repair a computer mouse, in this case it is enough to simply replace the problematic element.
To do this you will need the following parts and tools:
- New microswitch (it is highly advisable to purchase a “original” part);
- Thin flathead screwdriver;
- Small Phillips screwdriver;
- Tweezers;
- Soldering iron + solder;
- Side cutters.
The procedure is as follows:
- We disassemble the mouse body. The main screws are in most cases hidden behind the glides (sliding “legs”), so these glides need to be removed. This is easy to do with a thin flat-head screwdriver - you just need to carefully pick up the pad at the base. After repair, the glides will return to their place, so they should be put aside for a while. Once all the screws are removed, you can remove the top cover.
- We charge the fee. To do this, you need to unscrew several screws (usually 5-7), remove the scroll wheel and disconnect 2 contacts using tweezers.
- Unsolder the old microswitch. To do this, we recommend using a small flat-head screwdriver. We insert it between the main board and the microswitch, and begin to warm up the contacts, gradually pushing a screwdriver under the switch.
- We clean the mounting holes from old solder. This can be done conveniently using an awl or a thick needle.
- We solder the new microswitch - just insert it into the holes and lightly grab it with a soldering iron. We carefully cut off the protruding “antennae” of the microswitch contacts with side cutters.
- We clean the upper part of the mouse body from dirt and dust.
- We assemble the mouse and glue the “legs” into place.
VIDEO REVIEW OF REPAIR
That's all, the mouse is completely ready for use!
Disable the Local Group Policy setting.
If right-clicking only in Explorer and the desktop area isn't working, the likely cause is a specific Local Group Policy setting. You should turn this off.
- Press Windows + R, type gpedit.msc and select OK to launch the Local Group Policy Editor.
- Select User Configuration. Then expand Administrative Templates > Windows Components > File Explorer.
- Find and double-click the policy that says “Remove the default context menu in Explorer.”
- Click the radio button next to Not Configured or Disabled.
- Select Apply > OK.
Reinstall your mouse/touchpad drivers.
Reinstalling your mouse or touchpad on your computer may resolve problems caused by corrupted input device drivers.
- Press Windows + X and select the option that says Device Manager.
- Expand Mice and other pointing devices and select your mouse or touchpad.
- Open the Action menu and select Remove Device.
- Check the "Uninstall the driver software for this device" checkbox and select "Uninstall."
- Restart your computer. You can no longer use a pointing device, so press Ctrl + Alt + Del and select Power > Restart using the arrow keys on your keyboard. Windows 10 should automatically re-add the mouse/touchpad once the reboot is complete.
Check your touchpad settings.
When using a touchpad, you must confirm that you have set right-click or secondary-click to register as desired.
- Open the Start menu and select Settings.
- Select devices.
- Go to the Touchpad side tab. Next, check the Input Options under Touch for configuration options related to right-clicking.
For example, you need to enable two-finger touch for right-clicking if you want to perform a secondary click by pressing with two fingers on the touchpad.
Disable third-party shell extensions.
Third-party shell extensions place various options in right-click context menus. This may slow things down or prevent the menu from loading at all. You can disable problematic shell extensions using ShellExView.
- Download and open ShellExView.
- Open the Options menu and select Filter by extension type.
- Select the context menu and select OK.
- Search for third-party (non-Microsoft) shell extensions using the Description, Product Name, and Company columns.
- Select the third-party shell extension and press F7 to disable it. You need to confirm whether you can then right-click. Keep repeating until you find the extension causing the problem.
In the Linux console
When using the gpm library, the following mouse actions become possible:
- When you move the mouse with the left button pressed, you select text and copy it to the clipboard (in programs that use curses, such as Midnight Commander, sometimes you need to simultaneously hold down the ⇧ Shift key: otherwise the text will be copied to the program’s internal buffer).
- Middle-click to paste copied text (in programs using curses, you must simultaneously hold down the ⇧ Shift key).
| This is a preliminary article about computers. You can help the project by adding to it. This note should be replaced by a more precise one if possible. |
To improve this article it is desirable:
|
The mouse is the main element for controlling the cursor and sending various commands to a computer or laptop.
Any interruptions in the operation of this device seriously reduce performance even in the simplest text programs, not to mention work in graphic editors, where most operations are performed using the mouse.
There may be several reasons why the left mouse button may malfunction, and all of them can be divided into three groups:
- Mechanical damage, presence of dust and dirt under the button, physical wear and tear of individual elements of the mouse;
- Technical - damage to the wire, poor contact in the connector, non-functional USB port, etc.;
- Software - driver damage or failures in operating system settings.
Change the power management settings for the USB hub.
Another way to fix right-clicking issues on external pointing devices is to prevent your PC from losing power to its USB ports.
- Open Device Manager.
- Expand Universal Serial Bus Controllers and select the USB Root Hub instance.
- Open the Action menu and select Properties.
- Go to the "Power Management" tab and uncheck "Allow the computer to turn off this device to save power."
- Select OK.
- Repeat these steps for all other instances of the USB root hub.
Why the mouse and keyboard do not work
Most likely the version of Windows 7 that I installed is old and does not have standard drivers for a modern motherboard. When I installed Windows 8.1 or Windows 10 there were no such problems.
In general, when buying a motherboard, you should look to see if there are drivers for Windows 7; if not, then it is advisable not to install the seven because various problems may arise during installation.
In my case, the GIGABYTE GA-AB350M-DS3H V2 motherboard supports seven, so we are looking for a way out of the situation.
Configuration using the utility
If the right-click context menu does not appear due to the registry being cluttered with outdated files, we recommend using a utility such as Glary Utilities to clean it. Glary Utilities is a set of system tweakers and utilities that help protect, fine-tune, and improve PC performance. Using the set, you can remove unnecessary files that clog the system, registry entries that are long outdated, optimize RAM, manage startup, optimize memory and other functions useful for the good functioning of your computer. Glary Utilities can be downloaded for free.
- After installing the program, launch it and go to the “Modules” tab.
- You will see the line “Context Menu Manager”, click on it.
- Using the manager, set the necessary settings, removing from the list unnecessary, poorly working programs, and applications that constantly freeze.
After setting the settings, clear your device of unnecessary files using the same utility, clean the registry, thereby increasing the performance of your computer.