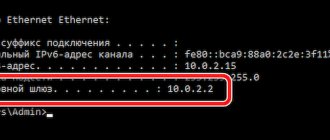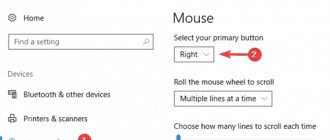Нестабильный интернет, может вывести и довести до белой горячки любого пользователя. Сам сталкивался с такой проблемой и не раз. В статье я попытаюсь полностью раскрыть решение, когда пропадает интернет на роутере. В первую очередь нужно понять, где именно отваливается соединение и как устройство подключено к маршрутизатору.
Нужно понять откуда исходит проблема. Например, у вас отваливается вай-фай только на телефоне, но при этом на ноутбуке, при том же подключении к беспроводной сети – всё в порядке. Тогда проблема именно в смартфоне. Для начала давайте поймем – почему пропадает или отваливается интернет-соединение:
- Перегревается роутер, при большом количестве подключенных устройств. У меня такое было на моём старом аппарате. При этом вай-фай есть, но интернета нет. Помогает перезагрузка. Даже на новых моделях бывает такое. Но если вы всё чаще начинаете его перезагружать, а он постоянно отваливается — значит стоит купить новый роутера.
- Проблема с сетевым модулем на ноутбуке или компе;
- Вас взломали или сосед занимает один с вами канал.
Начнём по порядку с самого популярного решения. В первую очередь нужно понять системность проблемы – то есть как часто она появляется. Если она появилась в первые, то возможно проблемы как раз-таки у вашего провайдера. У моего Ростелекома стабильно раз в квартал отваливается интернет. Так что позвоните в тех. поддержку и спросите у них – нет ли какой аварии на линии.
Причины и их диагностика
Стоит отметить, что пропадает связь с роутером WiFi чаще всего у ноутбуков, а не других портативных гаджетов или стационарного компьютера.
Если пропадает сеть Вай Фай, то причин этому может быть несколько:
- Постоянно исчезать соединение по WiFi может из-за обрывов подключения на стороне провайдера. Вполне возможно, что из-за появления аварийных или нештатных ситуаций сотрудники были вынуждены обесточить центральный коммутатор.
- Беспроводная сеть может пропадать только на одном устройстве, подключенному к роутеру, например, планшете, телефоне, ноутбуке или стационарном ПК. В этом случае проблемой может быть в неисправности встроенного модуля или же возможно на устройстве включен режим энергосбережения, который автоматически регулярно отключает сеть.
- Если пропала сеть WiFi 1-2 раза в течение дня, то вполне возможно, что причина — конец эксплуатационного срока маршрутизатора.
- В Вай Фай роутере пропадает временами интернет из-за плохого или нестабильного подключения. Усугубить ситуацию может неисправный драйвер или наличие вредоносных вирусов. Распространена проблема, когда у всех «ложится» канал, — один из пользователей включил «Торрент».
Это основные причины, почему теряется сигнал WiFi. При возникновении проблемы рекомендуется провести самостоятельную диагностику и убедиться в работоспособности блока питания или самого модема. Если в первом случае все довольно просто, то во втором потребуется подключить к устройству несколько гаджетов.
На телефоне
Если периодически отключается вай-фай на смартфоне, то причина может быть в нём. Он также может терять соединение из-за перегрева модуля или из-за поломки системы. Вот несколько рекомендаций:
- Выключите и через 3 минуты снова включите телефон и посмотрите за работой после. Если сеть выключается: при нагрузке; включенной программе или сильном нагреве корпуса – то проблема в этом.
- Пропал интернет после установки какой-то программы. Попробуйте ее удалить со смартфона.
- На Android в разделе «Система» есть три пункта сброса. Сброс сетевых параметров. Нажимаем на неё и снова пытаемся подключиться. Если это не поможет, сбросьте до заводских настроек. Перед этим сделайте резервную копию своих данных.
Как найти свободный канал Wi-Fi
Это, пожалуй, первый способ, который нужно опробовать для решения проблемы. Каждая беспроводная сеть работает на конкретном канале. Если в поле сосредоточено большое количество таких каналов, то обязательно будут появляться помехи. И как следствие — постоянно рвется соединение по WiFi.
Обзор и настройка модема D-Link Dir-320
Сменить канал на свободный можно в настройках устройства. Рекомендуется отдавать предпочтение статическим каналам, если по умолчанию установлено Auto или наоборот.
Прежде чем приступать к поиску свободного канала, нужно установить на компьютер бесплатную программу под названием — insider с официального сайта (это сократит вероятность скачивания на компьютер вредоносных программ и компонентов). С помощью данного приложения представляется возможным быстро и без особых усилий просканировать все беспроводные сети в поле воздействия, и в завершении в графическом виде отобразить их распределение. Для этого потребуется зайти в настройки маршрутизатора, и перейти во вкладку, предназначенную для настройки беспроводной сети, в графе «Канал» сменить его.
Обратите внимание! После каждой смены канала требуется сохранять изменения и перезагружать модем. Рекомендуется опробовать несколько вариантов, в большинстве случаев это позволяет решить проблему.
Если говорить о помехах, то причиной их образования могут быть бытовые приборы. Нельзя устанавливать маршрутизатор около радиотелефона, микроволновых печей.
Блог о модемах, роутерах и gpon ont терминалах.
Простой домашний беспроводной маршрутизатор с WiFi — это самостоятельно многофункциональное устройство, фактически не зависящее от операционной системы компьютера. В случае каких либо проблем, возникающих при его работе, обычный среднестатистический пользователь может столкнуться с тем, что окажется не в состоянии выяснить почему исчезает доступ в Интернет через роутер хотя бы в какой стороне искать причину возникновения проблемы. Толи это сбой у провайдера, толи тупит и не раздаёт доступ сам маршрутизатор. На самом деле есть несколько простых действий, которые доступны пользователю практически с любым уровнем компьютерной грамотности.
Шаг 1. Перезагрузите роутер и компьютер. Да-да, это нехитрое действие позволяет вернуть доступ в сеть Интернет в 90% случаев. Дело в том, что маршрутизатор это такой же компьютер, на котором установлена unix-подобная операционная система. И так же, как и компьютер, она может сбоить и глючить. Например, у меня был ADSL-модем D-Link, который стабильно раз в 3-4 дня зависал и помогала именно перезагрузка. Со времен, конечно, вышла более свежая прошивка и проблема была устранена. Но до этого момента всё лечилось именно перезагрузкой.
Шаг 2. Посмотрите на индикаторы (лампочки на корпусе). У Вас должны гореть несколько индикаторов — питание, WAN-соединение или Internet и сеть Wi-Fi:
Если есть компьютер или ноутбук, подключенный через Ethernet-кабель (индикатор LAN). Если это так — переходите к шагу 3.
— Если горит только одна лампочка «Power» означающая подачу питания, а остальные не горят, несмотря на то, что кабели к маршрутизатору подключены, то чаще всего это грустный знак, свидетельствующий о том, что слетела прошивка либо имеются аппаратные проблемы.
Выход чаще всего один — нести в сервис или покупать новый.
— Если горят абсолютно все лампочки — попробуйте отключать по очереди кабели от устройства и смотреть на реакцию. Если индикаторы не реагируют и все так же продолжают гореть — скорее всего слетела прошивка.
— Не горит индикатор WAN-соединения. Обычно он маркирован как «WAN» или «Internet». В случае, если у Вас ADSL-модем, то это индикатор «DSL», если же Вы подключены через оптический ONT-терминал, то там он может называться «PON» или «Link».
Отключите входящий кабель из разъёма на маршрутизаторе и включите снова. При подключении по ADSL — проверьте на всякий случай соединения на сплиттере, в случае с GPON — проверьте оптическую розетку, если у Вас такая установлена. Если не помогло — звоните в техподдержку провайдера, так как повреждение скорее всего на линии или на оборудовании провайдера.
Если интернет пропадает только на одном ноутбуке
В чем отличия между сетями 3G и 4G: особенности, преимущества и недостатки
Если интернет пропадает только на одном устройстве и, как правило, это ноутбук, работающий на операционной системе Windows. В этом случаев причин может быть несколько — неисправность в самом желез или адаптере. Во втором случае проблему можно решить самостоятельно за считанные минуты. Достаточно удалить через «Программы и компоненты» некорректный драйвер и установить новый.
Обратите внимание: часто при включении вайфая пропадает Интернет только после того, как компьютер был разобран. Обусловлено это тем, что в большинстве случаев при сборке портативного компьютера страдает антенна.
Постоянно отключается WiFi на ноутбуке Windows 10, 8, 7: как исправить
Первоочередная задача, чтобы понять дальнейшее движение — определить: интернет по Вай-ФАй пропадает на каком-то одном компьютере (или любом другом устройстве — смартфоне, планшете) или на всех устройствах сразу? Когда сразу на всех — то проблему нужно искать в роутере, либо неполадка на стороне провайдера. А вот если только на одном ноутбуке, например, то 99.9% причина кроется в его программных настройках или аппаратной неисправности.
Эти два пункта важны чтобы сразу направить поиски в правильное русло. Поэтому по возможности, подключитесь к Wi-Fi с нескольких гаджетов, находясь в одном помещении и проверьте, отключаются сразу все или только одно устройство.
Исходя из такого простого анализа, можете сразу открыть ниже нужную вам главу (или воспользоваться содержанием в начале).
При этом проверить то, о чем рассказываю в 1-й главе о помехах / каналах и качестве связи, нужно проверить обязательно вне зависимости от того, страдает только одно устройство или сразу все.
Например, в моем случае с WiFi на даче до недавнего времени было так:
- Разрыв происходил не только с интернетом, но и вообще с подключением к роутеру.
- Это наблюдалось сразу на всех 5 устройствах в моей семье.
Пришел к выводу, что роутер староват уже на сегодняшний день, плохо переключается между свободными каналами, чтобы работать с минимумом помех (об этом далее расскажу), а сеть с годами стала все более нагружена. Поменял его и проблема решилась.
Для новичков: роутер и маршрутизатор — одно и то же. Просто по ходу написания я могу использовать и то и другое название.
Обновление: изменение свойств Wi-Fi сети
Нестабильно работает WiFi на ноутбуке Windows 10 — причины и решение
Решить проблему нестабильной подачи сигнала, порой, помогает и перепрошивка (обновление) внутреннего программного обеспечения модема. Некоторые модификации современных роутеров можно обновить при помощи WEB-конфигуратора, в остальных случаях требуется с официального сайта производителя устройства скачивать и устанавливать ПО.
Обратите внимание! Алгоритм действий в конкретных случаях может принципиально отличаться, поэтому нужно ознакамливаться с особенностями каждой модели в частном порядке.
Проблемы с радиусом действия сети
На качество сигнала также могут оказывать негативное влияние имеющиеся препятствия или же расстояние между ноутбуком и роутером. Решение вопроса для каждого случая будет свое. Все зависит от первопричины возникшего ограничения доступа.
Препятствия для сигнала
Главными преградами для получения качественного соединения являются стены. Это касается больших помещений вне зависимости от того, являются они жилыми или офисными. Спасти ситуацию поможет банальное перемещение роутера или использование всевозможной техники, способствующей усилению сигнала. В случае переноса маршрутизатора придется действовать опытным путем и проверять буквально каждую комнату или кабинет.
Еще одна причина искажения сигнала – обилие всевозможных электроприборов, которые с легкостью могут создавать помехи для радиоволн. Как итог, высвечивающаяся ошибка на экране маршрутизатора. Также сбой в работе аппаратуры может возникнуть из-за обилия металлических предметов в помещении, где расположен роутер. Все эти нюансы необходимо учитывать перед установкой Wi-Fi адаптера.
От количества палочек на индикаторе зависит качество предоставляемого интернета
Пропадает Wi-Fi после выхода из спящего режима
Если Wi-Fi пропадает при выходе компьютера из спящего режима, то вполне возможно в нем активен энергосберегающий режим. Чтобы в этом убедиться, нужно проверить настройки.
- Через «Пуск» в поисковой строке нужно прописать «Электропитание». Как только соответствующий раздел будет найден, в него нужно перейти.
- Напротив активного режима есть ссылка, на которую необходимо кликнуть курсором мыши. Если активен режим экономии энергии он же энергосберегающий, то настоятельно рекомендуется его отключить и перевести на «Сбалансированный».
- Перейдя в раздел «Сбалансированный», нужно кликнуть на первую активную ссылку «Изменить дополнительные параметры питания» и в выплывающем списке выбрать максимальную производительность беспроводной сети.
В завершении все изменения нужно сохранить. Подобный алгоритм используется для всех разновидностей роутеров, например, TP-Link, D-Link, Xiaomi, Keenetic, Mikrotik , Zyxel и т.д.
Что делать при наличии слабого сигнала или источников сильных помех?
Данный фактор является довольно частой причиной отключения Wi-Fi связи. Что и говорить, это покрытие основано на радиосигналах, которые можно поколебать. Об уровне сигнала стоит прямо сказать, что он не всегда стабилен. На него оказывают воздействие некоторые факторы, из которых наиболее значимый – напряжение в электрической сети. Самые разнообразные электрические приборы участвуют в создании помех, которые иногда могут быть настолько сильными, что препятствуют распространению Wi-Fi сигнала.
Ещё больше может помешать наличие металлических предметов между переносным устройством и роутером. При расположении ноутбука на довольно большом расстоянии от точки распространения сигнала он периодически может исчезать. Поэтому Wi-Fi отключается. Как уже отмечалось, сигнал не является стабильным.
При расположении ноутбука, телефона или планшета вблизи роутера колебания незаметны, а при отдалении они начинают всё сильнее проявляться, и в итоге Wi-Fi связь обрывается. Особенно негативное воздействие на связь оказывается мобильными телефонами или микроволновыми печами. Устранить проблему можно, если переместить ноутбук ближе к беспроводному маршрутизатору.
Сброс TCP/IP стек
Последовательность действий сброса стека сетевого интерфейса для разных версий операционных систем несколько отличается.
| Windows Vista, 7, 8, 10 | Windows XP |
|
|
Канал связи
Если подключение страдает только по беспроводному стандарту, то скорее всего есть какие-то недочеты в настройках роутера. Современные роутеры работают на стандарте 2.4 ГГц, это стандарт имеет всего 13 каналов. Из них чаще всего используется только 11. Если вы живете в многоквартирном доме и у вас очень много соседей, то они могут вас глушить.
Например, на одном канале с вами может сидеть пару роутеров. При активном использовании беспроводной сети, они просто будут создавать вам помехи. Вообще при перезагрузке роутера аппарат должен сам выбирать оптимальный канал. Но если все каналы забиты, он может самостоятельно это не сделать. Поэтому наша задача самостоятельно найти свободный канал – для этого есть ряд программ. А потом поменять его в настройках интернет-центра.
По этому поводу я уже писал подробную статью. В дополнение хочу сказать, что стоит также установить ширину канала в 20 Гц. Дело в том, что ширина канала может влиять на помехи, чем она уже, тем меньше помех от соседей.
Обновление драйверов и откат
К сожалению, автоматическое восстановление получается не всегда. Если кнопка «Откатить драйвер» неактивна, то потребуется воспользоваться ручным методом. Последовательность действий следующая:
- Через кнопку «Пуск» перейти в диспетчер устройств и выбрать нужный адаптер.
- Кликнуть на него несколько раз кнопкой мыши и выбрать вкладку «Драйвер».
- Нажать «Удалить».
После этого утилита будет полностью удалена с персонального компьютера. Теперь необходимо зайти на официальный сайт производителя и скачать новые драйвера для последующей корректной работы.
Другие возможные проблемы
Возможно, ваш девайс не отключается периодически, но, тем не менее, он не работает так, как должен. В таком случае, у вас могли произойти другие неполадки:
- неверные настройки: можно выполнить их заново по инструкции;
- устройство не видит «симку»: возможно, стоит почистить контакты, вынуть карту и вставить заново или заменить у вашего мобильного оператора;
- неисправный девайс: если все попытки наладить работу не работают, стоит подумать о его ремонте или замене.
Итак, мой вывод следующий – модем отключается часто либо из-за неисправности девайса, либо из-за плохой работы провайдера. Выбирая оборудование не из самых бюджетных линеек, вы повысите вероятность, что оно прослужит дольше и будет работать более стабильно. В среднем, такие гаджеты при частом использовании начинают изнашиваться после 3-х лет. Поэтому если ваш девайс уже не новый, и проблемы, описанные выше, усиливаются, то вероятно стоит его заменить. Если же устройство новое, но оно тоже сбоит, то замените его по гарантии. В других случаях, я надеюсь, что моя статья поможет решить неисправности и наладить работу интернета.
Соединение блокируется антивирусом
В большинстве случаев подобное происходит в результате деятельности штатных средств защиты – брандмауэром. Поэтому для подтверждения/опровержения этого следует временно его отключить:
- Отключите все экраны, установленного антивирусного программного обеспечения;
- Среди имеющихся вариантов выберите «Брандмауэр Защитника Windows»;
- Далее откройте «Включение и отключение брандмауэра Защитника Windows»;
- В открывшемся окне выберите «Отключить брандмауэра Защитника Windows» и для частной сети, и для общественной.
Откройте «Панель управления» и перейдите в раздел «Система и безопасность»;
Проверьте, повторяются ли разрывы или интернет работает стабильно. Если первый вариант включите антивирусом, и при необходимости включите брандмауэр.
Заключение
Если ничего из вышеизложенного не спасло ваше Интернет-соединение от разрывов, то впору обращаться к вашему провайдеру для проведения диагностирующих работ по вашей сети. Кроме того, возможно причина всего этого ещё более прозаичная – это проведение на стороне провайдера технических работ.
Также необходимо понимать, что приведённые рекомендации общие и могут не помочь в ряде случаев с некоторыми индивидуальными чертами. Например, не раз фиксировались ситуации, когда пользователь не поменял стандартные авторизационные данные для входа в веб-интерфейс маршрутизатора, и по ошибке создал открытую беспроводную точку доступа. Этим воспользовался«шутливый сосед», желая поиздеваться над «другом», просто включал/отключал ему «интернет» по своему желанию. В этом вопросе возможно всё, и даже немыслимые причины исключать не следует.
Что делать, если компьютер отключается от интернета сам по себе
Ответ на вопрос, почему вылетает интернет, скрывается за двумя группами предположительных источников неполадок: на аппаратном и программном уровне. Поэтапный поиск причины поможет нормализовать работу проводной или беспроводной сети, забыть о регулярном прерывании сигнала.
Как найти причину, особенности диагностики
Если интернет на ноутбуке или ПК постоянно отключается и включается, то изначально ищут источник аппаратных неполадок. Процедура определения нестабильной работы оборудования проводится поэтапно:
- Перезагрузка роутера. Отсоединение и включение устройства на 5 минут позволит системе перезагрузиться и решить вопросы с мелкими багами. Соединение возвращается, но не исправляет первопричину разрывов связи.
- Проверка плотности присоединения — на разъемах, штекерах и контактах не должно быть постороннего налета, признаков коррозии металла или сколов. При обнаруженных изменениях необходима замена пострадавших частей.
- Исправность адаптера или блока питания — производится при помощи мультиметра. Показатели должны соответствовать заявленным в документации на оборудование параметрам.
- Состояние шнуров — кабели должны быть целыми, без перекручивания или нарушения изоляционного слоя. Место прокладки провода не должна находится в непосредственной близости с источником электромагнитных помех.
Важно! Подтверждение или опровержение присутствия аппаратных неполадок проводится физической проверкой. Если проблема не в оборудовании, то вопрос, почему вылетает домашний интернет, связан с неправильными настройками аппаратуры и сети.
Проверка состояния шнуров
Перепрошивка роутера
Данный способ помог лично мне. Мой новый TP-Link постоянно отваливался и переподключался к Wi-Fi – то каждые 5 секунд, то каждую минуту. При чем изначально я грешил, на сам роутер, так как он был новый. Уже думал нести его по гарантии, но решил все же пойти от обратного и обновил операционную систему маршрутизатора. Это можно сделать через Web-интерфейс. Так как прошивки у всех роутеров разные писать про каждую модель смысла нет. Я вам советую найти инструкцию по прошивке для вашей модели на нашем сайте через поиск. Сам принцип обновления одинаковый – опишу саму схему.
- В первую очередь вам нужно подключиться к роутеру. Лучше это сделать по проводу, подключившись в свободному локальному LAN-порту.
- Далее нужно зайти в Web-интерфейс аппарата. Для этого открываем любой браузер и вводим в адресную строку IP или доменное имя маршрутизатора. Очень часто используются такие адреса: 192.168.1.1 или 192.168.0.1 (адрес можно посмотреть на этикетке под корпусом аппарата).
СОВЕТ! Если вы не можете зайти в настройки роутера, то читаем эту статью.
- В настройках вам нужно найти раздел «Система», подраздел «Обновление ПО». И тут очень важный момент.
- В новых прошивках есть кнопка поиска обновления – вы просто на неё нажимаете и система сама его скачивает через интернет. Если же у вас старый роутер, то вам нужно будет найти эту прошивку самостоятельно. Находим этот роутер на официальном сайте производителя. Далее вам нужно обязательно знать аппаратную версию роутера – её можно найти как тут же в настройках. Или можно посмотреть на ту же самую этикетку – ищем три буквы «Ver».
- Когда вы уже найдете официальную страницу вашего роутера, перейдите в раздел «Загрузки» или «Обновление ПО», выберите вашу аппаратную версию и скачайте обновление. Далее распакуйте его и на странице обновление в Web-интерфейсе нажимаем на кнопку «Обзор» или «Выбрать файл», и кликаем по файлу прошивке. После этого нажимаем «Обновить». Я вам настоятельно рекомендую при это быть подключенным к роутеру по кабелю, в противном случае, если у вас опять отвалится вай-фай, а файл прошивки не загрузится, то маршрутизатор может превратиться в кирпич.
Операционная система
При проникновении в среду Windows вирусов может наблюдаться не только систематический обрыв интернет-подключения, но куда похлеще метаморфозы – совсем нелогичное поведение операционной системы. В таком случае вирусы необходимо удалить, при необходимости восстановить целостность системных файлов и переустановить драйвер сетевого устройства. Всерьёз повреждённую после вирусной атаки Windows лучше переустановить.
Если на компьютере установлена Windows 10, её проблематичное поведение может быть результатом внедрения множества функциональных обновлений. При множестве пройденных процессов установки полугодичных функциональных обновлений могут скопиться ошибки, тем или иным образом влияющие на работу операционной системы. Переустановка Windows 10 с форматированием диска С и использованием актуального дистрибутива решит эту проблему.
Используются некорректные сетевые настройки
Некорректные сетевые настройки компьютера, обычно, приводят к полной потере доступа к интернету, но в теории, при определённых обстоятельствах могут приводить и к рассматриваемым обрывам.
- Кликните правой кнопкой мышки по иконке сетевого подключения в трее и выберите «Диагностика неполадок» или «Устранение неполадок»;
- Откройте «Центр управления сетями и общим доступом» — «Изменение параметров адаптера»;
- Кликните правой кнопкой мышки по используемому подключению и откройте его «Свойства»;
- Среди отмеченных компонентов найдите строку «IP версии 4 (TCP/IP)» и нажмите «Свойства»;
- Во всех имеющихся там вкладках проверьте нет ли ничего постороннего и несанкционированного вами. В качестве проверки, сделайте скриншоты всех окон, и просто переведите все параметры, введённые вручную, в автоматический режим и протестируйте качество соединения.
В зависимости от результатов работы диагностирующей утилиты, следует предпринять рекомендуемые ею действия;
Также будет не лишним проверить операционную систему на наличие вирусной активности антивирусным программным обеспечением, и просканировать систему сканером «sfc/scannow». Вреда не будет, а польза есть.
Чтобы влияет на стабильность сети?
Пройдемся по причинам, которые могут влиять на качество соединения.
Оборудование провайдера и пользователя
Если доступ к интернету постоянно пропадает и восстанавливается, проблема может быть на стороне провайдера – посредника между пользователями и сетью. То есть сначала надо обратиться в техническую поддержку поставщика услуг и сообщить о наличии неполадок.
Так, компания может заменить поврежденный кабель, обновить оборудование или провести внеплановые ремонтные работы.
Также на стабильность соединения влияет обрыв канала связи. Например, при подключении через ADSL/Dial-Up используется телефонная линия и проверить работоспособность можно по наличию гудков в трубке домашнего телефона. Если их нет, значит связь обрывается.
Впрочем, такое соединение сегодня встречается редко, поскольку практически все провайдеры перешли на оптоволоконный кабель. Поэтому проверять нужно кабель витой пары, который подключается к роутеру. Провод достаточно подключить к сетевой карте ПК. Если индикатор разъема горит не зеленым, а желтым или красным цветом – он в каком-то месте может быть оборван.
Для проверки, правильно ли работает маршрутизатор и сетевая плата, необходимо открыть «Диспетчер устройств». Так, пользователи Windows 7 могут открыть контекстное меню на значке «Мой Компьютер», выбрать «Свойства» и в них нажать кнопку «Диспетчер устройств». В системе XP вкладка называется «Оборудование».
В предложенном списке остается найти сетевую карту или беспроводной модуль. Отсутствие оборудования указывает на выход из строя. Если на значке расположен восклицательный знак – оно работает неправильно.
Правильность введенных настроек
В основном подключение к сети настраивается один раз и к ним нет надобности возвращаться. Однако, если настройки сбились, или пользователь установил вредоносное ПО, повлиявшее на работу системы, потребуется выполнить дополнительную проверку. Нужно проверить, правильные ли были введены данные.
Вирусные программы
Нередко встречается ситуация, когда вредоносное ПО специально блокирует соединение. Пользователь не может открывать определенные сайты, качать выборочный контент или периодически выход в сеть блокируется.
Убедиться, что нестабильное соединение связано с влиянием вирусов, можно в режиме «Безопасный режим с поддержкой сетевых драйверов». Так, перед загрузкой Windows нужно зажать F8, чтобы выбрать этот режим.
Если перебои в сети пропали, антивирус поможет восстановить полноценное функционирование работы интернета.
Видео с рассказом о том, почему тормозит и попадает интернет, смотрите здесь: