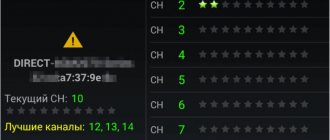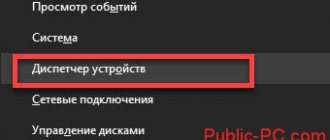Greetings dear user! This article is devoted to an unpleasant problem that we have all encountered, namely, the Internet does not work on the computer. On this page you will find several diagnostic and troubleshooting options. We will also present pictures with detailed descriptions of actions and videos.
Main reasons:
- No cable connection
- The provider's equipment is broken
- The drivers for the Internet have gone missing
- Programs are installed that block access to the network.
- The LAN port on the motherboard or network card is burned out
- The Internet stopped working in the browser
There is no Internet via an Ethernet cable, what should I do?
This malfunction occurs due to loss of connection on the line, namely cable damage or its absence. Read on to find out how to check this.
First, check for connection:
- First, we need to use the Win+R key combination to bring up the “Run” menu.
- Enter the value ncpa.cpl into the line to open “Network Connections”.
- We saw that there was no connection or the Ethernet cable was not connected. Check cable integrity. Many times it happened that pets chewed the wire out of boredom and the Internet did not work. Maybe they broke it somewhere with a computer chair, or got caught and pulled out.
- Check that the Ethernet cable is inserted into your computer or laptop (if you have a direct connection), or into your wi-fi router. If this is a router, then check that the Internet cord is inserted into the WAN socket, and the cord to the computer into the LAN1-LAN socket
- Next, right-click on the icon and select “Properties”
- In the open window, select “IP version 4 (TCP/IPv4).
- In the protocol properties, we check the IP addresses (if you have a static address) and the gateway mask.
- To set IP addresses, you need to change the markers to “Use the following IP address.” You can find out all the settings from the contract drawn up when connecting to the Internet. You can also call your provider and check by phone. With a dynamic address, the state of the cells with values should be identical to the picture above.
If none of the defects appear, then move on to the next stage.
How to connect antennas: AUX and MAIN, black and white wire
I decided to make a separate section and try to figure out the issue of connecting Wi-Fi antennas.
I can immediately give very good advice. Connect as it was originally. If the reception is poor, or the laptop does not see the Wi-Fi network at all, then try connecting the other way around.
I connected the wires the same way as they were on the factory adapter. But my laptop was already being repaired, and it is possible that the wires were not reversed. After replacing the module, my Wi-Fi network reception level increased significantly. I don't know what this is connected with. Maybe there was a bad connection before.
Almost always, a laptop has two wires to the Wi-Fi antennas. White and black. It happens, however, that both wires are the same color. In this case, they may have stickers on them.
The module itself should be marked:
- Numbers 1 and 2. As I understand it, these are simply labeled connectors for the first and second antennas. There is also information that 1 is MAIN, and 2 is AUX.
- Black and white triangle. In fact, it is not black and white, but sketched and transparent.
- The inscriptions MAIN and AUX (or ALT). It seems like we already found out that MAIN is the main antenna, and AUX is an additional one.
Something like this:
When I started to understand this, read information on forums, other sites and on YouTube, I was simply shocked. A lot of different information. About everything, but nothing in particular