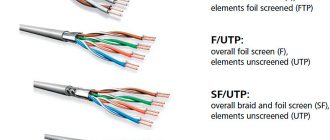The main advantage of computers in recent decades has been the Internet. This is a huge network where you can find any existing information in a couple of minutes. You won’t be able to simply use the function after purchase – you will need a router. It provides the user with access to the network. But despite the fact that for the Internet to work you only need to connect the router to a PC, there are several nuances that should be taken into account when setting up the router for normal functionality.
Figure 1. Detailed guide to connecting the router to a computer via a network cable
Today we will look at the question “how to connect a computer to a router via a cable”, the causes and solutions to common types of errors, and show what needs to be taken into account when connecting a PC to the network using a wired method.
The network is a complex component and you need to be careful when using Internet-connected devices. Follow the directions to avoid problems. Do not enable or disable unfamiliar functions - this may have a bad effect on both the PC and the router.
How to connect a computer to a router via cable
{banner_banner_top}
There are two ways to connect - manually, via wire and wireless - Wi-fi. The first type is being examined, so let’s learn more about it.
The cable was invented before Wi-Fi, so using this type of connection, the user will receive fast Internet, no password is required (Figure 2).
The easiest way to do this is via a LAN cable. Advantages of connecting with a wire:
- No password prompt.
- Quick access to turn off or turn on the Internet.
- Good speed.
There are also disadvantages:
- Frequent occurrence of problems.
- The cable takes up a lot of space and is inconvenient. It may get damaged.
Let’s not hesitate and let’s start solving the first point - how to connect the router via a network cable.
Figure 2. Connecting a computer to the router via a network cable
Instructions for connecting via a LAN network cable
Install the router and buy a suitable LAN cable if it is not included in the package.
- Take the cable and see if there are any clamps, damage, or if the insulation is in order.
- Connect one end to the router, and the other to the PC, using a suitable connector. It is called "LAN" or "Home Network" (Figure 3).
The result does not depend on the type of computer.
Turn it on and look to the right on the taskbar and find the monitor icon with a wire. There should not be any additional icons near it (the “!” icon or others). More on this later in errors and problems.
Everything will be fine if the connection is made correctly, the wire is working, the router is not damaged and the Internet is started by the provider.
Figure 3. Appearance of Lan input on a laptop
Setting up the router
Some providers do not require the user to set up a modem, since after the steps described above the Internet is already available on the computer, however, these are rare situations. More often than not, you have to manually establish the connection. Setting up Wi-Fi is mandatory if you want to put your password on the network.
Login to the web interface
First, you need to learn how to enter the main menu of the router. Please note that the device does not need to be connected to the Internet at all to do this. You will need any browser (Google Chrome, Opera, Firefox or similar). Next you need to know:
- IP address where you can access the modem menu;
- username and access code (password).
This information is located on a special label attached to the case. The login is usually the English word admin, the password is either similar or presented as a combination of numbers (1234 or 0000). It depends on the manufacturer.
Once all the information received has been found, follow these simple steps:
- In the address bar of your browser, enter the IP indicated on the label. There is no period at the end. Press Enter.
- In the authorization window, fill in the fields (login and password).
You will be taken to the main menu when you provide the correct information. Now you can change the device settings. You can log in not only from a personal computer, but even from a phone by repeating this procedure in a mobile browser.
Reset all settings
Before performing any actions, you need to figure out how to return everything to its place if incorrect parameters are set. Modems have a special feature called Factory Reset. It will override any changes made by the user. You can reset the device in several ways:
- Separate RESET button. Hold it for more than 10 seconds until all indicator lights come on and go off.
- Combined WPS/RESET button. It is also necessary to hold it for more than ten seconds.
- Soft reset via the corresponding item in the system menu.
After the reset, the login information and Wi-Fi password (if there was one) will be reset to the factory settings. This is the only way to regain “control” over the device if it has been hacked by attackers.
Internet setup, connection types
Let's move on to the most interesting part - setting up an Internet connection. Typically, the procedure comes down to determining the type of connection and setting the specified parameters, which are provided by the provider. Let's look at connection types using the example of the common Wi-Fi router TP-LINK TL-WR840N. Menu options may vary slightly on other devices.
The connection is configured in the “Network” section, WAN subsection. The following types are available for you to choose from:
- Dynamic IP. At the start of each session, the user receives a completely new address from the provider. This type of connection in most cases does not require any manipulation from you. In a specialized program, the provider will only have to enter his authorization data, which is specified in the contract.
- The address is issued by the provider and is specified in the settings. It does not change even after reconnection. Additionally, you must specify the mask, gateway, and preferred and alternative DNS.
- PPPoE - “point to point”. This can be either a connection via a telephone line or via Ethernet. You must enter your login information here.
- L2TP. Used to support virtual private networks (VPNs). Not only the login/password, but also the server address are required to be entered. Data provided by the provider.
- PPTP is a point-to-point protocol with tunneling, making traffic completely secure. The settings are similar to L2PT.
This router model has a “Detect” button. Once it has been pressed, the system will automatically select the connection type to be used.
Wi-Fi setup
If you are using a Wi-Fi modem, then the menu will have a special item for setting up the device as an access point. More advanced models can work as a client or repeater. To start setting up, you need:
- Click on the "Wireless" line. Open the “Wireless Settings” tab. Here, be sure to specify the network name, country and mode (it is recommended to select mixed for compatibility with all devices). Setting the channel and its width is only possible for advanced users who understand what it is and why it is needed.
- Go to the “Protection” tab. Set the WPA2-PSK version (it is the most advanced) and the password for the wireless network.
At the end, all you have to do is click the “Save” button. Some models will also require a reboot for the changes to take effect. Do not use simple passwords such as combinations of numbers from 1 to 8 or the famous “qwerty”. They are easily selected not only by specialized software, but also by ordinary users. These are all the steps needed to activate Wi-fi.
Other settings
Depending on the manufacturer, of course, routers have a number of additional settings. We recommend reading in detail about each of them in the technical manual. The most common and useful ones will be presented here:
- MAC address filtering. The function allows you to restrict access to Wi-Fi for individual devices. For example, you can prevent your neighbor’s phone from connecting, but you will first have to find out the MAC address of his device.
- Creating an additional guest network. The device creates a separate network with its own password. You can limit the number of users, connection speed, and more. Useful when using the modem in public places.
- Virtual servers. Allows you to redirect incoming packets to the required address.
- Parental control. Restricts access to specific resources (either completely or at certain times). A useful feature if there are children in the family.
- Backup copy. With its help, you can create a file with settings, and if there are problems with the device, restore them in just a couple of clicks.
Do not set parameters on the router that you have no idea about. They may disrupt or block Internet access.
Changing the password to log into the web interface
As you noticed, the standard passwords in the web interface are identical on almost all models. To prevent attackers from playing around with your router, we recommend changing your password. This is done through one of the sections of the standard menu:
- Enter the “System Tools” (or “System”) section.
- Find the "Password" tab (Change default password).
- This model allows you to change not only the code, but also the user name. You definitely need to know the previous ones (if you forgot, look at the label).
- Save your changes and then log in again with the new information.
This simple step will significantly improve the security of your network. The knowledge gained will be useful many times in life. You shouldn’t pay an adjuster for basic steps that you can do yourself in 5-10 minutes. If difficulties arise, do not be lazy to open the instructions.
How to connect a computer to a router via a USB cable
Connecting a router via USB is easy, but this option will be connected to Wi-fi. It is more difficult to perform than the method above, but if you carefully follow the algorithms, everything will work out. You will need a Wi-Fi adapter. Looks like a flash drive (Figure 4). Some more expensive or weaker models look like a mouse adapter. In general, it works simply - we plug it into the connector, the router gets access to transmit the signal. Set it up in the settings.
- We buy the adapter that suits you best. We don’t recommend purchasing cheap ones, costing 4–5 dollars, if you want to use them for more than a month. Tenda offers high-quality, inexpensive models that are worth the money.
- We plug the adapter into the USB port.
- Enter the password and work.
Not every laptop user will understand why buy an adapter for a desktop PC if you can enable Wi-Fi without it.
Figure 4. Appearance of the Wifi adapter in the computer
The point is that you can't. Most PCs do not have this function, so we use a flash drive instead of a cable.
Note : After switching on, we get to work, but even here problems may arise. We will describe some of them further in the material.
Setting up a network card on a PC
Having connected all the necessary wires, we proceed to the initial setup of the network adapter on the computer.
First installation option
In the settings, look for “Network and Sharing Center...”. Next, “Change adapter settings”, right-click on the network module and select “Properties”.
Or you can quickly open the “Network Connections” window, press “Win + R”, then enter the command “ncpa.cpl”.
A window will pop up, select “IP version 4 (TCP/IPv4)”. Check the boxes in the “Obtain IP address automatically” and “Obtain DNS server address automatically” sections.
Second installation option
Click on “IP version 4 (TCP/IPv4)” check the box “Use the following IP address” and enter the IP with the difference from the router (for example, your router has IP – 192.168.80.1, which means that on the computer’s network card you need to enter 192.168.80.8). Set the subnet mask to 255.255.255.0. That's it, click "OK".
What to do if the computer does not respond to connecting the router
While connecting your PC via cable is easy, a compatibility issue may get in the way of a successful setup. First look at the network status. If the connection icon is supplemented with a red cross, this means that the device did not “see” the connection. Most often the reason is a failure. Restart and see if the situation changes. If not, check if the cord is tightly connected. If the system unit has a light indicator, make sure it works.
Malfunctions also occur on the part of the connected components. The router must not be damaged. The wire is not pinched and is at normal temperatures. Check to see if it comes off. If you don’t know how to log into the admin panel of your router, this article will be useful to you.
Set up your wireless network
Now all that remains is to configure the Wi‑Fi network so that the router safely and quickly distributes the Internet to all your wireless devices.
To do this, you need to open the section “Wi‑Fi Network”, “Wireless Network” or a similar name. Here you can set a password for your home network, as well as select its name, standard and range.
Set a Wi‑Fi password (network key)
By default, the Wi-Fi network of a new router is not password protected. Therefore, anyone within the coverage area can connect to it.
If you don't want your neighbors to use your Internet, enable password protection. Choose a strong encryption standard, WPA2‑PSK, and enter a combination that is easy to remember but hard to guess.
Setting a password for a Wi-Fi router
What to do if there is no Internet after connecting the router
The situation is easier when an exclamation mark is displayed instead of a cross. The PC knows that the router is connected, but does not receive resources. You won't be able to access the Internet. We try to reboot or diagnose problems (the utility is in the settings). In this case, the problem may lie in the drivers. Download manually or using the Driver Pack Solution service. We also recommend that you read our article on how to update video card drivers on Windows 7.
Do not forget that if the Internet is not delivered by the provider itself, it will not work.
Changing the password on the router
Of course, you need to change your password, this is for your safety. To change, you need to enter “System”, “Administrator Password”. We come up with a new password, enter it twice, and click “Apply.” Ready. That's all, we figured out how easy it is to set up a router. Now you can connect your laptop and gadgets via Wi-Fi, but you can read how to set them up in the article about Wi-Fi settings on laptops.