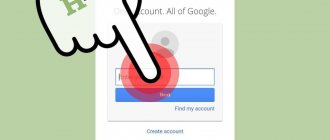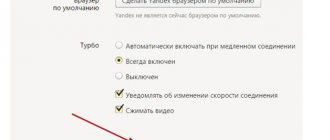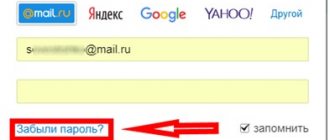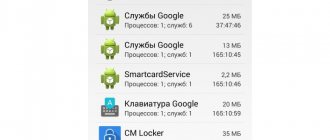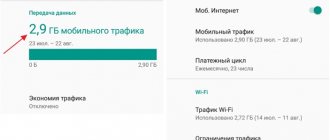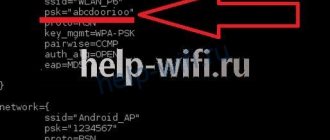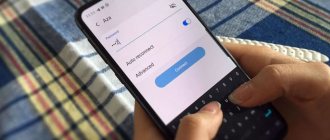Free Website Tracker - Browser History Tracker
The Cocospy tracker gives you access to information about the online activities of the person you are interested in. You can find out which websites he visits, at what time and how often.
Find out about all the actions of the smartphone owner on the Internet using the Cocospy browser history tracker application
Creating your Cocospy account is free and quick - just enter your email and password.
Download and install the browser history tracker on the smartphone you are interested in.
Log in to your Cocospy personal account to monitor all the online activities of the user you are interested in.
By registering in the system, I accept the terms of use of the privacy policy
Our browser history tracker allows you to access all the online activities of the person you're interested in. You can see what websites a user has visited, copy their URLs, see how many times they have visited a particular site, and more.
By analyzing date and time stamps, you can understand exactly when this person visited certain sites.
The Cocospy app is simple and super easy to use! Absolutely any user can master it without the slightest effort.
Does the person you follow regularly clear their browser history? It's OK! Cocospy saves new information directly to your personal online account as soon as it becomes available.
So, with Cocospy you can monitor in real time everything that the user you are interested in does on the Internet: what sites he visits, how often and at what time of day.
The browser history tracker is a very useful tool that will tell you exactly how the smartphone owner spends time on the Internet.
Using the browser history monitoring feature is very simple. Download the Cocospy program to the smartphone you want to spy on and install it (don't forget to remove the Cocospy icon after installation). Ready! Log in to your Cocospy personal account and monitor what the owner of the smartphone is doing on the Internet.
Click on the “Browser History” button on the Cocospy toolbar to get detailed information about the smartphone owner’s activities on the Internet.
Do you want to monitor user's online activities in real time? It's possible! Simply click the Refresh button periodically to have the app download new information.
New data appears in your Cocospy personal account without a time delay - almost at the same moment as the user opens a new web page.
Have you ever wondered what your children or employees are doing online?
Our browser history monitoring program will be useful to you if you are a business owner with hired employees. Are you wondering what they do on their computers during working hours? Do they carry out their immediate duties or sit on social networks? Are they visiting dubious websites that could infect your office computers with viruses?
Additionally, monitoring your browser history is an invaluable feature for parents. The Internet can be a source of useful information, but it can also be a source of danger, especially for children who have not yet learned to “filter” content. As parents, it is our responsibility to protect our children from age-inappropriate content. The Cocospy app will help you with this by providing detailed information about all your child's online activities.
Do you need to monitor what a specific person or group of people is doing online? Then the Cocospy app is exactly what you need! Cocospy offers a wide range of useful features for online activity monitoring tasks.
The Cocospy browser history tracker is compatible with any mobile device running Android OS versions 4 and above, regardless of whether the firmware has been hacked or not. Indeed, the vast majority of tracker applications require firmware hacking. But Cocospy allows you to monitor the browser history on the smartphone you are interested in without hacking its original firmware.
View search history on Android and iOS
History stores information about all your actions, to prevent this from happening, you can open incognito tabs and regularly clear the cache that collects site data and image thumbnails.
The amount of information received daily is growing with incredible force. At the same time, the performance of the smartphone decreases, since searching for what you need becomes more difficult. What to do? To view on a device with the Android operating system, you need to do the following:
- Open browser.
- Press the menu button.
- A list will open and you should select either “Recently Closed” or “History” and click.
But not everyone has a smartphone model with this operating system, because the products of the world famous company Apple running iOS are at the peak of popularity.
How to open history in Safari browser:
- Open your browser.
- Select and click on the “Bookmarks” link.
- Activate the “History” link.
View & control activity in your account
sh: 1: --format=html: not found
When you use Google sites, apps, and services, some of your activity is saved in your Google Account. You can see and delete this activity in My Activity, and you can stop saving most activity at any time.
My Activity is a central place to view and manage activity searches you've done, websites you've visited, and videos you've watched.
The kinds of activity that show up in My Activity depend on which Google products you use and which Activity controls are turned on.
Activity is saved when you're signed in to your Google Account.
Your Activity controls control most of the activity that's saved to your account.
Find & view activity
Your activity is listed as individual items, starting with the most recent. These items might be part of bundles, which group similar activity together. ( Note : Bundles might not capture all similar activity.)
Find activity
You can view your activity as bundles or individual items. To change your view, at the top right, tap More Item view or Bundle view .
See details about activity
Delete activity
Learn how to delete past searches, browsing history, and other activities in My Activity. You can also set up automatic deletion for older activity.
You can control most of the information that's displayed in My Activity.
Note: Some activity isn't included in My Activity.
Stop saving activity temporarily
You can search and browse the web privately.
Note : If you sign in to your Google Account in a private browsing window, your search activity may be stored in that account.
Fix problems
If your searches, websites you've visited, or other activities don't appear in My Activity, make sure that:
Note : Some Google services don't support saving activity to your account.
You might see these types of unfamiliar activity in My Activity.
Activity from websites & apps that use Google services
Some websites and apps use Google services, Search, Maps, or Ads. If you visit these websites and apps while signed in to your Google Account, your activity might show up in My Activity. If you use a shared device or sign in with multiple accounts, you may see activity from another signed in account.
Some websites and apps might share certain activities with Google.
Learn more about Web & App Activity.
Predicted activity
Sometimes Google predicts what you'd to see next and serves this content to you. Here's an example.
Other unusual activity
You might see unfamiliar activity if:
If you think activity on your account was done by someone else, take steps to help keep your account secure.
See other activities
Not all of the activity that's saved to your account shows up in My Activity. For example, if you've turned on Location History, that activity is saved to your Maps Timeline instead.
To see other kinds of activity that are saved to your account:
Learn more about the information we collect and why.
To view and control other account information, open your Google Account.
Clearing history on Android
To clear your confidential information, you need to complete the following steps:
- Open browser.
- Activate menu.
- Select "Settings".
- Next, go to the “Confidentiality” section.
- Use the “Clear” link button.
- Next, you will need to select cleaning options and confirm the action.
To clear the cache you need to:
- Go to “Phone Settings”.
- Open General settings.
Next, to clean several applications individually:
- Select "Applications"
- Find the one that needs cleaning and click on it.
- There will be a "Clear cache" button
Or for global clearing:
- Select "Data storage".
- Activate the “Free up space” option.
- Click on "Temporary files".
- The device will offer to delete everything from the cache.
- To continue, click “Delete”.
- Then you need to confirm your decision.
SAMSUNG (Samsung)
Smartphones of this model have their own built-in browser from the manufacturer, which is slightly different from the usual Yandex and Chrome.
Cleaning the built-in Samsung browser:
- Open.
- Click + and create a new tab.
- Activate the “Advanced” menu item.
- Select the “Settings” section, then the “Personal Data” subsection.
- Click on “Delete all data”.
- Confirm the action with the “Clear” button.
Huawei
In this smartphone model, there is no separate clearing of the cache through the “Data Storage”; everything can be done only in the “My Applications” section.
Cleaning the built-in Huawei browser:
- Open.
- Activate the “Settings” menu item.
- Select the “Privacy and Security” section.
- Click on “Clear cache”.
- Then "Clear Log".
- And finally, “Delete cookies.”
Lenovo (Lenovo)
In this phone model, “Data storage” is called “Internal memory”.
HTC (HTC)
Cleaning the built-in NTS browser:
- Open.
- Activate the “History” menu item.
- Select the “Personal Data” section.
- Click on “Delete all data”.
- Select the parameters: history, cache, cookies, passwords.
- Confirm the action with the “Clear” button.
Fly
In this phone model, “Data storage” is called “Internal memory”.
Honor
There are no special differences or features in this phone model.
Meizu (Meizu)
There are no special differences or features in this phone model.