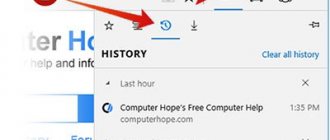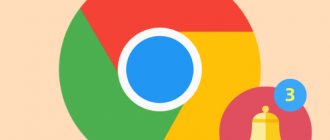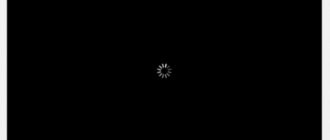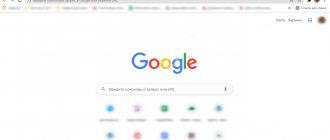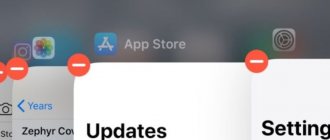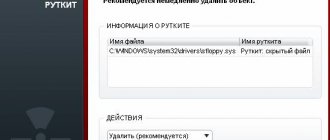If, while viewing Internet pages in your browser Chrome, Firefox, Opera, Internet Explorer or another, new tabs with advertising, online games, browser updates automatically open, then your computer has become the victim of a malicious program, the main purpose of which is to display advertising pages in automatically opened tabs . In addition, this program can collect a lot of personal information and monitor your Internet activities. Therefore, it is very important not to ignore intrusive self-opening tabs, try to close them manually, install ad blockers, etc., but clean your computer of intrusive advertising by removing this harmful program. The instructions below will help you with this, where our website team will tell you in detail how to find a program that opens advertising tabs and remove it from the system, using the built-in capabilities of Windows and several free and proven utilities.
Self-opening tabs with ads
Why do tabs with advertisements pop up?
As mentioned above, the reason for the appearance of self-opening tabs in the browser is malware, which, when it penetrates the computer, gains access to all the main settings of the operating system. Taking advantage of this, it adds itself to startup so that it starts automatically every time you turn on the computer. Changes the settings of Chrome, Firefox, Opera, Internet Explorer, and also installs malicious extensions in browsers and vice versa removes useful ones, most often ad blockers are removed. Moreover, malicious software can change the properties of the shortcuts of all programs located on the user's desktop, which can lead to the fact that instead of the desired program, a browser will be launched in which a tab with advertising will be automatically added. Lastly, but still commonly used, malware can create a task in the task scheduler and thus, at regular intervals, open advertising tabs in your favorite browser.
Removing extensions
Why does the browser open advertising pages on its own, and how does this relate to extensions? Some plugins are built into the browser and change its settings, including installing additional components.
Let's give a little advice... In order not to think about what to do if the browser itself opens pages with advertising, how to remove the problem from add-ons - you should download programs only from official sites.
So, let's look at how to remove extensions using Google Chrome as an example:
- Click on the button in the form of three dots in the upper right corner;
- Select the “Settings” menu item;
- Find the “Users” tab and uncheck the “Allow everyone to create profiles” option;
- Click on each created profile (except your own) and select the “Delete” button;
- In the “Search” line, find the “Customize search engine” icon and install the known option.
Important! The described option is only suitable for older versions of Chrome!
Then return to the control icon again:
- Select the menu item “Additional tools”;
- Click on the “Extensions” tab – the directory of downloaded add-ons will open;
- Remove all programs.
You have already deleted all possible settings, but when you start your computer, a browser with a website opens, how can you fix this problem? Check out the last method.
How malware that opens tabs with ads got onto your computer
Currently, the main way for malware to penetrate a user’s computer is, no matter how strange it may seem, free programs that are offered for download on various file-exchange sites. There is only one reason: this method of forced display of advertising in tabs is a method of monetarization. In other words, this is how owners of sites with free software make money, because free cheese only comes in a mousetrap. Therefore, we recommend that you be very careful, perhaps even meticulous, about new programs. Try to fully read the “Software License”, “Terms of Use” and other information that is on the site where you are trying to download the program, as well as all the information that the program provides during its installation process. In addition, try to check the downloaded file with an anti-virus scanner or using the VirusTotal.com website. When installing downloaded software, never select the automatic installation mode, you only need the Manual mode. It is in this mode that it is often possible to disable the installation of applications that automatically open advertising tabs in browsers.
Cause of the problem
It is quite difficult to say what exactly causes the browser to start automatically. To do this, you need to understand which site opens and what happens next.
Here are the main possible reasons:
- Microsoft Edge launches with a news tab (or a search tab via Bing). Most likely, this is a common flaw when setting up autorun.
- When loading, a site with advertising, yellow press or other “junk” content is displayed. This means that the computer has become a victim of another virus. In fact, it can be removed with an antivirus or scanner, for example, Dr. Web Cureit!. However, the evil deeds of virus software sometimes have to be corrected manually. Most of the methods below are aimed specifically at solving this problem.
- A website opens with a warning that the trial version of the software has expired. This means that one of the installed programs will not work until the user purchases it. In this case, the easiest way is to either delete the program or “cut” it from autorun.
- The router administration panel opens. Some routers do not allow users to access the network until they log in through the admin panel. This can be configured separately in the router settings. Due to the diversity of the latter, we will not describe this process.
Even if your situation is not similar to any of those listed, it’s not scary. The methods below are universal.
How to remove advertising tabs in Chrome, Firefox, Opera and Internet Explorer
This step-by-step guide will help you completely get rid of self-opening advertising tabs in your browser. It can be used even by users who have little understanding of the process of setting up a computer and doubt their ability to remove malware and free their browser from tabs with advertising. If you have any questions while following the instructions, write about your problem in the comments to the article. Our team will try to help you or suggest another method that will completely clear your browser of advertising tabs.
- Uninstall the software that is causing the adverts to appear
- Remove self-opening advertising tabs using AdwCleaner
- Remove browser tabs with ads using Malwarebytes
- Remove advertising tabs in Chrome by resetting its settings
- Remove advertising tabs in Firefox by resetting browser settings
- Reset Internet Explorer settings to remove tabs with advertisements
- Get rid of tabs with ads by clearing browser shortcuts
- Get rid of advertising tabs by removing the virus in the task scheduler
- Block ads, dangerous and deceptive sites
If you are using an Apple computer running Mac OS X, then use the following instructions: How to remove a virus, remove advertising tabs in Mac OS X
Uninstall the software that is causing the adverts to appear
The first step in clearing your computer of advertising tabs is to check the list of installed applications and uninstall any that cause the slightest suspicion.
Automatic cleaning
Are you faced with the problem that a browser with advertising opens by itself? Most likely, the reason lies in the device being infected with viruses.
The first thing we recommend doing is to start removing malicious elements using special programs that work without your intervention.
There is a lot of special software, we recommend two proven free utilities:
- Junkware Removal Tool (https://ru.malwarebytes.com/junkwareremovaltool/);
- Hitman Pro (www.surfright.nl/en/downloads).
Open the website of any program and click on the download icon:
- After launching the application on your PC, click on the “Scan” button;
- The system will check your computer for viruses and display them on the screen;
- Click the “Delete” icon;
- Wait for the process to complete and reboot your device.
Windows 10
Click on the search button
In the field that opens, enter “Control Panel.”
Press Enter.
Your actions will open the Control Panel, which allows you to change the basic settings of the operating system. Here you need to open the “Uninstall a program” panel.
A list of installed applications will open in front of you. Most likely, one of them is responsible for the appearance of advertising tabs in your browser. To find and remove this malware you need to pay attention to each installed program.
Suspicious programs in the list of installed applications
Select each application in turn. Complete information about the selected program will appear at the bottom of the window: program version, its developer, etc. Compared to normal programs, most of the information simply will not be there, as shown in the example above. In addition, pay attention to the installation date of the program; most often this is the day when you first encountered self-opening tabs with advertising, online games and updates. For example, on the computer from which the screenshot above was taken, you need to remove Advance System Care, Body Text Feathering, Caster, CleanBrowser, EasyPDFCombine, ... In order to remove a suspicious program, just select it and click on the “Delete/Change” button.
.
Next, follow the Windows instructions. There are times when the program you are trying to uninstall is not removed in the standard way. In this case, Revo Uninstaller Free can help you.
Remove self-opening advertising tabs using AdwCleaner
The next step to clearing your computer of tabs with advertisements is to run a small specially created utility called AdwCleaner. This program is a small but very well-proven tool that will allow you to easily and quickly get rid of self-opening advertising tabs and other problems that may be caused by the presence of malware on the system. The AdwCleaner application can be used with an already installed antivirus and does not require uninstalling it.
Download the AdwCleaner utility from the following link.
Downloaded 1096871 times Version: 8.3.1 Author: Malwarebytes, Xplode Category: Security Update date: December 9, 2021
When the application downloads to your computer, launch it. AdwCleaner does not require a long installation procedure, so you will see the main program window almost immediately.
To scan your computer, find and remove malware that opens advertising tabs in your browser, you just need to click the “Scan” button. When the system scan is completed, you will be shown a list of detected malware components.
To clean your computer and remove malicious applications, click the “Clean” button. Immediately after this, the AdwCleaner utility will move all detected malware components to quarantine. When this process is completed, the program may ask you to restart your computer, allow it to do this.
Remove browser tabs with ads using Malwarebytes
Malwarebytes, formerly known as Malwarebytes Anti-malware, is the tool we recommend using to cure your computer of malware for over 8 years. This application will allow you to check your computer absolutely free of charge and clean it of advertising tabs with advertisements in Chrome, Firefox, Opera, Internet Explorer. This program is designed to be used with already installed antivirus software, which means that you do not need to uninstall your antivirus.
Download Malwarebytes by clicking on the following link.
Downloaded 404086 times Version: 4.3 Author: Malwarebytes Category: Security Update Date: December 22, 2020
Run the downloaded file. You will see the "Setup Wizard". Follow his instructions. When the installation of the program is complete, you will see a window similar to the one below
Malwarebytes 3.0 dashboard
To start scanning your computer, you need to click on the “Run scan” button. Upon completion, you will be presented with a list of malware parts.
Malwarebytes 3.0 - scan results
To remove detected malware that causes self-opening advertising tabs to appear, click the “Quarantine selected components” button. This will start the malware removal procedure; when it finishes, you may need to restart your computer.
Remove advertising tabs in Chrome by resetting its settings
The best modern browsers, including Google Chrome, have one handy feature. They allow you to reset your settings at any time to the values that were at the moment immediately after installing the browser. This will remove tabs with advertisements that were caused by malicious extensions. However, your passwords, bookmarks and other personal data will not be deleted.
Launch your browser and click on the button that looks like three horizontal stripes (). You will be shown the main menu of the browser, select “Settings”.
A page will open that will allow you to change basic Chrome settings. Scroll down and click on the “Show advanced settings” link. You will be shown previously hidden additional settings. Scroll down again until you see the Reset Settings button and click on it. Chrome will open a small window and ask you to confirm your actions.
Click the Reset button. The cleaning process will start and when it is finished, the browser settings will be reset to their original settings. This will help you disable malicious extensions and thus get rid of advertising tabs.
Remove advertising tabs in Firefox by resetting browser settings
By resetting Firefox settings, you can disable malicious extensions and thus get rid of tabs with advertising. At the same time, your personal data, such as bookmarks and passwords, will be saved.
Open the main menu of Fayfox by clicking on the button in the form of three horizontal stripes (). Here, click on the question mark icon (). This will open the Help menu as shown in the image below.
Next, click on “Problem Solving Information.” On the page that opens, in the “Setting up Firefox” section, click on the “Clean Firefox” button. The program will ask you to confirm your actions.
Click "Clean up Firefox" again.
Reset Internet Explorer settings to remove tabs with advertisements
Resetting Internet Explorer settings will allow you to remove malicious extensions and restore browser settings to default values. This way you can remove self-opening advertising tabs.
Open the main browser by clicking on the button in the form of a gear (). In the menu that appears, select “Internet Options”.
Here, open the “Advanced” tab, and in it click the “Reset” button. The Reset Internet Explorer Settings window opens. Check the “Delete personal settings” box and click the “Reset” button.
When the reset process is complete, click the “Close” button. For the changes to take effect, you need to restart your computer. This way you can get rid of tabs with advertising in Internet Explorer.
Get rid of tabs with ads by clearing browser shortcuts
Some malicious programs, when launched, can infect all shortcuts on the Desktop by adding the address of an advertising site in the Object field, for example, “https://address.site/...”. This leads to the fact that every time you launch the program through an infected shortcut, a new tab with advertising will open in your browser.
To cure a shortcut, right-click on it and select Properties.
On the Shortcut tab, find the Object field. Click inside it with the left mouse button, a vertical line will appear - the cursor pointer, use the cursor keys (arrow -> on the keyboard) to move it as far as possible to the right. If you see that the “https://site.address” argument is added there, then you need to remove it.
After deleting this text, click OK. Thus, you need to check all the shortcuts on your Desktop and, if they are infected, clean them.
Get rid of advertising tabs by removing the virus in the task scheduler
If you notice that advertising tabs open on their own at regular intervals, then most likely the virus has created a task in the Task Scheduler. To find such a task and delete it, do the following.
Press the Windows logo key and the R key on your keyboard at the same time. You will be shown a small window with the title Run. Here, type “taskschd.msc” (without quotes) and press Enter. The Task Scheduler window will open. On the left side, select “Task Scheduler Library”, as shown in the following example.
In the middle part you will see a list of installed tasks. Select the first task, and in its properties, which will open just below, select the Actions tab. Go through each task one by one, paying attention to what it runs on your computer. If you find something like “explorer.exe hxxp://site address” or “chrome.exe hxxp://site address”, then this task can be safely deleted, since it is this task that generates self-opening advertising tabs in your browser. Also check all other tasks carefully. If you are not sure what the task starts, then check it through our website or in a search engine by the name of the file being launched. If the file is a component of a virus or malware, then this task must also be deleted.
To delete a task, right-click on it and select Delete. Repeat this several times if you find several jobs that were created by malware. An example of deleting a task is shown in the figure below.
After deleting all tasks, close the Task Scheduler window.
Block ads, dangerous and deceptive sites
In order to protect your computer as much as possible, as well as block the opening of tabs with advertising and the loading of various dangerous and deceptive websites, it is recommended to install the AdGuard program. This application will block the display of intrusive advertising and will speed up the loading of Internet pages, as well as reduce the consumption of web traffic.
Download the AdGuard app using the following link.
Downloaded 199350 times Author: © Adguard Category: Security Update date: July 17, 2018
After the download is complete, run the downloaded file. The Program Installation Wizard window will open in front of you.
Click the “I accept the terms” button and follow the instructions of the program. When the installation is complete, you will see a window as shown in the image below.
Click "Skip" to close the installer and use the default settings, or click "Get Started" to familiarize yourself with AdGuard's features and make changes to the default settings.
Now, every time you turn on your computer, AdGuard will launch automatically and block intrusive ads, as well as other malicious or misleading websites. To get acquainted with all the capabilities of the program and in order to change certain of its settings, you just need to double-click on the AdGuard icon, which is located on your desktop.
By following these instructions, your computer should be completely cured of self-opening advertising tabs in Google Chrome, Mozilla Firefox, Internet Explorer, Opera, Yandex and Microsoft Edge. Unfortunately, the authors of malware constantly update them, making it difficult to treat your computer. Therefore, if these instructions did not help you, it means that a new type of malware has entered your system, and then the best option is to contact our forum.
In order to avoid infecting your computer in the future, please follow three small tips
- When installing new programs on your computer, always read the rules for their use, as well as all the messages that the program will show you. Try not to install with default settings!
- Keep anti-virus and anti-spyware programs updated to the latest versions. Please also note that you have Windows automatic updates enabled and all available updates are already installed. If you are not sure, then you need to visit the Windows Update website, where they will tell you how and what needs to be updated in Windows.
- If you use Java, Adobe Acrobat Reader, Adobe Flash Player, be sure to update them on time.
Starting standard services
Some adware and spyware are introduced into the system under the guise of a service. To run only verified services, use the System Configuration utility from Microsoft.
To run it, press the Win+R and enter the command: msconfig
Launching the system configurator
In the configuration utility, go to the “services” tab and leave only those that are made by Microsoft Corporation checked (checked).
Running reliable services
Then click OK. The system will prompt you to reboot for the changes to take effect. Postpone the reboot.
To start only safe services, select Diagnostic Start in the Configuration Utility on the General tab.
Fixing the hosts file
The hosts file contains a database of domain names and is used when translating host network addresses. Malicious programs can replace and overwrite this file, as a result of which the browser will continuously launch malicious advertising links and no antivirus will help. If no other methods bring results, you can try to fix this file.
It is located along the path: Windows\System32\drivers\etc\hosts
The file must be run through any text editor installed on the PC. A regular notepad will do.
- Right-click on it and select “ Open with ” in the context menu.
- From the list of programs, select Notepad .
- All entries located under the last “#” must be deleted.
- Save your changes by pressing Ctrl + S on your keyboard.
- If the system does not allow you to save changes then save the file in another location and place this file in the folder directory etc with content replacement.
Important: the file can only be opened with administrator rights.
What is an ad virus
It would seem that a powerful popular antivirus is installed on the system and it should not allow various malware to pass through. But the reality turns out to be that some types of viruses are able to camouflage themselves from the defender. As a result, the antivirus is “silent”, and every now and then a new tab is launched in the browser for a bet match or sports betting, easy money, or it could be an advertisement for goods.
The first thought is to scan the system with a standard antivirus to detect malicious code, but as practice shows, this action often does not bring results. Antiviruses simply do not see such advertising viruses.
It still doesn't hurt to scan the system with a standard antivirus. As a rule, an adware virus can settle in a system with companions, Trojans and worms. Their antivirus can detect and neutralize them.