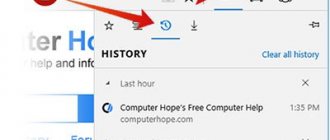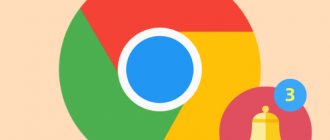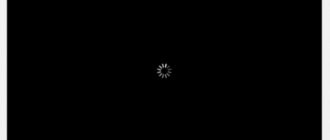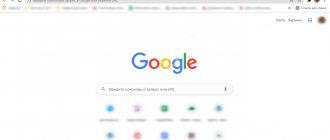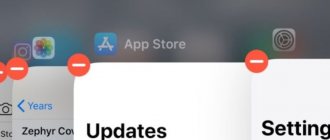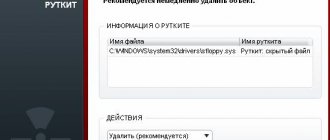Если просмотре интернет страниц в вашем браузере Хроме, Файрфоксе, Опере, Интернет Эксплорере или другом, автоматически открываются новые вкладки с рекламой, играми онлайн, обновлениями браузера, значит ваш компьютер стал жертвой вредоносной программы, главная цель которой — демонстрировать рекламные странички в автоматически открываемых вкладках. Кроме этого, эта программа может собирать множество личной информации, следить за вашими действиями в Интернет. Поэтому, очень важно, не игнорировать навязчивые самооткрывающиеся вкладки, пытаться их закрыть вручную, устанавливать блокировщики рекламных страниц и т.д., а очистить компьютер от навязчивой рекламы удалив эту вредную программу. В этом вам поможет ниже приведенная инструкция, где команда нашего сайта подробно расскажет вам как найти программу, которая открывает рекламные вкладки и удалить её из системы, используя встроенные возможности Windows и несколько бесплатных и проверенных утилит.
Самооткрывающиеся вкладки с рекламой
Почему выскакивают вкладки с рекламой
Как уже было сказано выше, причина появления самооткрывающихся вкладок в браузере — это вредоносное ПО, которое при проникновении на компьютер получает доступ ко всем основным настройкам операционной системы. Пользуясь этим, оно добавляет себя в автозагрузку, чтобы запускаться автоматически при каждом включении компьютера. Изменяет настройки Хрома, Файрфокса, Оперы, Интернет Эксплорера, а так же устанавливает вредоносные расширения в браузеры и наоборот удаляет полезные, чаще всего удаляются блокировщики рекламы. Более того, вредоносное программное обеспечение может изменить свойства ярлыков всех программ находящихся на рабочем столе пользователя, что может привести к тому, что вместо нужной программы будет запускаться браузер в котором будет автоматически добавлена вкладка с рекламой. И последнее, но тем не менее часто используемое, вредоносное ПО может создать задание в планировщике заданий и таким образом, через равные промежутки времени, открывать рекламные вкладки в вашем любимом браузере.
Удаление расширений
Почему браузер сам открывает рекламные страницы, как это связано с расширениями? Некоторые плагины встраиваются в работу обозревателя и меняют его настройки, в том числе, устанавливая дополнительные компоненты.
Дадим небольшой совет.. Чтобы не думать, что делать, если браузер сам открывает страницы с рекламой, как убрать проблему из дополнений – стоит скачивать программы только с официальных сайтов.
Итак, рассмотрим, как удалить расширения на примере Гугл Хром:
- Кликните на кнопку в виде трех точек в верхнем правом углу;
- Выберите пункт меню «Настройки»;
- Найдите вкладку «Пользователи» и снимите галочку с пункта «Разрешить всем создавать профили»;
- Нажмите на каждый созданный профиль (кроме своего) и выберите кнопку «Удалить»;
- В строке «Поиск» найдите иконку «Настроить поисковую систему» и установить известный вариант.
Важно! Описанный вариант подходит только для старых версий Хрома!
Затем вновь вернитесь к иконке управления:
- Выберите пункт меню «Дополнительные инструменты»;
- Нажмите на вкладку «Расширения» – откроется каталог загруженных дополнений;
- Удалите все программы.
Вы уже удалили все возможные параметры, но при запуске компьютера открывается браузер с сайтом, как убрать эту проблему? Изучите последний способ.
Как вредоносное ПО, открывающие вкладки с рекламой, попало на компьютер
В настоящее время, основным путём проникновения на компьютер пользователя вредоносного ПО являются, как бы это не казалось странным, бесплатные программы, которые предлагаются к скачиванию на разнообразных файл-обменных сайтах. Причина одна, такой способ принудительной демонстрации рекламы в вкладках является способом монетаризации. Другими словами, таким способом владельцы сайтов с бесплатными программами зарабатывают деньги, ведь бесплатный сыр бывает только в мышеловке. Поэтому мы рекомендуем очень внимательно, возможно даже придирчиво относится к новым программам. Старайтесь полностью прочитать «Лицензию ПО», «Правила использования» и другую информацию, которая есть на сайте где вы пытаетесь скачать программу, а так же всю информацию, которая программа сообщает в процессе своей установки. Кроме этого, скачанный файл старайтесь проверить антивирусным сканером или с помощью сайта VirusTotal.com. Во время установки скачанного ПО никогда не выбирайте режим автоматической установки, вам нужен только Ручной режим. Именно в этом режиме, часто, есть возможность отключить установку приложений, которые автоматически открывают рекламные вкладки в браузерах.
Причина проблемы
Сказать, что именно способствует автоматическому запуску браузера, довольно трудно. Для этого необходимо понять, какой именно открывается сайт и что происходит дальше.
Приведем основные возможные причины:
- Запускается Microsoft Edge с новостной вкладкой (или вкладкой поиска через Bing). Скорее всего, это обычный недочет при настройке автозапуска.
- При загрузке отображается сайт с рекламой, желтой прессой или прочим «мусорным» контентом. Это значит, что компьютер стал жертвой очередного вируса. По сути, его можно удалить антивирусом или сканером, например, Dr. Web Cureit!. Однако злодеяния вирусного ПО иногда приходится исправлять вручную. Большинство методов ниже направлены именно на решение этой проблемы.
- Открывается сайт с предупреждением об истекшем сроке пробной версии ПО. Это значит, что одна из установленных программ не будет работать, пока пользователь не купит ее. В этом случае проще всего либо удалить программу, либо «вырезать» ее из автозапуска.
- Открывается панель администрирования роутером. Некоторые роутеры не пускают пользователей в сеть до тех пор, пока последние не авторизуются через админ-панель. Это настраивается отдельно в параметрах маршрутизатора. По причине разнообразия последних мы не будем описывать этот процесс.
Даже если ваша ситуация не похожа ни на одну из перечисленных, то это не страшно. Способы ниже универсальны.
Как убрать рекламные вкладки в Хроме, Файрфоксе, Опере и Интернет Эксплорере
Это пошаговое руководство поможет вам полностью избавиться от самооткрывающихся рекламных вкладок в браузере. Им могут воспользоваться даже пользователи, которые плохо себе представляют процесс настройки компьютера и сомневающиеся в своей возможности удалить вредоносное ПО и освободить свой браузер от вкладок с рекламой. Если по ходу следования инструкции у вас возникнут вопросы, то напишите о вашей проблеме в комментариях к статье. Наша команда постарается помочь вам или предложит другой способ, который позволит полностью очистит ваш браузер от рекламных вкладок.
- Деинсталлировать ПО, которое является причиной появления рекламных вкладок
- Удалить самооткрывающиеся рекламные вкладки, используя AdwCleaner
- Удалить вкладки с рекламой в браузере с помощью Malwarebytes
- Удалить рекламные вкладки в Chrome, сбросив его настройки
- Удалить рекламные вкладки в Firefox, сбросив настройки браузера
- Сбросить настройки Интернет Эксплорера, чтобы удалить вкладки с рекламой
- Избавиться от вкладок с рекламой, очистив ярлыки браузеров
- Избавиться от рекламных вкладок, удалив вирус в планировщике заданий
- Заблокировать рекламу, опасные и обманные сайты
Если вы используете компьютер Apple под управлением Mac OS X, то используйте следующую инструкцию Как удалить вирус, убрать рекламные вкладки в Mac OS X
Деинсталлировать ПО, которое является причиной появления рекламных вкладок
Первым шагом в очистке вашего компьютера от рекламных вкладок является проверка списка установленных приложений и деинсталляция всех, которые вызывают малейшее подозрение.
Очистка в автоматическом режиме
Столкнулись с проблемой, что браузер с рекламой открывается сам по себе? Скорее всего, причина кроется в заражении устройства вирусами.
Первое, что мы рекомендуем сделать – запустить удаление вредоносных элементов с помощью специальных программ, которые работают без вашего вмешательства.
Существует множество специального софта, мы порекомендуем две проверенные бесплатные утилиты:
- Junkware Removal Tool (https://ru.malwarebytes.com/junkwareremovaltool/);
- Hitman Pro (www.surfright.nl/en/downloads).
Откройте сайт любой программы и кликните на иконку загрузки:
- После запуска приложения на ПК, нажмите на кнопку «Сканировать»;
- Система проверить компьютер на наличие вирусов и выведет их на экран;
- Нажмите иконку «Удалить»;
- Дождитесь завершения процесса и перезагрузите устройство.
Windows 10
Кликните по кнопке поиска
В открывшемся поле введите «Панель управления».
Нажмите Enter.
Своими действиями вы откроете Панель управления, которая позволяет менять основные настройки операционной системы. Здесь вам нужно открыть панель «Удаление программы».
Перед вами откроется список установленных приложений. Вероятнее всего какая-то из них ответственна за появление рекламных вкладок в вашем браузере. Чтобы найти и удалить это вредоносное ПО вам необходимо обратить внимание на каждую установленную программу.
Подозрительные программы в списке установленных приложений
По-очереди выбирайте каждое из приложений. В нижней части окна будет появляться полная информация о выбранной программе: версия программы, её разработчик и т.д. По сравнению с нормальными программами большей части информации просто не будет, как показано на примере выше. Кроме этого обращайте внимание на дату установки программы, чаще всего это день когда вы впервые столкнулись с самоткрывающимися вкладками с рекламой, онлайн играми и обновлениями. Например, на компьютере с которого сделан скриншот приведенный выше, нужно удалить Advance System Care, Body Text Feathering, Caster, CleanBrowser, EasyPDFCombine, … Для того чтобы удалить подозрительную программу достаточно выбрать её и кликнуть по кнопке «Удалить/Изменить».
.
Далее следуйте указаниям Windows. Бывают случаи, когда программа которую вы пытаетесь деинсталировать не удаляется стандартным способом. В этом случае вам может помочь программа Revo Uninstaller Free.
Удалить самооткрывающиеся рекламные вкладки, используя AdwCleaner
Следующим шагом по очистке вашего компьютера от вкладок с рекламой является запуск небольшой специально созданной утилиты, которая называется AdwCleaner. Эта программа является небольшим, но очень хорошо себя зарекомендовавшим инструментом, который позволит вам легко и быстро избавиться от самооткрывающихся рекламных вкладок и других проблем, который могут быть вызваны наличием в системе вредоносных программ. Приложение AdwCleaner может быть использовано с уже установленным антивирусом и не требует его деинсталлирования.
Загрузите утилиту AdwCleaner перейдя по следующей ссылке.
Скачано 1096871 раз(а) Версия: 8.3.1 Автор: Malwarebytes, Xplode Категория: Безопасность Дата обновления: 9 декабря, 2021
Когда приложение загрузиться на ваш компьютер, запустите его. AdwCleaner не требует долгой процедуры инсталляции, поэтому практически сразу вы увидите главное окно программы.
Чтобы проверить компьютер, найти и удалить вредоносные программы открывающие рекламные вкладки в браузере вам достаточно нажать кнопку «Сканировать». Когда проверка системы завершиться, вам будет продемонстрирован список найденных компонентов вредоносного ПО.
Для очистки компьютера и удаления вредоносных приложений, нажмите кнопку «Очистить». Сразу после этого утилита AdwCleaner перенесет все найденные компоненты вредоносного ПО в карантин. Когда этот процесс завершиться, программа может попросить вас перезагрузить компьютер, разрешите ей сделать это.
Удалить вкладки с рекламой в браузере с помощью Malwarebytes
Программа Malwarebytes, которая была раннее известна как Malwarebytes Anti-malware, это инструмент, который мы рекомендуем использовать для лечения компьютера от вредоносного ПО уже более 8 лет. Это приложение позволит вам абсолютно бесплатно проверить компьютер и очистить его от рекламных вкладок с рекламой в Хроме, Файрфоксе, Опере, Интернет Эксплорере. Эта программа создана так, чтобы её можно было использовать с уже установленным антивирусным ПО, что подразумевает, что деинсталлировать ваш антивирус не нужно.
Загрузите программу Malwarebytes, кликнув по следующей ссылке.
Скачано 404086 раз(а) Версия: 4.3 Автор: Malwarebytes Категория: Безопасность Дата обновления: 22 декабря, 2020
Запустите скачанный файл. Вы увидите «Мастер установки». Следуйте его указаниям. Когда установка программы завершится, вы увидите окно аналогичное приведенному ниже
Malwarebytes 3.0 информационная панель
Чтобы приступить к проверке компьютера вам необходимо кликнуть по кнопке «Запустить проверку». По её завершении, вам будет представлен список частей вредоносного ПО.
Malwarebytes 3.0 — результаты сканирования
Чтобы удалить найденные вредоносные программы, которые вызывают появление самооткрывающихся рекламных вкладок, нажмите кнопку «Поместить выбранные компоненты в карантин». Это запустит процедуру удаления вредоносного ПО, когда она закончиться может понадобится перезагрузка компьютера.
Удалить рекламные вкладки в Chrome, сбросив его настройки
Лучшие современные браузеры, включая Google Chrome, имеют одно удобное свойство. Они позволяют в любой момент сбросить свои настройки к значениям, которые были, в момент, сразу после установки браузера. Это позволит удалить вкладки с рекламой, которые были вызваны вредоносными расширениями. При этом ваши пароли, закладки и другие персональные данные не будут удалены.
Запустите браузер и кликните по кнопке в виде трёх горизонтальных полосок (). Вам будет показано главное меню брузера, выберите пункт «Настройки».
Откроется страница, которая позволит вам изменить основные настройки Хрома. Прокрутите её вниз и кликните по ссылке «Показать дополнительные настройки». Вам будут показаны ранее скрытые дополнительные настройки. Снова прокрутите вниз, пока не увидите кнопку «Сброс настроек» и кликните по ней. Хром откроет небольшое окно и попросит вас подтвердить свои действия.
Нажмите кнопку «Сбросить». Запуститься процесс очистки и когда он будет окончен, настройки браузера будут сброшены к первоначальным. Это поможет вам отключить вредоносные расширения и таким образом избавиться от рекламных вкладок.
Удалить рекламные вкладки в Firefox, сбросив настройки браузера
Сбросив настройки Файрфокса вы сможете отключить вредоносные расширения и таким образом избавиться от вкладок с рекламой. При этом, ваши личные данные, такие как закладки и пароли, будут сохранены.
Откройте главное меню Файфокса, кликнув по кнопке в виде трёх горизонтальных полосок (). Здесь кликните по иконке в виде знака вопроса (). Это откроет меню Справка, как показано на рисунке ниже.
Далее кликните пункт «Информация для решения проблем». На открывшейся странице, в разделе «Наладка Firefox» кликните по кнопке «Очистить Firefox». Программа попросит вас подтвердить свои действия.
Кликните «Очистить Firefox» снова.
Сбросить настройки Интернет Эксплорера, чтобы удалить вкладки с рекламой
Сброс настроек Интернет Эксплорера позволит вам удалить вредоносные расширения и восстановить настройки браузера к значениям принятым по-умолчанию. Таким образом вы сможете убрать самооткрывающиеся рекламные вкладки.
Откройте главное браузера, кликнув по кнопке в виде шестерёнки (). В появившемся меню выберите пункт «Свойства браузера».
Здесь откройте вкладку «Дополнительно», а в ней нажмите кнопку «Сброс». Откроется окно «Сброс параметров настройки Internet Explorer». Поставьте галочку в пункте «Удалить личные настройки» и нажмите кнопку «Сброс».
Когда процесс сброса настроек завершиться, нажмите кнопку «Закрыть». Чтобы изменения вступили в силу вам нужно перезагрузить компьютер. Таким образом вы сможете избавиться от вкладок с рекламой в Интернет Эксплорере.
Избавиться от вкладок с рекламой, очистив ярлыки браузеров
Некоторые вредоносные программы при своём запуске могут заражать все находящиеся на Рабочем столе ярлыки, дописав в поле Объект адрес рекламного сайта, например «https://адрес.сайта/…». Это приводит к тому, что при каждом запуске программы посредством зараженного ярлыка, в вашем браузере будет открываться новая вкладка с рекламой.
Чтобы вылечить ярлык, кликните по нему правой клавишей и выберите пункт Свойства.
На вкладке Ярлык найдите поле Объект. Щелкните внутри него левой клавишей мыши, появится вертикальная линия — указатель курсора, клавишами перемещения курсора (стрелка -> на клавиатуре) переместите его максимально вправо. Если вы увидите, что там добавлен аргумент «https://адрес.сайта», то его нужно удалить.
Удалив этот текст нажмите кнопку OK. Таким образом вам образом необходимо проверить все ярлыки на вашем Рабочем столе и, в случае их заражения, очистить их.
Избавиться от рекламных вкладок, удалив вирус в планировщике заданий
Если вы заметили, что рекламные вкладки открываются самостоятельно через равные промежутки времени, то вероятнее всего вирус создал задание в Планировщике заданий. Чтобы найти такое задание и удалить его выполните следущее.
Нажмите на клавиатуре одновременно клавишу с логотипом Windows и клавишу R (русская К). Вам будет показано небольшое окно с заголовком Выполнить. Здесь введите «taskschd.msc» (без кавычек) и нажмите Enter. Откроется окно Планировщика заданий. В его левой части выберите пункт «Библиотека планировщика заданий», как показано на следующем примере.
В средней части вы увидите список установленных заданий. Выберите первое заданий, а в его свойствах, которые откроются чуть ниже выберите вкладку Действия. По очереди просматривайте все задания, обращайте внимание на то, что оно запускает на вашем компьютере. Нашли что-то подобное «explorer.exe hxxp://адрес сайта» или «chrome.exe hxxp://адрес сайта», то это задание можно смело удалять, так как именно оно генерирует самооткрывающиеся рекламные вкладки в вашем браузере. Так же внимательно проверьте все остальные задания. Если вы не уверены, что запускает задание, то проверьте его через наш сайт или в поисковой системе, по названию запускаемого файла. Если файл — компонент вируса или вредоносной программы, то это задание так же нужно удалить.
Чтобы удалить задание, кликните по нему правой клавишей мыши и выберите пункт Удалить. Повторите это несколько раз, если вы нашли несколько заданий, которые были созданы вредоносным ПО. Пример удаления задания, показан на рисунке ниже.
Удалив все задания, закройте окно Планировщика заданий.
Заблокировать рекламу, опасные и обманные сайты
Для того чтобы максимально защитить свой компьютер, а так же заблокировать открытие вкладок с рекламой и загрузку разнообразных опасных и обманных веб-сайтов, рекомендуется установить программу AdGuard. Этоо приложение заблокирует показ навязчивой рекламы и приведёт к ускорению загрузки интернет страничек, а так же уменьшит потребления веб траффика.
Загрузите приложение AdGuard, используя следующую ссылку.
Скачано 199350 раз(а) Автор: © Adguard Категория: Безопасность Дата обновления: 17 июля, 2018
После окончания загрузки запустите скачанный файл. Перед вами откроется окно Мастера установки программы.
Нажмите кнопку «Я принимаю условия» и и следуйте указаниям программы. Когда установка будет завершена, вы увидите окно, как показано на рисунке ниже.
Кликните «Пропустить», чтобы закрыть программу установки и использовать стандартные настройки, или кнопку «Начать», чтобы ознакомиться с возможностями программы AdGuard и внести изменения в настройки, принятые по-умолчанию.
Теперь, при каждом включении компьютера, программа AdGuard будет запускаться автоматически и блокировать навязчивую рекламу, а так же другие вредоносные или вводящие в заблуждения веб сайты. Чтобы ознакомится со всеми возможностями программы и для того, чтобы изменить те, или иные её настройки вам достаточно дважды кликнуть по иконке AdGuard, которая находиться на вашем рабочем столе.
Выполнив эту инструкцию, ваш компьютер должен быть полностью вылечен от самооткрывающихся рекламных вкладок в Google Chrome, Mozilla Firefox, Internet Explorer, Opera, Yandex и Microsoft Edge. К сожалению, авторы вредоносных программ постоянно их обновляют, затрудняя лечение компьютера. Поэтому, в случае если эта инструкция вам не помогла, значит вам в систему попал новый тип вредоносного ПО и тогда лучший вариант — обратиться на наш форум.
Для того, чтобы в будущем больше не заразить компьютер, пожалуйста следуйте трём небольшим советам
- При установке новых программ на свой компьютер, всегда читайте правила их использования, а так же все сообщения, которые программа будет вам показывать. Старайтесь не производить инсталляцию с настройками по-умолчанию!
- Держите антивирусные и антиспайварные программы обновлёнными до последних версий. Так же обратите внимание на то, что у вас включено автоматическое обновление Windows и все доступные обновления уже установлены. Если вы не уверены, то вам необходимо посетить сайт Windows Update, где вам подскажут как и что нужно обновить в Windows.
- Если вы используете Java, Adobe Acrobat Reader, Adobe Flash Player, то обязательно их обновляйте вовремя.
Запуск стандартных служб
Некоторые рекламные программки и шпионское ПО внедряются в систему под видом службы. Чтобы запустить только проверенные службы воспользуйтесь утилитой «конфигурация системы» от Microsoft.
Чтобы ее запустить нажмите сочетание клавиш Win+R и введите команду: msconfig
Запуск системного конфигуратора
В утилите конфигурации перейдите на вкладку «службы» и оставьте отмеченными(галочками) только те, которые имеют изготовителя – Microsoft Corporation.
Запуск надежных служб
После нажмите кнопу ОК. Система предложит вам перезагрузиться, чтобы изменения вступили в силу. Отложите перезагрузку.
Чтобы запустить только безопасные службы, выберите в утилите конфигурации на вкладке «общие» диагностический запуск.
Исправление файла hosts
Файл hosts содержит базу данных доменных имен и используется при трансляции в сетевые адреса узлов. Вредоносные программы могут подменять и перезаписывать данный файл, вследствие чего браузер будет непрерывно запускать вредоносные рекламные ссылки и никакой антивирус не поможет. Если никакие другие способы не принесли результата можно попробовать исправить данный файл.
Находится он по пути: Windows\System32\drivers\etc\hosts
Файл нужно запустить через любой текстовый редактор, который установлен на ПК. Подойдет обычный блокнот.
- Выполните на нем правый клик мышкой и в контекстном меню выберите «Открыть с помощью».
- В списке программ выберите «Блокнот».
- Все записи, расположенные под последним символом «#», нужно удалить.
- Сохраните изменения, нажав на клавиатуре Ctrl + S.
- Если система не дает сохранить изменения тогда сохраните файл в другом месте и поместите этот файл в каталог папки etc с заменой содержимого.
Важно: открыть файл возможно только обладая правами администратора.
Что такое рекламный вирус
Казалось бы, в системе установлен мощный популярный антивирус и не он не должен пропускать различных зловредов. Но реальность оказывается такова, что некоторые типы вирусов умеют маскироваться от защитника. Как итог антивирус «молчит», а в браузере то и дело запускается новая вкладка пари-матч или ставок на спорт, легкого заработка или это может быть реклама товаров.
Первая мысль — просканировать систему штатным антивирусом на предмет обнаружения вредоносного кода, но как показывает практика, это действие часто не приносит результата. Антивирусы просто не видят подобных рекламных вирусов.
Просканировать систему штатным антивирусом все же не помешает. Как правило, рекламный вирус может поселится в системе с компаньонами, троянами и червями. Их антивирус может обнаружить и обезвредить.