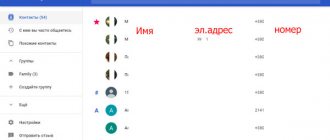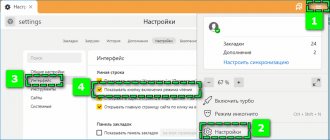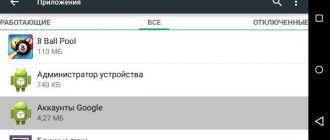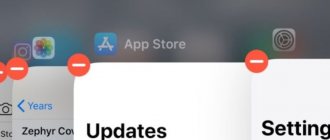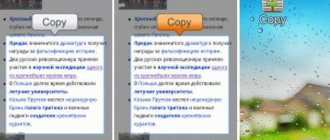If, in addition to the built-in browser, you have Google Chrome installed separately on your computer, then it’s time to master it. Google Chrome has a clear interface and a wide range of functions. Google developers have thought through everything, making the web browser convenient for everyone, and especially working with tabs. Not only can you open a large number of sites in one window, but you can also save them in the panel for quick launch. The instructions are very simple and will be especially useful for those who work with a large number of tabs.
start page
The first answer to the question of how to save tabs in Chrome after closing is to set up the Google start page! What does it mean? You can choose what exactly you will see after opening the browser.
By default, a blank window opens. You go to the browser and see the main page from where you can start working.
It's easy to fix!
- Open your browser and click on the three dots at the top right;
- select “Settings” from the drop-down menu;
- Find the “Launch” section in the left panel.
You have three configuration options! By default o. But our task is to figure out how to make tabs saved after closing in Google Chrome!
ABOUT.
Now you can safely work in the application! When you end your session, the open windows will not go away. Open your browser again and you will immediately see everything you launched last time.
Another option for saving tabs in Google Chrome is to select the “Set Pages” option.
- You can add several addresses yourself - enter the data one by one into the window that opens. When the list is formed, simply close the settings window.
- You can also go to all the necessary sites in advance, and then click on the “Use current” button. The system will remember which pages need to be opened.
Here's how to save tabs in Google Chrome when you close the browser! If you set the appropriate settings, you will never have to worry about lost sites again. You can return to the interrupted session at any time.
Saving web pages and creating shortcuts
You can store in HTML format not only a list of pages, but also the pages themselves. To do this, open the menu on the desired page and select “Additional tools”, then “Save page as...”.
An explorer will open where you have to select the location and name of the file. After clicking the “Save” button, the file will automatically be written to the computer’s memory.
To further highlight an important site, create a shortcut for it. To do this, in the system menu of the page, open the “Additional tools” section, then click “Create a shortcut”.
Enter a name for the shortcut and click the Create button. Now a site icon appears on your desktop, which you can open by simply double-clicking on it.
Bookmarks
Another option on how to save open tabs in Google Chrome is to use the Bookmarks tool! You can save all pages to return to them at any convenient time. Not necessarily the next time you log into the program, but at any time.
- Click on the three dots at the top right (from any page);
- find the “Bookmarks” section in the menu that appears;
- Click on the “Add all...” button.
Here's how to save tabs in Chrome! You can choose where your bookmarks will be stored. By default, icons go to Google's quick access toolbar. But you can create a new folder, give it a suitable name and “put” open sites there.
Of course, pages can be bookmarked individually! You already know how to save all open tabs in Google Chrome - now let's add one site.
- Just click on the star in the address bar;
- enter a name (but you can leave the default value);
- select a storage location - panel or folder;
- Click "Done". That's all!
A great idea: save all tabs in Chrome as bookmarks, and then open them at the right moments. Of course, these pages will not launch automatically once you log into your browser. But you can go to one or another site at any time.
Bookmark all tabs
To save all open links at once, try the following option:
- Right-click on any of the open pages.
- In the context menu, click on the “Add all...” item.
- Select an existing folder or create a new one if there are many pages. In a free location, they will be placed in order in the section of the same name.
Reading list
You don't plan to add sites to your favorites, but want to return to exploring them later? Then the best answer to the question of how to save tabs when closing in Google Chrome is to add them to the reading list!
- You will find the “Reading List” icon on the top panel on the right;
- go to the desired page and click on this button;
- you'll see an "Add to Reading List" icon.
If you don't see the Reading List button, right-click on the name of the open site and look for the option.
That's all, when you look, read, get the information you need, just click on the cross. And the site will be removed from the reading list in Google!
This is very convenient if you just want to save something interesting for later study. For example, you didn’t have time to finish watching the movie, but you want to return to it tomorrow. Or you read an article that requires comprehension - but in the future you will no longer need it.
You have learned all the answers, methods, tricks on how to leave tabs after closing Google Chrome! Use all the tools available to make life easier and more enjoyable. The browser is designed to be convenient for users - have fun!
Instructions
Instructions will also be provided separately on how to add just one site to bookmarks or several at once using standard browser tools.
Adding one site
You can quickly add a site that is important or interesting to you with one click. To do this, we will use special browser tools that are located on its panel:
- Open the page you want to save for quick navigation.
- While on an open website, simply click on the star icon at the top, near the address bar.
- The site has been moved to Favorites.
- You can go to the “star” and edit the display of the page - its name, save the tab - indicate the location.
- Then click “Finish” and confirm the changes made.
- Now by clicking on the corresponding icon, you will quickly get to the desired site. This action can be applied to an unlimited number of sites and thereby gradually create a list of important web resources.
Adding all open pages
Chrome's functionality also allows you to simultaneously add several necessary sites to your Favorites. It's very easy to do. If you currently have several tabs open in your browser, and you want to save them all, then hover your mouse over one of them, right-click and from the drop-down list of options, select “Add All”. In a second, all the pages will be moved to the bookmarks bar, and you have the opportunity to add them to a separate existing folder or first create a new one with the appropriate name. If the sites relate to the same topic, then it is most convenient to save them in a separate folder and, depending on the focus, come up with a name.
How to save bookmarks in Chrome when reinstalling?
Are you planning to reinstall Windows and want to save your bookmarks? That's right, because after deleting the browser, all your favorite sites will disappear, and you will have to remember them again. However, you don't have to do this. After all, you can always reinstall Chrome while saving your bookmarks. By the way, this is done very simply.
To save them when reinstalling the browser or Windows operating system, you need to perform 2 simple operations - export and import. For those who don’t know or are constantly confused, let me remind you. Export is uploading (saving) all your sites in one html file. And import is loading (adding) back into the browser.
Method number 1: fixing the tab
1. Hover over the tab you want to save.
2. Open the context menu by right-clicking.
3. Click Pin Tab.
After running this command, the tab will appear in a compact form on the left side of the tab bar. It is now pinned and will always open the next time you launch the web browser. Click on it to view the contents.
This way you can save a group of tabs. After closing and reopening, you do not need to search for them in your bookmarks and request them again.
Method No. 4: backup with the Click&Clean addon
1. Click the Click&Clean icon in the Chrome window.
2. In the tiled menu, select the “History” block by clicking the mouse.
3. Check the boxes for the links of the current tabs and previously opened pages that you want to save.
4. Click the "Floppy Diskette" button to download the file from the URL to your PC. You can recover data from it using the standard browser option “Import...”.
Method number 5: managing tabs through the Session Buddy addon
1. To go to the add-on settings page, click its button in the Google Chrome window.
2. To save current and previously opened tabs, click the “down arrow” button.
3. Enter a name for the copy. Click "OK".
4. Now on the same page you can open a group of saved tabs at any time. To perform this operation, in the Saved Sessions block, click on the name of the saved profile.
To save tabs as a file, follow these steps:
on the addon settings page, click the “gear” icon;
in the list, click “Export”;
in the new window, select the copy format (for example, HTML);
Click “Copy to Clipboard” to transfer the data to the clipboard (for later pasting into a web form, Evernote, text editor, etc.), or Save... to save the file.