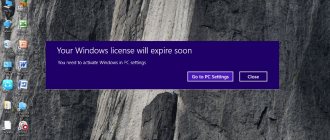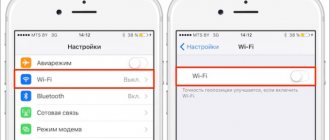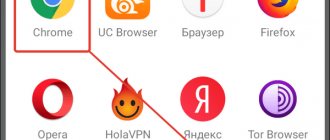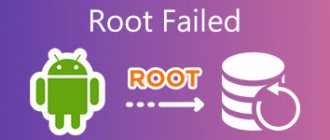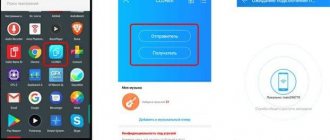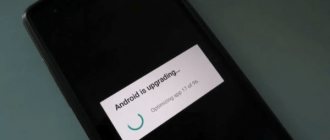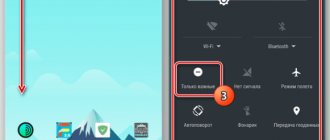Often, users of mobile gadgets running on the Android OS are faced with the problem of disabling the screen lock. A pattern, password or PIN code has been set, but the owner of the device wants the protection to be removed with a simple movement of a finger, or the screen not to be blocked at all. Trying to simply go to the menu and remove restrictions, the user sees that he cannot access the necessary options, since the necessary lines are inactive. This error has a fairly simple solution, and now I will tell you what needs to be done to remove restrictions if these actions are prohibited by the administrator, encryption policy, or credential store.
Settings menu with error message "Prohibited by administrator, encryption policy, or credential storage service"
Why does the administrator ban error occur?
In addition to the fact that mobile gadgets on the Android platform have built-in programs that ensure data security, many users install additional security measures and, without knowing it, launch administration or encryption policies. As a result, the owner of the device turns on such protection that he himself does not have access to certain settings of the tablet or phone.
Also, the error message “Forbidden by the administrator, encryption policy, or credential store” may pop up when installing any useful software that has a certificate that changes the settings of the mobile device. In this case, the application requests permission to activate the device administrator, and if the user confirms the action, after installation is complete, a message pops up stating that the administrator has been activated.
Administrator activated
The third reason is corporate security policy. That is, if using your device you access information from your employing organization, and your email account is remotely connected to the company network, the error may be caused by the actions of IT specialists. In this case, before solving the problem, you should contact them and together try to eliminate the “Forbidden by the administrator, encryption policy, or credential store” error.
The concept of administration and encryption policy
Today, most likely, only those people who simply do not have a multifunctional device do not care about the security of personal data on a smartphone or tablet. In other words, almost every user has data on their smartphone that they would like to hide from public view.
Android's encryption policy is specifically responsible for the security of information. In fact, if you use encryption and administration tools correctly, you can establish a sufficient level of protection on your device that can protect confidential information from attacks by ill-wishers.
All settings that relate to the concept of administration and encryption are located on the device in the “Security” section.
It is there that you can change security protocols, as well as provide yourself with the appropriate conditions for accessibility to certain device capabilities.
Why is it impossible to unlock your phone?
If you see a "Disabled by Administrator" notification on your screen when you try to disable the lock, this is happening for several reasons:
- a program has been loaded with administrator rights that prohibits the device from operating without a PIN code or other means of locking the display;
- installation of a number of personal data certificates;
- storage encryption is activated;
- if the smartphone is corporate, this is the organization's security policy.
If a mobile device belongs to the company where a person works, it often has corporate email loaded on it or has a remote connection to work servers. In this case, the restriction on unlocking is set by the company’s IT services. To remove the restriction, you will need to consult with its employees.
If the phone is your own and there is no such software on it, the problem is caused by running programs or installed certificates.
Bypass blocking using Samsung service
All Samsung devices are equipped with the Find My Phone service. To skip Samsung screen lock pattern, pin code, password and fingerprint simply follow the instructions given below.
- First of all, create a Samsung account and log in to it.
- Click on the "My Lock Screen" button.
- Enter the new PIN code number.
- Click the "Block" button at the bottom.
- Within a few minutes, this will change the lock pin or password so you can unlock your device.
How to fix the problem
If the user cannot remove the graphic key because it is prohibited by the administrator, he needs to perform the following steps.
Open settings and select “Fingerprints and security” - “Device and credentials” - “Device administrators”. Depending on the OS version and shell from the manufacturer, the path will look different, for example, “Security” - “Device Administrators”.
If the list that opens contains any applications, for example, antivirus software, screen lockers, gadget security utilities, they are the ones that cause the error. To verify this, you need to click on such a program. If its properties include “Screen lock” or related functions, you need to turn off this software. To do this, remove the checkbox opposite in the list of applications or move the slider to the side.
We recommend: Is it possible to activate an iPhone without a SIM card?
If necessary, you can enable the utility later. If the program is not used at all, it is recommended to delete it. Next, the smartphone is rebooted and the attempt is repeated to disable the lock.
If the previous action did not bring results, you need to clear the account storage. To do this, open “Settings” - “Fingerprints and security” and click “Clear credentials”. Next, they confirm the operation and reboot the gadget.
If you still see “Disabled by Administrator” when you try to enable phone unlocking using the “Swipe” method, you need to check the “Data Encryption” function in the settings and make sure that it is disabled. It is located along the path “Settings” - “Security” - “Encryption”. If the option is activated, it is disabled.
If none of the solutions help, reset the settings to factory settings, having previously saved all valuable information on the memory card. In the phone settings, click “Backup and restore” - “Reset settings” or “Memory and backups” - “Reset to factory settings”.
It must be remembered that on different mobile devices, which differ in their own shells and OS versions, the names of the sections are different, but the general procedure is the same.
Bypass blocking using Google service
To bypass screen lock on Samsung Android phone, do the following.
- Visit https://www.google.com/android/devicemanager on another smartphone or computer.
- Sign in to your Google account that is used on the locked device.
- Select the device you want to unlock.
- Click on the “Block” button.
- Enter password. There is no need to make any recovery messages. Again, select "Block".
- Now you can enter a new password and the phone will be unlocked.
- Go to the Settings screen and turn off the Temporary Password Lock device.
Prohibited/disabled by administrator - how to remove protection, disable Android screen lock
Android OS tries to protect us from the negative consequences associated with providing unfettered access to the device. In addition, sometimes third-party applications (optimizers, antiviruses) can gain admin privileges and create obstacles to making changes.
You can actually check and fix it in a matter of seconds:
- There is a section related to security or privacy in the settings. The names may differ on different firmwares. We will show the example of Android 7 with the MIUI shell:
- Go to the “Device Administrators” tab:
- We look through the list and deactivate unnecessary elements created by third-party programs. Usually, by default, only the “Find...” line is present:
The problem should now be resolved. But suddenly the method did not work - so we move on to the second chapter of our instructions.
Android 7.0
Okay, but could Android 7 fix a serious problem with a flagship device that is almost two years old? It’s possible, and it’s been fixed! The ElcomSoft lab compared the performance of two identical Nexus 6s, one running Android 6.0.1 with the ElementalX kernel (and encryption disabled), while the other was running the first preview version of Android 7 with default settings ( encryption enabled). The result is clear:
Continuation is available only to subscribers
Option 1. Subscribe to Hacker to read all materials on the site
Subscription will allow you to read ALL paid materials on the site within the specified period. We accept payments by bank cards, electronic money and transfers from mobile operator accounts.
Sometimes when you try to change the screen unlock pattern or other actions, you see the message “Prohibited by the administrator, encryption policy, or credential store.” Before considering the procedure for removing such a restriction, it is necessary to understand where it comes from.
What to do if it is prohibited by the credential store?
In the privacy settings, scroll down and you will see the operation - “Remove all certificates”:
After confirmation and a short wait, try removing the pattern/PIN again. The ban message will disappear.
But in some cases it is additionally worth disabling encryption (if it is active). This is done in the same window:
We emphasize once again that the names of sections may differ in different versions of Android. If you can’t find it using our instructions, use the search parameters or Google:
The author recommends:
- Share the Internet from your phone
- Clear Android cache, get rid of garbage
- Remove Google search from Android 9 desktop
- On Android 9, split the screen into two parts
Removing the lock from Android 6.x
- Click on the “Applications” icon. Select “Settings”.
- The screenshot below shows a menu in the form of a gear, click on it.
- We indicate “Security”.
- In our example, the screen is locked using a pattern key. The user needs to disable it, so tap on the item, as in the picture below.
- Now we enter the graphic key. If this operation is not performed, then you will not be able to proceed to the next point of our instructions.
- If the verification is successful, there are several options to disable the blocking. Click on the 1st point.
- In the window that appears, confirm disabling the screen lock.
Nothing helps!
Unfortunately, sometimes the situation gets out of control. The listed methods are effective in 99.9% of cases. But there is a chance that you will have to perform a full reset to factory settings.
You will find the “Restore/Reset” tab; inside there is an option to clear all data on the phone (first copy important documents, photos to your computer/external drive):
We figured out what the message “Forbidden by the administrator, encryption policy, or data storage” means after trying to disable the smartphone’s security algorithms. We really hope that the management really helped achieve the desired result.
If you decide to disable your pattern, PIN, or password on your Android phone, and you can't select unsecured options in the security settings, but instead see a message saying that it is prohibited or disabled by your administrator, encryption policy, or credential store, In most cases, fixing the problem is relatively simple.
This guide is about how to remove “Disabled by Administrator” if selecting the “Swipe” or no lock unlock options is prohibited and you need to disable the pattern, PIN or password and change the Android screen lock method. You might be interested in: Unusual ways to use Android.
How can you unlock the screen on Android?
Basic unlocking methods:
- swap left or right after pressing the unlock key;
- entering a password;
- entering a graphic key.
Many modern smartphones have a fingerprint sensor. If it is present, then unlocking is also possible using a fingerprint. Some devices, in turn, can be unlocked as a result of a retinal scan. In particular, this feature is provided in expensive Samsung models.
The most common question people ask is how to remove screen lock when they are unable to remove it by following the steps listed above. If this happens, it is most likely because there are certificates installed in the system that prohibit this.
To still remove the lock, you need to go to the “Security” section, and there select “Clear credentials”, and then confirm the corresponding intention. When this is done, you can try to remove the blocking using the above method.
What to do if removing the screen lock on Android is prohibited by the administrator
In this case, you need to perform “Clear credentials” (how to do this, see the paragraph above). If the phone is a corporate phone, you should consult with the company's IT specialist before performing the appropriate actions.
TOP 5 screen lock apps
Some may not like the look of a standard lockscreen, while others may miss its capabilities. But, fortunately, you can install a third-party corresponding application on Android. There are many of them, here are just a few of the most popular:
- Picturesque Lock Screen (developed by Microsoft employees, has many widgets);
- LokLok (lokscreen messenger - you can use it to communicate with friends);
- Corgi (lockscreen for those who use the Feedly aggregator and don’t want to miss the news);
- MixLocker (lock screen with a huge selection of themes);
- dodol locker (just a beautiful lockscreen).
It’s better to still use lockscreen and not turn it off. This will avoid a number of troubles. And to make the unlocking process useful and enjoyable, you can install the most interesting third-party lock screen.
If you have forgotten your set password or pattern on Android, there is no reason to panic. Access to your smartphone can be restored, and there are several ways to remove the lock. The updated instructions describe each of them in detail.
Video instruction
For greater clarity of the presented material and completeness of the picture as a whole, we suggest that you also watch the video instructions. The last point of our article about resetting to factory settings is specifically described.
Initially, locking the phone screen on Android was designed to protect the phone from accidental touches, actions, activation of the display and thereby save battery power, and unpleasant situations. If the screen lock interferes with your interaction with your phone, you can remove it, and today we will tell you how to do this.
Locking the screen on smartphones allows you to minimize the likelihood of unauthorized access to information stored on it. If it is installed, then no one except the owner of the device and the people to whom he entrusted the password or graphic key for it will be able to use the phone (except for making emergency calls). This allows you to avoid data compromise, for example, as a result of a lost or stolen smartphone.
Some people, for a number of reasons, do not install appropriate protection on their phone. But even without it, the lock screen can be useful. First, it prevents random actions from being performed. For example, if the unlock key is accidentally pressed in your jeans pocket, no applications will launch because the lock screen will interfere with this.
Notifications and other information (such as time) are also displayed on the corresponding screen. This allows you to quickly see who called, who wrote and where they liked/reposted, while the owner of the phone did not directly use the device.
For some reason, a person may need to remove the screen lock (however, this is not recommended). The answer to the question of how to remove screen lock on Android is very simple. To do this, you need to find the icon with gears either in the menu, or on the main screen, or on the curtain and click on it. The settings menu will open, and there you will need to perform the following series of actions:
- find the “Security” item and tap on it;
- tap on “Screen lock”;
- enter a password or pattern key to unlock the device;
- if it was entered correctly, a list will be displayed where you should click on “No”.
After all of the above steps have been completed, the lock will be removed, and the phone will be unlocked immediately by pressing the corresponding key.
Some Samsung devices may have different item names, so you should briefly consider separately the question of how to remove the screen lock on a Samsung. To do this, in the settings menu you need to find the “Lock screen and protection” item and tap on it. There should be an item in the submenu called “Other Security Settings”. Once you open it, you will need to follow the same steps as when removing the lock screen on smartphones of other brands.
Some versions of Android, as well as some device models, do not have the ability to remove the clock widget from the lock screen. To prevent it from being displayed, you will need to install a third-party lockscreen.
If the system has the corresponding capability, it can be configured in the settings menu: “Display” -> “Home Screen” -> “Change”. After tapping on the last item, a list will open where you will need to uncheck the “Clock” checkbox.
To remove the password, you need to go to “Screen Lock”, select “Password”, enter it and confirm the action. After this, you will be able to log in without having to enter a secret code.
How to get rid of the Access restrictions changed notification on an Android smartphone
Method 1: Block notifications on your phone using a third-party app
Before using this method, check to see if your Android device has a built-in feature to turn off notifications. This feature may be available for smartphones with and, but some system versions may not provide access to it. If you have Root rights to your Android smartphone, you can easily deal with the problem. You can download apps that will block the “Access restrictions have changed” notification. To do this you need to do the following:
:Now all that remains is to reboot the device and see if the error is resolved. Inside the notification blocker app, you can find several Phone icons. If the above steps do not help, try disabling notifications for all Phone icons in the application.
Under Android it says “Access restrictions have been changed”
"Access restrictions have been changed." This message is often seen on the screens of their smartphones by owners of devices from the Moto X, Moto G and Nexus model families. This alert appears every now and then in the notification slider and then disappears. Moreover, the problem is not caused by an error in the software or hardware of the Android device, it is just a simple message from the emergency call function on the phone. Despite the fact that this notification is absolutely harmless, it irritates users and even scares them. Indeed, for uninformed people, the phrase “Access restrictions have been changed” can mean anything, including blocking data transmission or voice service.
Is there any way to get rid of the “ Access restrictions have been changed”
"? No. Should you react to it in a certain way? Sometimes it's worth it. If you've lost the ability to send SMS or receive calls, a simple reboot may fix the situation. An error message may also appear if you used a faulty SIM card or changed cards in slots too often throughout the day. The notification also pops up when the network changes, i.e. from 2G to 3G or 3G to 4G and vice versa. And all this mainly appears when using mobile data and disappears when connected to a Wi-Fi network. In general, the main problem is the loss of the network or switching from 3G to 2G - for users who need a mobile network with high-speed data transfer capabilities.
How to get rid of the "Access restrictions changed" notification on Android
smartphone e?
Method 1: Block notifications on your phone using a third-party app
Before using this method, check to see if your Android device has a built-in feature to turn off notifications. This feature may be available for smartphones running Android 5.0 Lollipop and 6.0 Marshmallow, but some versions of the system may not provide access to it.
- Go to Settings ->> Sounds and Notifications ->> Applications.
- Scroll down and tap on "Phone";
- Select Turn Off Notifications.
- If your phone does not have such a function, you will have to use third-party applications.
If you have received Root rights to your Android smartphone, you can easily deal with the problem. You can download apps that will block the “Access restrictions have changed” notification. To do this you need to do the following:
- Download an application that blocks notifications - for example, Notify Block
- Open the application (You will be asked to grant access to notifications), grant the required access by clicking "OK"
- Next, in the application, you need to uncheck the “Hide System Applications” checkbox;
- Scroll down and tap on Phone (com.android.phone).
Now all that remains is to reboot the device and see if the error is resolved. Inside the notification blocker app, you can find several Phone icons. If the above steps do not help, try disabling notifications for all Phone icons in the application.
Method 2: Install the Notify Clean app (for devices with root permissions)
In order to use this method, you must have root rights to your Android smartphone and install the Xposed Framework (many users have long and successfully used the capabilities of this software to install add-ons to the Android OS).
- Install Notify Clean and open it
- Scroll down and tap Phone
- Click on “Access restrictions changed”;
- Restart your device and make sure notifications are blocked on your device.
What to do if a smartphone or tablet running Android says “Access restrictions have been changed”
Consequences
As mentioned earlier, working with a Google account involves interacting with various external services that store data and internal content. Once a profile is deleted, the following happens:
- clearing all recording-related data, such as contacts, emails, files, calendars and photos;
- lack of access to Google services (for example, Gmail, Google Drive, Calendar or Google Play);
- loss of purchased goods (books, magazines, films, music) and subscriptions.
The Google Community strongly recommends that you save all relevant content before deleting your profile.