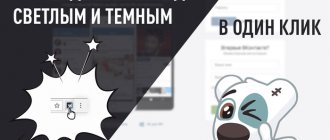Using open sites and saved links to useful sources is a large part of the necessary capabilities of a web browser. Therefore, it is not surprising that a user may want to restore accidentally deleted tabs and bookmarks in the Yandex browser beloved by many. Returning tabs with bookmarks is the last chance not to lose information that has been collected for a long time and will be very valuable in the future. Here we have collected all the ways to return erroneously deleted data.
Get tabs back on your computer
To return tabs in the Yandex browser, create a new page or go to the main page to access the Tableau:
- Click " Recently Closed " below the widget panel.
- A list of all pages that have recently been closed on the device will open. Click on the one you need.
If you only want to open the last closed page, right-click on any of the tabs and select the " Open just closed tab " action.
Why can’t I restore closed pages in Incognito mode?
Yandex browser clients use the “Incognito” mode if they do not want passwords, Internet sites visited by them, queries entered into the search to be saved (sometimes you don’t want anyone to know about any information that is searched on the network, and queries entered into the search are always remembered by the machine and come out on top the next time you type it), which means that in this mode, cache and cookie files are not saved in the browser. Nothing remains in history.
There are two ways to enable Incognito mode:
- in the settings menu, click on “Incognito mode”;
- immediately press the “Ctrl+Shift+N” keys (this way you can enable “Incognito” in any browser).
Restoring tabs on an old version of Yandex Browser
If an old version of Yandex Browser is installed on your computer, you can also restore closed tabs through the display, but in a slightly different way:
- Create a new page or go to home page.
- The Tableau will open. In the top bar, select " Recently Closed ".
- A list of the last 8 work tabs will open. Choose the one you need.
- To view more pages, click " Full History ". The complete browsing history will open in the order in which the web pages were opened.
For the old version of Yandex browser, as well as for the updated one, the method works to restore pages by right-clicking on any of the open tabs - “ Open a just closed tab ”.
You can go straight to your search history:
- Open the menu (three horizontal lines in the upper right corner of the screen).
- Select " History ".
Tabs size
When you open many tabs, each tab shrinks to fit on your screen. Using the program menu, you can reduce or increase the display size of tabs:
Go to Menu -> Settings -> Minimum tab size -> “select the desired item”.
So, we see that Yandex has made a lot of effort to make its program easier to use and with each new version it increases the number of useful functions of its product. Each user can choose the settings he needs. Take advantage of convenient options in everyday work or use data recovery and search mechanisms.
The tab was originally invented for greater convenience when using Internet browsers, so that you could open several pages at once.
To open a new tab (also called a “subwindow”), click on the plus sign (“+”):
You can open a new page on any Internet browser by pressing the Ctrl + T keys together.
Open tabs through the bookmarks bar
To quickly access the web pages you work with most often, you can add them to the bookmarks bar (the method is similar for all versions of Yandex Browser):
- Open the desired page in your browser.
- On the Smart Row, tap the flag icon.
- Enter a name for the page and select a location for it, click "Ready».
- To view or edit previously saved bookmarks, go to the menu and select “ Bookmarks ” - “ Bookmark Manager ”.
- A list of all previously created bookmarks will open, from which you can restore closed pages.
Browsing history
If you want to restore a tab that was not just closed, but previously closed, you can use the history manager. To do this, call the Yandex quick access panel, as described in the previous section of the guide. Hover over the History category. Select the option called "History Manager". You can also open this section by simultaneously pressing the Control and H keys on your keyboard (the letter “P” in the Russian layout).
This page provides a complete list of sites that you have ever visited using the Yandex browser. Visits are sorted “from youngest to oldest” and conveniently sorted by day of the week. Next to each entry is the time at which you visited the website. Each entry is a regular hyperlink, and users can easily move to the desired resource by pressing LMB and restore the lost resource.
If you find some important or interesting information for you, you can add the website on which it is located to your bookmarks. With the help of bookmarks, users have the opportunity to quickly open any resource an infinite number of times from a convenient panel. There are two types of bookmarks in the Yandex web browser - regular text and visual.
If you need to add a regular bookmark, you need to open the website you are interested in and click on the star icon on the right side of the address bar. In the pop-up window that opens, you can specify the name of the object to be created, and also choose whether you want to place it on the bookmarks bar under the search bar for quick access or in a special directory.
In order to place a link to a page as a visual bookmark, users will need to open a new tab to get to the express panel. Here you need to click on the “+Add” icon and enter the URL of the resource you want to save.
Now, if you accidentally close an important page, you can easily restore it by clicking on the bookmark on this panel.
Was the article helpful? Support the project - share on social networks:
Get tabs back after reinstalling browser
Yandex also has the ability to restore tabs after restarting the browser (for example, if you plan to install a newer version or fix errors in the search engine).
Setting up tabs when reinstalling the browser looks like this:
- Make sure Yandex Browser is closed on your computer.
- Open system settings on your device.
- Go to Control Panel and find “ Programs ” – “ Programs and Features ” – “ Uninstall a program ”. Add or Remove Programs in the taskbar search .
- Find the Yandex browser in the list or use the search.
- Click the " Delete " button next to the Yandex icon.
- A new window will open with “ Delete Browser ” and “ Cancel ” buttons.
- Uncheck the box next to “ Delete browser settings, browsing history, and other data .”
- Click " Remove Browser ".
- Download the new version of Yandex Browser from the official website and install it on your computer. Upon completion of the installation, the search history will display all web pages that were visited from the previous version of the search engine.
But if your browsing history and other data were deleted during the browser reinstallation, they can only be restored if the data was previously synchronized with other devices.
How to enable data synchronization on your computer:
- Open the browser menu (three horizontal lines in the upper right corner of the screen).
- Go to " Save data ".
- The synchronization menu will open. Enter your Yandex account information or register in the system.
- Select " Sync Settings ".
- In the menu that opens, check the “ History ” box.
Now, when you log into your Yandex account from any of your devices, you can view your browsing history and other data, and work with previously closed tabs. Enabling synchronization will allow you to access web pages that you previously worked with, even if you plan to reinstall the operating system or temporarily remove the browser from your computer.
Recovering bookmarks
If you deleted a saved site, do not restart your browser. The Yandex browser has an undelete function, which can be accessed in the bookmark manager:
- Press Alt+F to open browser settings.
- Open “Bookmark Manager” (you can use the combination Ctrl+Shift+O).
- Click the Arrange button.
- Select "Cancel deletion".
The deleted bookmark will come back. After restarting the browser, this function no longer works, so you won’t be able to get your lost tabs back. You can try to roll back the system to a checkpoint - there is a chance that the web browser files will return to the state when they still contained the necessary data:
By the way, lately the best result in our research on recovering almost any data (there is a nice option to pay for the program only after you see the result).
- Find the System Restore tool in the Start menu.
- Oh and select the approximate date when the desired bookmark was in the browser.
- Start the recovery by clicking "Finish".
When you roll back the system, all changes that were made after the date you selected will be canceled. If the function of saving checkpoints has been disabled, you will not be able to roll back the system.
Recover Tabs on iPhone
For mobile devices, restoring closed pages using a key combination or going to settings is not available. However, you can open the desired tab through your browsing history:
- Open the main page and go to the menu.
- Select " History " from the menu that opens.
- A list of pages that have been previously viewed from the device will open.
If synchronization from different devices is enabled for your Yandex account, click the computer icon here to view your browsing history and recently closed tabs from other devices.
If synchronization was not enabled previously, click “ Setup ”, enter the login information from your Yandex account. Click " Enable Sync ". In the block below, set the switches to the active position for those items that you want to synchronize. In this case, “ Open Tabs ”.
To disable synchronization, open the menu, go to “ Settings ”. The topmost item is “ Synchronization ”. Go to the page and click “ Turn off synchronization ” at the bottom or change the items you want to synchronize.
Another way to quickly access the pages you need is to create bookmarks:
- Open the desired page in the Yandex browser.
- Click the menu icon in the lower right corner of the screen.
- In the menu that opens, select "Add to bookmarks».
- Select the desired location for this page - “ Bookmarks ”, “ Collections ” (can be created and grouped into folders).
- To view bookmarks or collections, from the main page or any open browser page, go to the menu, click “ Bookmarks ”.
- A list of all bookmarks created on the device will open.
To view the collections you've created, also open the Bookmarks and select the icon with two flags in the top bar. All collections you have created will be shown here.
Recently closed
Another interface element in the Yandex browser allows you to display a list of pages that were closed during the current session. To do this, to open it, users need to follow a couple of simple steps, according to these instructions:
- Call the web browser functions control panel using a special button, which is located at the very top of the window, slightly to the left of the “Minimize” and “Close” buttons.
- In the menu that opens, you need to hover over the section called “History”.
- The “Recently closed” section contains a list of pages that you closed during the current session.
- Just below is the “From other devices” section. Here are the sites you visited on other devices synchronized with your Yandex account.
You can open these resources by simply clicking on the list items.
Restore tabs on Android devices
Working with tabs is also available on Android phones/tablets:
- Open the tab you need.
- Click the clock icon on the bottom bar.
- The browsing history for this device will open.
- Click the computer icon to enable data synchronization.
- In the window that opens, click “ Setup ”, enter your account login information, “ Done ”.
- Select the items you want to sync from the list.
You can also create bookmarks in the Yandex browser on Android for the necessary pages:
- Open the desired tab and go to the menu.
- Click " Add to Bookmarks ".
- In the window that opens, enter the name of the bookmark and click “ Done ”. You can either create a bookmark or add a page to a collection (the ability to group by folders).
- You can view previously saved pages and collections immediately when saving new ones.
- Click on the tabs icon and click on the star at the bottom.
- A list of all saved pages and folders will open.
What should you do to avoid losing pages?
If you do not want to lose the visited Internet resource, just save the tab in the browser. To do this, you just need to “attach” the desired page:
- Go to Yandex settings.
- Go to "Bookmarks".
- Click on "Create Bookmark".
Alternatively, click on the star to the right of the address bar.
You'll be able to find the tab, even if you close it, in the bar below the address bar.
If the bookmark is not visible, go to settings, then to “Bookmarks”, then Show bookmarks bar:
If you want to hide the bookmarks bar (it's bothering you), go to Bookmarks, Hide Bookmarks Bar.
Advantages and disadvantages of restoring tabs in Yandex browser
The option to restore tabs in Yandex browser has a number of advantages: you can open closed tabs with a simple key combination (the method is available for all computers), as well as by right-clicking the mouse.
Among the disadvantages is the fact that the system allows you to restore only a limited number of tabs, otherwise you will have to use your browsing history or bookmarks panel (for mobile devices and tablets, the option only with history and bookmarks is available).
If you accidentally close the desired tab on your computer, you can restore it in two clicks. Restoring tabs is available even after reinstalling the browser or operating system on the device.
Quickly restore the last visited tab
If you accidentally closed the website you need and would like to open it again in the browser, you can use the “Last Page” service. With its help, users can quickly restore the last closed tab.
In order to reopen a closed page, you need to use the hotkey combination Shift + Control + T (letter “E” for Russian input language). This combination works with any active keyboard layout and with the Caps Lock input mode turned on.