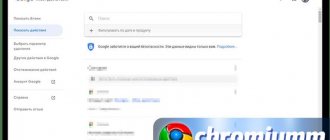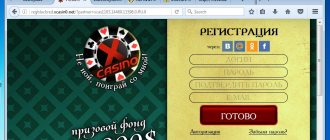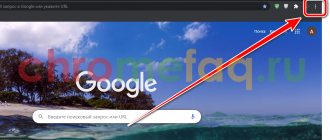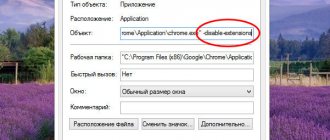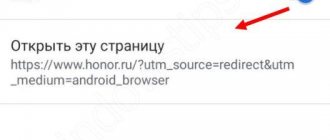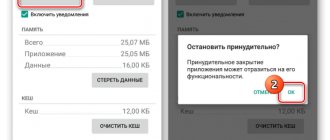When working on a computer, some users need to delete their browser history for one reason or another. Browsing history displays sites that the user has visited on the Internet.
The list of visited pages is saved in the memory of the device: PC, smartphone or tablet. There are situations when you need to get rid of some information to protect your confidentiality or privacy.
Modern browsers save various data about the user’s actions on the Internet, which are needed for more convenient use of the application. Among the information stored is information about the history of visits to website pages.
In some cases, the user does not want information about the website pages visited to become available to other users. This possibility exists if several people use one computer, or unauthorized people have access to this PC.
It is easy to imagine a situation in which an outsider might see unwanted personal information that should not be disclosed to other people.
One option to avoid getting into such situations is to use incognito mode in your browser, in which the browser does not remember your browsing history on the Internet.
How to Clear Microsoft Edge Browser History
Microsoft Edge is the standard browser in Windows 10, which replaced Internet Explorer.
To view your history in Edge, open the history menu using the keyboard shortcut Ctrl+H. You can also open this menu by following these steps:
- Click the "Hub" button located in the upper right corner of the window.
2. Click on the “History” icon to open the history menu.
This menu also allows you to view visited pages in chronological order.
To clear your browsing history in Edge:
- Open the history menu.
- Click the "Clear all history" button.
- Check the box next to each type of data you want to delete. “Browsing History” is the first item in the list, so make sure it is checked.
- Click the Show More button to view additional options. Select everything you want to delete.
- Click the Clear button to delete the selected data.
- If you want to automatically delete selected data after closing your browser, o.
- When finished, click on the "Hub" button
Deleting browsing history in CCleaner
With the help of third-party software, the user can carry out all the necessary activities to clear the history of visited web pages on the Internet. Many Windows operating system optimization applications have built-in functions to remove unnecessary data.
Let's see how to do this in the free CCleaner program:
- In the CCleaner program window, open the “Standard Cleaning” section.
- In the “Windows” and “Applications” tabs, in the settings of the browsers installed on your PC, check the boxes for “Log of visited sites” or “Log of visits”.
- Click on the "Analysis" button.
- After it completes collecting information, click on the “Cleanup” button to remove unnecessary data from your computer.
How to erase history in the Google Chrome browser on Android smartphones and tablets
How to clear DNS cache in Windows, Mac, Chrome
Viewing and deleting history
- Open Chrome on your Android mobile device.
- Click on the "Menu" icon located in the upper right corner of the screen next to the address bar.
- In the drop-down menu, click the "History" button.
- Click the "Erase browsing data..." button located at the bottom of the screen.
- Check the required items.
- Click the "Clear" button.
Clearing the list of USB drives
At some sensitive facilities, only flash drives registered in the log are allowed to be connected to the computer. Moreover, as usual, the magazine is the most ordinary one - paper. That is, the computer itself does not in any way restrict the connection of unregistered drives. It doesn’t limit, but it records! And if during the check it is discovered that the user connected unregistered drives, he will have problems.
We under no circumstances advise you to try to steal military secrets, but the ability to clear the list of recently connected drives can be useful in other life situations. To do this, look at the following registry keys:
Here they are - all the drives that you connected to your computer.
Registry section with drive connection history
It would seem that you just need to take it and clean everything. But it was not there! Firstly, the permissions for these registry branches are set in such a way that you cannot delete anything even in “seven”, not to mention “ten”.
Secondly, assigning rights and permissions manually takes a long time, especially if there are many drives. Thirdly, administrator rights will not help. The screenshot above was created when I performed the delete operation with admin rights. Fourthly, in addition to these two sections, you need to clean a long list of sections. Moreover, they need not just to be deleted, but to be edited correctly.
If for some reason you need to do everything manually, then search for the keywords MountPoints, MountedDevices DeviceClasses and RemovableMedia. But it’s much easier to use a ready-made program that will do everything for you. Some forums recommend USBDeview for this. However, I tested it and declare that it does not clear information from all the necessary sections. USBSTOR and USB continue to contain information about connected media.
The program not only cleans the registry, but also displays a detailed log of its actions (see below). When it finishes, there will be no mention of connecting drives to the computer.
USB Oblivion in action
How to delete delete browsing history in the Opera browser
To study your browsing history in Opera, in the browser window, click on the Opera menu button located in the upper left corner of the window.
Then select "History". Or use the keyboard shortcut Ctrl+H.
How to delete your browsing history:
- Open the "History" tab and click the "Erase browsing data..." button
- From the "Erase the following items starting with:" drop-down menu, select what data you want to delete. Then select “Since the Beginning of Time.”
- Mark the items you want to erase.
- Click the "Erase browsing data" button.
What is incognito mode
Many users try to hide their digital footprint on the Internet. To do this, browsers offer to use a special incognito mode for Chrome. In Firefox and Safari it's "private browsing", and in Edge it's InPrivate.
You can enable it using a key combination. On Windows, Linux and Chrome OS computers: “Ctrl + Shift + N”
, and on Mac computers:
“⌘ + Shift + N”
. In addition, incognito mode is available in the browser menu.
When activated, history and search queries are not saved, which is in some ways safer, but there is a BUT. There really won't be any data about your activity on the device you're using. However, the information will remain online. Sites like Google, Amazon and Facebook and a few others will still record your queries and bring up in the search what you were already interested in.
Your internet service provider will also be able to track your search history. This is done to estimate the time you spend online. This data can be used in several ways. The conclusion is simple - incognito mode will protect you, perhaps at the everyday level. If you really want to reduce your online footprint, you have to try.
How to completely clear Safari browser history
How to clear your browser cache and why is it necessary?
To view your browsing history in Safari:
- Open your browser.
- Click on the "History" menu located at the top of the screen. It contains links to the most recently viewed web pages. They can be visited by clicking on them. To change your browsing history, or study it in more detail, click the “Show entire history...” button.
How to delete browsing history in Safari browser:
- Open the View Full History window. To delete individual elements, right-click on them and select “Delete No.”, or press the Delete key.
- To erase everything, click Clear History.
- Use the drop-down menu to set the time period for data deletion.
- Click "Erase History".
What is history synchronization across devices?
You can use any browser immediately after installation. However, you will most likely be asked to create a profile. This is quite easy to do - all you need for a profile or account is a password and email. The main thing you need to remember is the synchronization settings. If this function is active, when using the browser under your profile, but from another device, the entire history will be saved automatically. That is, once you start studying a link on your phone, you can continue it on your computer and vice versa. If you are worried about clearing your history in a timely manner, you should disable the synchronization settings.
Clearing browser history Microsoft Internet Explorer
Internet Explorer was Microsoft's standard browser until 2015, when it was replaced by Microsoft Edge. If you are still using Internet Explorer, you can follow these steps to view and clear your browsing history.
To view your browsing history in Internet Explorer, use the keyboard shortcut Ctrl+H.
To clear your browsing history:
- Open Internet Explorer.
- Use the keyboard shortcut Ctrl+Shift+Del to open the “Delete Browsing History” window.
- Mark the items you want to remove.
- Click the "Delete" button.
To view your browsing history (in Internet Explorer 7 and higher):
- In the Microsoft Internet Explorer browser window, click on the “Tools” button located in the upper right corner.
- Select "Internet Options" from the drop-down menu.
- On the General tab, in the Browsing History section, click the Settings button.
- On the “Temporary Internet Files” tab, click the “View Files” button.
To clear your browsing history (in Internet Explorer 7 and higher):
- Open a Microsoft Internet Explorer browser window.
- Click the "Tools" button located in the upper right corner.
- Select Internet Options from the drop-down menu.
- On the General tab, in the Browsing History section, click the Delete button.
- Check the items you would like to remove.
- Click the "Delete" button.
To view your browsing history (in Internet Explorer 6):
- Open Internet Explorer.
- In the toolbar located at the top of the screen, click the “Tools” button.
- From the Tools drop-down menu, select Internet Options.
- Click the Settings button.
- Click the "View Files" button.
To clear your browsing history (in Internet Explorer 6):
- Open a Microsoft Internet Explorer browser window.
- In the toolbar located at the top of the screen, click the “Tools” button.
- Select "Internet Options" from the drop-down menu.
- Click the "Erase Log" button.
- Click the "Delete Files" button.
- Click OK.
To clear your browsing history (in Internet Explorer 4):
- Open Internet Explorer.
- Click on the "Journal" icon.
- Then click the “Delete Internet History” button.
- Click OK.
To clear your browsing history (Internet Explorer 3 and below):
- Open Internet Explorer.
- From the toolbar, select the View menu.
- Click on the "Options" button.
- Open the "Advanced" tab.
- Click on the “Settings” tab.
- Click on the “Empty Folder” button.
Recovering deleted history
In conclusion, I’ll briefly tell you how to restore history in Yandex Browser. There is no absolute recommendation that would help in all cases, so I will mention all available methods, and you will only have to search through to find the effective one.
- If automatic folder archiving is enabled on your computer, find the Yandex Browser directory, right-click on it, go to “Properties” and on the “Previous Versions” , find the option to roll back to a restore point. This option will only work if the archive was previously equipped with the system.
- In the same way, you can roll back to a restore point if you previously configured their periodic automatic creation. If you have already set up this feature, then you most likely know how to use it.
- Use programs designed to recover lost data. They usually help because clearing history removes files from the browser folder. All you have to do is find them through the program and restore them.
As you can see, there is nothing difficult about deleting history in Yandex on a smartphone or computer. All actions are performed in a couple of clicks, and even accidental cleaning can be canceled using the recommendations from the last section of the article, but it is better to prevent such situations from occurring.
How to clear your browsing history in the Netscape browser
To view history in the Netscape Navigator browser:
- Open Netscape Navigator.
- On the toolbar, select Edit – Settings – Journal.
- Navigate to the folder where the Netscape browser stores your files.
- Double-click the folder in Explorer to view your browsing history.
To clear history:
- Open Netscape Navigator.
- On the toolbar, select Edit–Preferences–Journal.
- Click the "Clear history" button.
Using Hot Keys
To avoid searching for the section with clearing the log, use hotkeys.
- Ctrl+Shift+Del - combination for Chrome, Firefox, Opera, Internet Explorer, Microsoft Edge, Chromium, Yandex.Browser and Amigo on Windows.
- ⌘ + Shift + Delete - for Chrome, Firefox, Opera, Internet Explorer, Microsoft Edge, Chromium, Yandex Browser and Amigo on macOS.
In Safari, the hotkeys to open the clear history window do not work. But you can do it differently: open the main menu and click “Clear history”. Without hotkeys, but also a very fast way.
Real file deletion
We all know that deleting a file does not actually erase it. Only the record about it is deleted, but the data itself still continues to exist somewhere on the disk. Therefore, to completely delete information, you need to use special utilities that erase the free disk space with zeros or random data. After this, you will not be able to recover files. In the previous steps we have already deleted a lot of things, so it’s time to erase the free space so that nothing at all can be restored.
There are many utilities for erasing information. But we will use what we already have, namely CCleaner. Go to “Tools → Erasing disks”, select the disk that you want to clear from unfinished files, specify “Only free space” to erase and set the erasing method. The application supports several erasing standards - from the simplest, which involves one overwrite, to the Guttmann method (35 passes).
Erasing free space
Among CCleaner's competitors, for example, the BCWipe program is interesting - it can not only erase free space, but also delete the swap file, which can also contain confidential information. BCWipe costs money, but the trial version is also suitable for one-time erasing.
Delete the list of recent Microsoft Office documents
For the convenience of users, a list of recent documents is stored in all office suite programs. To stop this mess, in new versions of Office you need to go to the “Advanced” section in the settings, set the number of recent documents to one (note that in the screenshot there are two parameters that need to be changed to one). The program will not allow you to set the value to 0, so the latter will need to open some harmless file.
Word 2016 Options
Create a bat file to clear everything
Now let's try to automate some of the previously described operations. Let's start by removing files from the Recent directory. You can delete with the del command, as shown above, but it is better to immediately use CCleaner for safe removal.
Unfortunately, CCleaner cannot be called so that it clears all free space in command line mode, so you will have to delete files through it, rather than with the del command, or use the del command, and then manually run it and call it to clear free space. The last parameter (1) means removal with three passes. This is the optimal mode, since one pass (0) is too easy, and all the others take too long. A complete list of CCleaner command line parameters can be found on the developers' website.
From the command line you can also clear the list of USB drives using USB Oblivion:
Next, you need to run CCleaner with the /AUTO parameter for automatic cleaning by default. This won't clear the DNS cache, so you'll have to do it manually:
As a result, we ended up with this scenario: