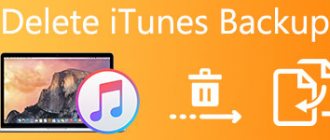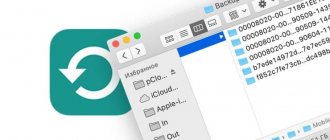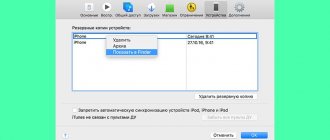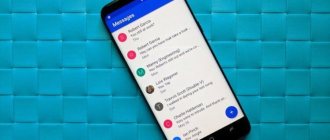When Apple's free 5GB of iCloud storage runs out, we have to decide whether to sign up for a suitable plan with more gigabytes or give up storing photos in the cloud. Therefore, the solution for most is iTunes backups, but we will tell you how to extract photos from them in this material.
Why might you need to extract photos from an iTunes backup? For example, you rolled back from a new current firmware to the previous generation of iOS. In this case, you won't be able to restore from the backup (thanks Apple!). Or if you lose a gadget before purchasing a new one, and so on. There can be quite a lot of options.
It will not be possible to extract photos using standard OS X or Windows tools, and that is why you will have to turn to third-party developers for help, or, to be more precise, their creations.
- On the subject: How to solve the main problem of iPhone and iPad with 16 GB of memory.
- Backup to iCloud and iCloud Drive, what's the difference?
How to Retrieve Photos from an iPhone or iPad Backup Created in iTunes
When Apple's free 5GB of iCloud storage runs out, we have to decide whether to sign up for a suitable plan with more gigabytes or give up storing photos in the cloud. Therefore, the solution for most is iTunes backups, but we will tell you how to extract photos from them in this material.
Why might you need to extract photos from an iTunes backup? For example, you rolled back from a new current firmware to the previous generation of iOS. In this case, you won't be able to restore from the backup (thanks Apple!). Or if you lose a gadget before purchasing a new one, and so on. There can be quite a lot of options.
It will not be possible to extract photos using standard OS X or Windows tools, and that is why you will have to turn to third-party developers for help, or, to be more precise, their creations.
iBackup Viewer
A utility from the iMacTools studio, which is distributed free of charge, but with limited functionality, although it is quite suitable for extracting photos. The program is compatible with both computers based on OS X and Windows PC.
After installation and launch, the application will immediately display the number of backups found and connected iOS devices.
In the left side menu, just select and expand the backup, and a list of categories will be displayed; we are interested in “ Photos ”.
In the main window, select the images you are interested in, and then click on the gear at the top and tap “ Save selected... ” to save the selected photos, or “ Save all... ” to save all the images.
Ultimately, all that remains is to specify the directory and wait for the files to be exported (extracting a 10 GB media library will take about 6 minutes, of course, adjusted for hardware power).
The main disadvantage of iBackup Viewer is the inability to access password-protected backups, even if you know the unlock code. There is simply no input window.
The free version does not have access to albums or images in your Photo Stream. You can also work with contacts, call history, messages, calendar events, audio and text notes, and so on.
Download iBackup Viewer for OS X and Windows (official developer website).
iPhone Backup Extractor
And this is a representative of a purely free camp.
True, one of the main drawbacks will be the lack of a Windows version. The program does not require installation. After launch, click the “ Read Backups ” button.
A list of backups available on your Mac will be displayed. Select the one you want and click the “Choose” button.
Scroll through the impressive list of files until you see “ iOS Files ”. Select the line and click " Extract ".
Specify the location for unpacking and wait until the copying process completes.
In the resulting “iOS Files” directory, follow the path /Media/DCIM/100APPLE/ , where all the images will be located.
Photo stream images can be found in the /Media/PhotoStreamsData .
The best part is that you don't need to enter an unlock code to extract files from password-protected backups. Oh how!
See also:
Importing contacts
It was described above how you can export contacts from iPhone and iPad using various methods. In all cases, you will eventually receive a file with contacts, sent by email or saved in the memory of your device or computer. Now let's look at how to use this file, that is, get contacts from it and add them to the address book on a computer, Android or IOS devices.
On the computer
There are several programs that allow you to work with contacts on your computer. For example, you can use Outlook 2013 or 2016.
- In the top bar of the application, open the "File" tab.
Open the “File” section - Select the “Open and Export” subsection and open the “Import and Export” menu. Open the “Open and Export” section, click on the “Import and Export” button
- Specify the file format from which you want to get contacts - vCard or, if your file is in a different format, “Import from another program or file.”
Selecting the imported format - If you chose the second option, specify an additional parameter - “Comma Separated Values”.
Select the “Comma Separated Values” option - After this, write down the path where you can find the file with contacts.
Specify the path to the file - Select the folder in which the numbers will be entered. We indicate where to add contacts
- Confirm the import and wait until the procedure is completed.
Finishing the import process - Go to the “Contacts” section to check whether all numbers and names from the address book were transferred correctly. Checking whether contacts were added after import
On iOS device
On iOS devices, you can simply open a CSV or vCard file, after which the system itself will prompt you to add all or some numbers from the file to the address book. You can also choose whether to save contacts to the phone memory or to a SIM card. If for some reason this method does not suit you, then you can use any third-party application from the App Store by typing CSV or vCard (.vcf) in the search bar.
On an Android device
To add contacts from a file to the address book on any device with the Android operating system, including Samsung mobile phones, just follow these steps:
- Transfer the existing contacts file to the Contact folder located on your phone or SD card. Drag the file to the Contact folder
- Open the built-in application containing your contacts list, expand the additional menu and select the “Import/Export” function.
Click on the “Import/export” button - Select where you want to copy your contacts from.
We indicate where to copy contacts from - Specify where to add the found contacts (to the phone memory, SIM card, SD card or some account, for example, to a Google account), and complete the operation. New contacts will appear in the general list.
We indicate where to send the files - If for some reason this method does not suit you, then you can use any third-party application from the Play Market by typing CSV or vCard (.vcf) in the search bar.
We are looking for analogues that replace the standard import method
Video: Transfer contacts from iPhone to Android and other devices
Extract Photos from iPhone Backup
Sometimes you may lose or accidentally delete photos on your iPhone. It is really painful and excruciating if you need to restore your iPhone to get your files back. But actually, you can extract photos from iPhone backup on Mac/PC. What should be the methods to extract photos from iPhone backup? You can learn more about the solutions from the article now.
When you decide to recover lost photos on iPhone, a good app to retrieve photos from iPhone backup is very important. For iOS users, iPhone Data Recovery is the most effective software to retrieve photos from iPhone backup on computer. With great and powerful features, you can perform many operations on backup files on computer, such as backup and restore selected files on iPhone or other iOS devices, protect files from loss, clear iPhone ROM space, etc.
Besides retrieving photos from iPhone backup, iPhone Data Recovery can help you in other areas of data management. On the one hand, iPhone is very easy to use for data recovery. It is completely different from iTunes when you want to extract photos from iPhone backup. You can preview the backup data and then select the file to restore. This way you don't have to restore the entire backup. Now let's see how to extract photos from iPhone backup.
Part 1, Extract Photos from iPhone Backup (in iTunes)
For some iOS users, using iTunes to back up files is commonplace. Moreover, you can also use iTunes to extract photos from iPhone backup to iTunes. But there is something not very convenient when you use iTunes to restore photos from an iPhone backup. You can't extract photos directly, which means you need to restore all the backup files first, obviously this will waste you a lot of time.
If you have backed up your files to iTunes, you can also use this iPhone Data Recovery to extract photos from iPhone backup to iTunes. Using it, you can recover photos directly, which will be more convenient and time-saving. Apart from photos, you can also recover almost all types of iOS data on iPhone, such as videos, music, contacts, etc.
Step 1. Download and install the program
First, download and install iPhone Data Recovery on your computer, and then run the program to extract photos from iPhone backup.
Step 2. Connect iPhone to Computer
Now, please connect your iPhone to the computer via USB cable, select "Recover from iTunes Backup File" option in the interface, iOS Data Recovery will automatically display all iTunes backups on the main interface.
Step 3. Select suitable iTunes to backup and scan
Click the "Start Scan" button to scan all iOS files in your selected iTunes backup. After this, all files will be listed in categories on the left control. All frequently used data types can be found.
Step 4. Extract Photos from iTunes Backup
In the Media category, you can find many photo folders. Here you can find the specific photos you want to recover. Select your iPhone photos and click the "Recover" button to easily retrieve them from your iTunes backup. Click here for more details on how to restore your iPhone.
Part 2. Extract Photos from iPhone Backup (to iCloud)
Some iOS users may use another method to back up files on iPhone: iCloud. iCloud is an old but very useful way to store iPhone files. So, if you have iPhone files backed up to iCloud, you can extract photos from iPhone backup from iCloud.
Of course, to make it more convenient and faster to retrieve photos from iPhone backup, you can also use iOS Data Recovery to recover photos from iCloud. iOS Data Recovery can help you quickly recover all files on iPhone. Even with a damaged iPhone, iPhone Data Recovery can offer you professional help.
Step 1. Download iOS Data Recovery
First, download and install iPhone Data Recovery on your computer, and then run it directly.
Step 2. Sign in to your iCloud
In the iOS Data Recovery interface, select the "Recover from iCloud backup file" option. Log in to your iCloud account and you can see all the backup files in iCloud on the interface.
Step 3. Select and extract photos from iPhone backup
Now go through all the files or photos just to save time, mark all the photos you want to extract and start recovering photos to computer. You can choose the location for these photos. What you need to do now is just wait.
Conclusion:
As described in the article, extracting photos from iPhone backup is very easy with the recommended iPhone Data Recovery.
On the other hand, you can also use the same method to extract contacts from iPhone backup, you can also extract videos, music, Gmail, etc. All iPhone backup files will never lose.
"Expert Mode" and "Application Mode"
In this application, you can also see the entire file hierarchy of your device, exactly in the same form in which it was on the day you last started copying. If you know approximately or absolutely exactly where the specific file that you need to extract was located, or you do not want to extract a large number of photos, but there is a need to pick up a few specific ones, then you need to switch to “Expert Mode” in the program window. What you see there will closely resemble Windows Explorer, consisting of files and folders. Once you find the files you need, you can tick them and extract only those specified.
iPhone Backup Extractor can also work with files that were stored in applications. For example, if your iPhone had any video player, photo editor or messenger installed that stored files inside, then they can also be extracted separately. To do this, you will need to go to the “Applications” tab, select the name you need from the list and click the “Extract” button.
How to extract data from an iPhone and iPad backup
The backup is stored on the iPhone and iPad, but the phone does not turn on or the screen is broken, you need to return it to the device or computer or extract all the necessary information from the iPhone and iPad backups. Then you can only restore the entire backup, but only restore the data you want. Now let's find out how to selectively restore data from iCloud and iTunes backup.
The data contains contacts, messages, call histories, music, photos, videos, installed applications, reminders, notes, calendars, calendar events, documents, WhatsApp messages, log of visited web pages, browser favorites and much more. And supports all devices: iPhone X/8/7/7 Plus, iPhone SE, iPhone 6s/6s Plus, iPhone 6/6 Plus, iPhone 5s/5c/5, iPhone 4S, iPhone 4, iPhone 3GS, etc . iOS systems: iOS 12/11 and earlier.
How to view an iPhone backup on your computer
The Tenorshare UltData program is recommended; it supports free viewing of the backup by file formats and titles, and then extracting data from the phone if the phone does not turn on. Before recovery, you can preview these files and select the data you need.
There is another feature, before previewing, the application allows you to scan the backup on your computer's disk. Sometimes you only know where the lost backup is stored, but don't know the detailed folder. UltData quickly and easily helps you find lost or deleted information. Click "Go get back deleted iTunes backup>>".
How to Extract a Backup from iTunes
Extracting all the necessary information from a broken iPhone requires the use of UltData.
Follow these steps and you can recover data from a phone with a broken screen: 1. Go to “Recover from iTunes Backup”. iPhone Data Recovery automatically displays all backup files in iTunes.
Note. If the backup is not saved by default, you must manually import the backup file. Click "Import Backup Files".
2. Select the data you want to recover. And you can pull contacts and messages from iTunes backup.
3. Not only this, but also clicking “Output Settings”, select export formats. Next, after clicking “Restore”, the following window will appear, you can restore data to your computer and device.
How to extract a backup from iCloud
How to extract contacts and photos from iCloud backup, for example, below we will talk about how to extract photos from iCloud backup.
- Go to “Restore from iCloud Backup” and log into your account.
- After logging in, select the latest backup files, click the “Next” button.
- The scanning is completed and all lost and deleted photos are displayed. You can press "Show deleted" button.
- Select the export format, and click the "Recover" button, and all photos are restored to your computer or iPhone, iPad and iPod.
The program allows you to quickly and easily extract data from an iPhone and iPad backup; in addition, if you need to transfer and import data from an iPhone, iPad and iPod to a computer, iPhone Data Recovery is convenient for you.
What is stored in backups
Apple proprietary software stores personal information in backup copies. After recovery, almost all data is transferred to the phone: from contacts and messages to wireless network settings and the location of icons on the desktop. iTunes does not save media files or content from the App Store.
If you need to transfer photos, applications and videos, you use third-party services. The iMazing utility works with all types of files, copies programs with settings and databases. The software provides access to the root folders of the iPhone operating system, can clone devices and restore archives on new devices. The application is paid, but for one-time manipulations a trial version is used.
The Mac file manager FoneTrans creates both an image of the iPhone system and copies individual elements. The application interface is similar to iTunes, but without unnecessary menus and complex settings. The software allows you to add, edit or delete data from the backup. Download the trial version from the developer's website.
The iCareFone application creates backups and restores archives. The PC utility backs up data and then helps retrieve information (in batches and selectively). The trial version is downloaded from the developer's page.
Rate this article
How to extract data from iPhone and iPad backups
Recently, there have been a lot of utilities that help with extracting data from iPhone and iPad backups. For the most part, these programs are paid, and their demo versions are significantly limited in functionality and are essentially useless. So that you do not waste your time working with such utilities, in this instruction we will tell you how to simply and most importantly extract data from iPhone and iPad backups for free.
There are a lot of examples of cases in which you may need to restore data from a backup copy. The most banal, and at the same time saddest thing is that you lose or break your mobile device, and the information that was on it is incredibly important. In this case, a timely backup is your only salvation from a problematic situation.
Not long ago we described an elegant way to restore data from an iCloud backup, and today we decided to look at a simple method for extracting all the necessary information from iPhone and iPad backups. To recover data, we don’t have to use any newfangled utilities that require paying for the full version just for a beautiful interface. We'll turn to good old iTools.
How to extract data from iPhone and iPad backups
Step 1. Download the latest Russified version of iTools from the official website of the program
Step 2. Unpack the archive with the utility and run the iTools.exe file (no installation required)
: Go to Tools
Step 4. Click on
the iTunes Backup Manager
Step 5. Left-click twice on the required backup from the list
Step 6. Select the information required for export, click “ Export ” and specify the location where this data will be saved
Using iTools, you can extract any necessary information from a backup, including photos, videos, an archive of text messages, a contact book, notes, and even recordings of telephone conversations. Exporting data from a backup via iTools is clouded by only one point - the contact book is loaded in the “.sqlitedb” format, however, converting it to the usual “.csv” format is very simple.
How to convert .sqlitedb contact book to .csv
Step 1: Download Free SQLite Browser (Direct Link)
Step 2. Install and run the program
Step 3: Press Ctrl + O and select the contact book file in .sqlitedb format
Note: You must select “All files” as the file type.
Step 4: Go to the Execute SQL and paste the following command into the form:
select ABPerson.prefix,ABPerson.suffix, ABPerson.first,ABPerson.middle,ABPerson.last, ABMultiValue.value, ABPerson.note, ABPerson.nickname, ABPerson.organization, ABPerson.department, ABPerson.jobtitle, ABPerson.birthday from ABPerson ,ABMultiValue where ABMultiValue.record_id=ABPerson.ROWID
Step 5: Click the Start
Step 6. Click on the save button and select “
Export to CSV ”
Done! A file with all the contacts of your book will appear in the folder you specified, in a format that is easy to use for later use.
See also:
Please rate this article 5 stars if you like this topic. Subscribe to us Telegram, VKontakte, Instagram, Facebook, Twitter, Viber, Zen, YouTube.
Loading…
How to Extract Photos from iPhone Backup
I recently lost my iPhone 5 while going to the store. I was so desperate about it. What's really important to me is getting these extremely valuable photographs back. I have already backed up iPhone to iTunes but don't know how to extract images from iPhone backup? I am very grateful for anyone who can help me get my lost photos back.
Nowadays, you can see people taking photos using the handy iPhone or other smartphones anywhere and anytime they want to record precious moments. Backing up your iPhone to your computer is a fairly safe way to save this important data. Apple provides iPhone users with a useful iTunes application that allows you to create backups saved on your computer. However, the problem is that iTunes backup files are not readable. How can users use them? Or, some people have their iPhones backed up to iCloud but don't know how to access iCloud backup files and extract images from iPhone backup?
In fact, there is an iPhone backup device that can help you reach and use backup files from iTunes or iCloud. This iPhone data extractor is called FoneLab iPhone Data Recovery. This software can extract contacts, photos, music, text messages, videos, etc. from backup files with a few simple steps. Moreover, with its help, you can easily recover deleted photos and 19 other types of data. Once you purchase this software, you will no longer suffer from data loss.
You may also be interested in how to view photos on iCloud.
Download the trial version below and try it now.
You may like: How to Restore iPhone from Backup File
Extract Photos from iPhone Backup
Fortunately, FoneLab iPhone Reovery can help you selectively extract and retrieve deleted or lost data from an iPhone backup without restoring the entire previous backup. This brings great convenience to users and your iPhone's current data will not be interrupted or replaced.
Tutorial 1: Extract Photos from iTunes Backup File
Please note that do not sync your iPhone with iTunes, as data loss due to iTunes updating data will cause your previous data to be overwritten.
Follow the step to extract itunes backup.
Download and install FoneLab iPhone Data Recovery for free.
Launch the software and select Recover from iTunes backup file to scan.
You will get several iTunes backup files to choose from. Select one of them and click Start Scan .
When the scanning process is completed, all your data will be grouped by type and listed in a column. Click Camera Roll , Photo Stream or Photo Library to preview the content in detail. And then select whatever you want to go back and click the Recover button in the bottom right corner.
Tutorial 2: Extract Images from iCloud Backup File
Select to restore iCloud backup files, then sign in to your iCloud account by entering your Apple ID and password.
All iCloud backup files will be displayed in the table, select one to download.
The software will scan the downloaded backup file and display the scan results in the left category. Click Camera Roll , Photo Stream or Photo Library to preview details of found photos. Then select the items you want to recover and click Recover to save them to your computer.
Note. After extracting photos from iPhone backup, you can transfer them to your iPhone. FoneTrans for iOS can help you achieve this. It is a universal iOS data management tool that can transfer data between an iOS device and a computer or between different iOS devices.
If you don't have backups, learn how to recover deleted photos from iphone without backup.
Related articles:
to view Please enable JavaScript comments powered by Disqus.
How to protect contacts from being permanently deleted from iPhone?
- Regularly sync and back up your iOS devices to your computer via iTunes. This will keep the phone book stored on your computer up to date.
- Keep multiple backups of varying ages for each device. This will make it possible to restore contacts that were deleted a long time ago and need to be restored.
- Enable synchronization of your device with iCloud and in particular the phone book. This will allow you to save a copy of your phone book to Apple's cloud storage.
If the methods described above did not help restore a deleted contact, you can contact friends or acquaintances who may have this contact; I’m sure they will not refuse to help you.
If you have any questions or problems with recovering deleted contacts, write to us in the comments, we will try to help you.
FAQ iPhone Instructions
how to extract data from iPhone backup
Just imagine the situation:
One day you delete the phone number of a hot girl you met yesterday by mistake. What you want is to quickly restore the number. But eventually you will find that you cannot simply restore or even view the number from the backup. Are you wondering: How to access iCloud backup?
Except,
You are not going to backup and restore your iPhone.
As we know…
The iTunes backup file is not a regular file, but an SQlitedb file. This means that it is not readable. So even you find the backup file, you cannot extract photos from iPhone backup and restore them to your iPhone.
Unfortunately,
Restoring from a backup requires resetting the entire device, which can be very inconvenient. That's why iPhone backup extractor comes out.
Well,
There is one more thing to pay attention to. First, don't sync your iPhone with iTunes after you discover data loss on your device. Once you connect your iOS device to your computer, iTunes will automatically launch and sync. It will simply update the backup file instead of creating a new one. You can also extract music from iPhone.
Extract iPhone Backup File and Recover iPhone Data (iOS 11) in Few Steps
Now,
We highly recommend a reliable iOS backup extractor, Aiseesoft FoneLab. It has two versions for Mac and Windows users. This software allows you to extract iTunes backup file and view contacts, SMS, photos, videos, calendar, notes and call history in detail. And you can use the iCloud backup file instead of restoring a backup from iTunes.
Moreover, this program also allows you to recover iPhone data according to your needs.
iTunes is a media management software created by Apple Inc. for Windows and Mac operating systems. It is used to play, download and organize digital downloads of music and videos to your computer or to sync them to a portable device. Moreover, it fully supports iPhone, iPad and iPod touch, so it is recommended to back up your data using iTunes to prevent data loss.
How to Backup iPhone Using iTunes?
Three steps:
Launch iTunes on your computer that you have backups for, then connect your device using a USB cable.
Click the device icon, then Output in the left pane.
Click Backup Now from the Backups section.
This part requires you to turn off Find My iPhone first. Please go to Setting > iCloud > Find My iPhone to turn it off. The backup procedure will be completed shortly.
You might agree with:
Most iPhone users have no idea how to recover data from iTunes if they have lost their data. In fact, the data is easy to recover if you have an iPhone backup with iTunes. Follow the simple demo below and try it out.
Find the Output with the above method.
Click Restore Backup from the right section.
Select which backup you want to restore and apply .
Do you think managing your data using iTunes on your computer is too inconvenient? You will like the following method if you did.
The answer is iCloud.
Apple recommends that everyone back up their iPhone, iPad, and iPod regularly. iCloud should be your favorite tool to backup iPhone data if you think using iTunes is too difficult because it requires a computer. This will show you how to backup iPhone with iCloud.
Connect your iPhone with Wi-Fi.
Turn on iCloud backup.
iOS 11 and later: Settings > [your name] > iCloud > iCloud Backup iOS 10.2 or Earlie: Settings > iCloud > Backup
Tap Back Up to the Backup section.
So your data on your device has been synced with iCloud now. Whenever you back up data to iCloud server, iCloud saves almost all the data and settings of your device such as photos, messages, notes, bookmarks, etc. This is useful when you want to restore data on your device or set up a new one device.
Go to Settings > General > Reset > Erase all content and settings to reset your iPhone.
Tap Recover from iCloud backup to Apps and screen data .
Select the backup you expected to restore from.
Please keep in mind:
Since you need to restore all backup data, the new data storage on your device will be overwritten by the backup file. If you don't like what I say, FoneLab iPhone Data Recovery is highly recommended. Data that is lost due to an unknown reason or accidentally deleted is still stored on your device, but it is invisible to you. So, the data can be recovered if you use a professional and powerful data recovery tool to deal with it.
Way 1: Extract files from iTunes Backup
Download the program to your computer.
First of all, free download Aiseesoft FoneLab for iOS iTunes backup extractor, and then install and run it on your computer.
Please do not connect or sync your iPhone with iTunes after losing data on your device to prevent it from being overwritten.
Scan your iTunes backup.
Once you connect your iPhone to your computer, this program will scan your backup files. It does not take a lot of time. Click iPhone Data Recovery > Recover Backup Files from iTunes . Then you need to select the correct device backup file and go to Start Scan .
Extract iPhone backup and restore data.
After scanning, the entire contents of the iTunes backup are displayed. All of them can be viewed and verified by this iPhone backup viewer. After previewing, mark the ones you want to extract and click Recover and save them.
Don't forget to back up your iPhone.
To avoid losing data from your iPhone (including iOS 11 devices), be sure to have a backup iPhone on your computer or Mac to get data back if you lose data from your iOS hardware.
Moreover,
You can use Aiseesoft FoneLab for iOS to perform backup with similar steps.
Besides,
This software allows you to directly scan what you need and restore from iTunes backup. It is so useful for iTunes backup and restore.
Way 2: Extract files from iCloud backup
Sign in to your iCloud account.
After launching Aiseesoft FoneLab for iOS, select Recover from iCloud backup files . Then enter your iCloud ID to log in.
Download and extract the required iCloud backup.
Once you are signed in, the list of backup files will be under your iCloud account. Select the iCloud backup file you choose to extract. Then click on Download button to uncheck it.
Once completed, click the Scan Downloaded button to launch this iCloud backup extractor.
Scan iCloud backup and restore files.
After this, you can perform a preview using this backup extractor to ensure that the integrity of the file is maintained. Once the process is complete, you simply select Recover files and complete the recovery process.
For example, you can recover notes from iPhone or retrieve photos from iCloud backup. Then you will be completely satisfied with the result.
Way 3. Extract Files from iPhone Device
What's next?
Instead of restoring data from iPhone backups, get data back from iPhone directly.
Connect your iPhone to the device using a USB cable, select the first mode Recover from device .
Click Start Scan .
Select the items you want to recover and click the Recover button in the bottom right corner.
Conclusion:
As you can see, there are several ways to retrieve your favorite items from backup.
But,
With iPhone Backup Extractor easily, you can easily recover what you want and even deleted files from iTunes backup or iCloud backup.
We promise you that our iPhone data extractor will be safe and effective.
We recommend that you choose Aiseesoft FoneLab for iOS as it is the only professional way that can help you recover files quickly without having to restore your entire phone.
Aiseesoft FoneLab for iOS will be useful for iPhone backup and recovery.
Related articles:
Why did my contacts disappear on my iPhone?
Contacts on your phone could have disappeared for several reasons. Firstly, a person could intentionally or accidentally delete all contacts. Also, if the smartphone’s settings were reset, all data could be completely deleted and the settings returned to factory settings.
How to recover notes on iPhone - what to do
Sometimes users transfer their Apple ID accounts to relatives so as not to bother them with creating new accounts. Then the person begins to delete data that is unnecessary for him, and the phone, connected to the Internet via cellular or Wi-Fi, begins to make these changes to iCloud, which transfers them to all devices with the same Apple ID.
Important! You should never delete contact entries from the iPhone’s memory itself if it is connected to cloud storage and synchronized with it. This is fraught with data loss without the ability to recover it.
It's easy to get back data that was saved
How to Retrieve Photos from an iPhone or iPad Backup Created in iTunes
When Apple's free 5GB of iCloud storage runs out, we have to decide whether to sign up for a suitable plan with more gigabytes or give up storing photos in the cloud. Therefore, the solution for most is iTunes backups, but we will tell you how to extract photos from them in this material.
Why might you need to extract photos from an iTunes backup? For example, you rolled back from a new current firmware to the previous generation of iOS. In this case, you won't be able to restore from the backup (thanks Apple!). Or if you lose a gadget before purchasing a new one, and so on. There can be quite a lot of options.
It will not be possible to extract photos using standard OS X or Windows tools, and that is why you will have to turn to third-party developers for help, or, to be more precise, their creations.
- Backup to iCloud and iCloud Drive, what's the difference?
iBackup Viewer
A utility from the iMacTools studio, which is distributed free of charge, but with limited functionality, although it is quite suitable for extracting photos. The program is compatible with both computers based on OS X and Windows PC.
After installation and launch, the application will immediately display the number of backups found and connected iOS devices.
In the left side menu, just select and expand the backup, and a list of categories will be displayed; we are interested in “ Photos ”.
In the main window, select the images you are interested in, and then click on the gear at the top and tap “ Save selected... ” to save the selected photos, or “ Save all... ” to save all the images.
Ultimately, all that remains is to specify the directory and wait for the files to be exported (extracting a 10 GB media library will take about 6 minutes, of course, adjusted for hardware power).
The main disadvantage of iBackup Viewer is the inability to access password-protected backups, even if you know the unlock code. There is simply no input window.
The free version does not have access to albums or images in your Photo Stream. You can also work with contacts, call history, messages, calendar events, audio and text notes, and so on.
Download iBackup Viewer for OS X and Windows (official developer website).
How to Recover Deleted Files from iCloud
On the same page, as you already understood, you can also recover iCloud Drive files, calendars and Safari bookmarks that were deleted intentionally or by mistake. Many Apple technology users use iCloud Drive as their main storage. This service is deeply integrated into both iOS and macOS, which is why it is very popular. However, there are cases where data from users of even paid iCloud plans simply disappeared without leaving a trace. Tell us in the comments or in our Telegram chat if you experienced something similar. In this case, this feature can be of great help.
You can recover iCloud files deleted in the last 30 days
For deleted iCloud files, the retention period is 30 days .