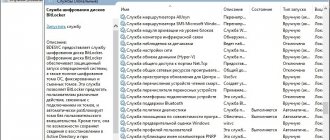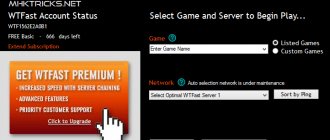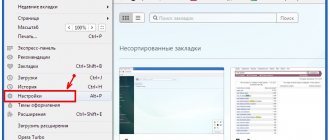Today, Opera is rightfully considered one of the fastest and most popular browsers. It is very convenient and has many different advantages.
That is why a very large number of users choose it for surfing the Internet, browser games and solving other problems. Despite good debugging and versatility, this application still sometimes crashes.
This application has many advantages - high speed on the Internet, extensive functionality and excellent ergonomics.
What should you do first?
When Opera starts to slow down, you must first perform the following steps:
- free up space on the disk where the operating system is installed;
- perform an antivirus scan - the problem may be caused by a Trojan or malicious application;
- carry out defragmentation - using a standard service or an application from a third-party manufacturer;
- check the speed of your Internet connection.
Why opera doesn't work - Reasons.
In fact, there are many of these very reasons that can trigger an error in Opera and prevent the application from opening and working normally. We will not consider all the reasons, since this is information you do not need. After all, some methods of elimination may be suitable for eliminating several similar “sores” at once. However, let's still look at a few reasons why Opera won't open.
- Errors in the program itself. This can happen quite often if a crash occurs and the system forcibly closes the application.
- Too much RAM being used. If there is not enough RAM, then, of course, the browser will not be able to start normally and will give an error, constantly close, or simply will not start.
- Viruses. By penetrating vital browser files, the virus can create errors and prevent Windows from opening it normally. In this case, the browser may open, but crash after a while, or be very slow.
- And others.
We'll probably end here. These are the three main reasons that create troubles when using the Opera browser. But it’s not enough to know the cause; you need to have information to be able to eliminate it. So, go to the bottom of the article and read all the points carefully.
Removing add-ons (extensions)
One of the most important advantages of Opera is the ability to install various types of add-ons and extensions into it. With their help, you can implement a variety of tasks; the presence of some plugins can significantly expand the functionality of this browser. But these extensions have their drawbacks - not all of them were created by official developers.
Some Opera plugins are written by amateurs. Consequently, they do not undergo normal debugging, and therefore can contain a huge number of bugs and errors. The consequence of using such add-ons is a decrease in operating speed. Also, performance may slow down if there are a large number of plugins.
To remove “unnecessary” extensions you need to:
- launch Opera;
- click on the red “O” icon at the top left of the screen;
- a context menu will open;
- hover over “extensions” -> “extension manager”;
- select the desired action (delete/disable).
In most cases, the problem with browser glitches lies in the plugins.
Extra entries in the run command
Often, very cunning virus creators launch their creation on someone else’s PC using a fairly simple but very effective method - they write the appropriate command in a special field in the properties of the shortcut. The process of deleting this entry is quite simple.
It is performed as follows:
- right-click on the shortcut;
- in the menu that opens there is an item called “properties”;
- highlight with the cursor everything that is located after the .exe up to the closing quotation mark and delete it (if there is also some kind of entry after the quotation mark, erase it too);
- click on “OK”.
In this simple way you can get rid of various viruses and Trojans. It is necessary to periodically perform this check if the user constantly works on the Internet. Perhaps the reason for the appearance of bugs in Opera lies precisely in this.
It happens that for some reason it is not possible to make changes to the corresponding field in the shortcut properties. In such a situation, you just need to create a new icon.
Does it like this:
- We find the folder with the program through “Explorer” (most likely the path will be as follows: C: ProgramFilesOpera);
- right-click on the icon;
- in the context menu that opens, move the cursor to “send”;
- Select “to desktop (create shortcut)” from the drop-down list.
Solution 4: Updating Opera
If you are using an outdated browser, the speed of opening web pages will be slower. The performance of the old version is often lacking when viewing promotional sites and 4K videos. You should update Opera to the latest version.
- In the menu, select “Update & Recovery...”.
- In the tab that opens, the search for new Opera releases will begin.
- After checking, the browser will inform you that an update is required or the latest version is available.
- If the release is not the newest, then a button will appear next to it to download and automatically install the new Opera.
Ways to increase the speed of Opera will help in eliminating page loading problems. First of all, we recommend cleaning up your browser.
Sources used:
- https://lumpics.ru/inhibits-opera-how-to-fix/
- https://wifigid.ru/poleznoe-i-interesnoe/medlenno-rabotaet-opera-i-dolgo-otkryvaet-stranitsy
- https://public-pc.com/iz-za-chego-tormozit-brauzer-opera-i-kak-ispravit/
- https://operaru.ru/faq/how-to-fix-lags-in-opera-browser
- https://1opera-download.ru/help/tormozit-opera
Complete browser cleanup
Sometimes it’s quite difficult to figure out why the Opera browser is slow and the methods described above do not help. In this case, you should resort to complete cleaning. The fact is that to speed up its work, this program saves a fairly large amount of data to the hard drive, into permanent memory.
If there are a lot of them, then Opera may slow down.
To remove unused information that interferes with your work, you must:
- open the “settings” menu (by clicking on the shortcut in the upper left corner);
- click on “delete personal data”;
- click on the triangle with the caption “detailed settings” - select the necessary items;
- click on “delete”.
In this way you can significantly speed up Opera. It is advisable to select all items in the “detailed settings” section.
An exception can be made for:
- “remove email account passwords”;
- “delete saved passwords.”
Most often, personal data does not in any way affect the speed of the application of the type in question.
Close unnecessary tabs
If the amount of RAM on your computer is small, the browser will naturally start to slow down when you open a large number of tabs. You should not open several dozen tabs at the same time. If you are not working with a tab at the moment, close it, thereby reducing the load on RAM. You don't have to worry about having to search for this page again to access it. In addition to accessing previously viewed pages through your browsing history, which can be viewed by pressing Ctrl + H, Opera allows you to quickly open recently closed tabs using a special tab menu. It opens with a button in the upper right corner of the program window.
Opening a recently closed tab
Reinstallation
Sometimes it happens that even after performing all the necessary actions (cleaning, removing viruses and others), the browser continues to work extremely slowly.
In this case, you need to perform a new installation, having previously uninstalled Opera through “Control Panel” -> “Add or Remove Programs”. It is very important to do this correctly and completely. It is advisable to erase all entries from the registry manually.
To install, you must use the distribution kit only from the official website. This will make it possible to avoid installing any viruses or Trojans along with the program. Many file hosting services are filled with them.
Opera is one of the fastest Internet browsers today. If bugs and errors are observed during its operation, this may indicate the presence of serious problems in the form of viruses or other malicious programs. Therefore, it is best to immediately find the cause of this kind of problem.
Opera freezes despite all the measures you have taken?
It's time to deal with the browser itself. First, check for updates. Sometimes an old version of an application may not work well, but a fresh one, with developer errors corrected, will literally fly. The same advice is relevant if Opera for Android slows down and crashes.
Secondly, you need to clear the history and delete the cache. This advice is especially important for those who do not clear their history regularly: over time, especially if you surf the Internet very actively, Opera’s memory accumulates information about pages viewed, a cache of downloaded images, etc. All this can seriously slow down the program. Delete the cache, but just make sure to save all the necessary passwords first.
The next diagnostic item is checking extensions. With the simplification of browsers, their built-in functionality has decreased, which means that most of the additional features have migrated to “extensions” - applications that are installed in the browser itself. Adblock, scrobblers for Last.FM, VK message checkers and much more make the user’s life much easier, but the browser is slow. Remember, you can only install extensions from a trusted source. If Opera freezes, it is better to disable them all, and then enable them one at a time - this way you will determine which application is bothering you.
Have you done all of the above, but nothing helped? It may be better to reinstall the program, starting from scratch.
Opera Help 15295 Dec 2017
If you come face to face with the problem of opera not working, then you will certainly find it useful to read this article. It is precisely aimed at helping you deal with this error and return your favorite Internet resource browser to normal operation. All the methods described in this material are proven and in most cases actually help users eliminate an error in the program that prevents it from functioning normally.
Details
As a rule, several effective methods help in this situation:
Of course, we won’t dwell on the first one, because everything is obvious here - from the “Start” menu, call up the option to restart the PC. But the other three will be discussed in more detail.
Method No. 1: Virus cleaning
A virus infection of a system always leads to disastrous consequences. So, it is recommended to check your PC for such threats on a regular basis. Any antivirus program at your discretion will help us in this matter. Launch it and perform a full scan. It may take some time, but in any case it will help.
Let's look at this action using the example of the ESET Internet Security product, which is available for free use for 30 days.
During this process, the antivirus will find all potential threats and either cure them or send them to quarantine, where they will not pose a threat to the system. It is quite possible that as a result of the check, Opera will start to launch. Otherwise, move on to the next method.
Firefox
In older versions of Fifefox, the default setting is to not load tabs in the background unless necessary. But if you have a recent release, or some kind soul has enabled this setting for you, then you can check it. Like Chrome, this is considered a specific setting. Write about:config in the address bar. A window of “secret” settings will open. Now, typing in the search bar, you need to check two parameters that are responsible for loading tabs when the session is restored. To change them you need to double click.
- browser.sessionstore.restore_on_demand – responsible for loading regular tabs. To disable background loading, set the value to “false”
- browser.sessionstore.restore_pinned_tabs_on_demand – responsible for loading pinned tabs. To disable background loading, set the value to “false”