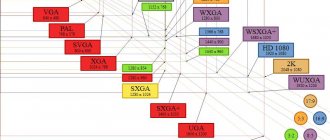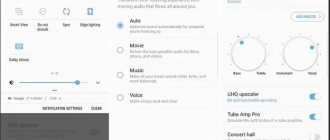Today it is unlikely that you will be able to find at least one Internet user who does not watch different videos from time to time.
These can be full-length films in various online cinemas or small videos on social networks and YouTube. But what should you do if suddenly it becomes impossible to watch videos in your usual browser? For example, if the video does not work in Opera. In fact, there may be quite a few reasons for this. Let's try to look in more detail at what the problem might be.
Reliable and inexpensive virtual hosting on NVMe SSD drives, which is suitable for hosting sites of any complexity - from one-pagers to highly loaded projects. At AdminVPS you can buy or rent hosting for a website with free administration.
What can I recommend for those who cannot play some videos?
❶
Reinstall codecs
This is the first place I would recommend starting to deal with the problem (especially in cases where some videos play normally, while others do not). Most likely, the system simply does not have a specific codec.
As for choosing a codec package, in my opinion, one of the best options today is the .
True, there are a couple of nuances:
you need to choose the Mega version (on the website during download, please note that several options are available: Basic, Standard, Mega); during installation, set all parameters manually (by yourself): at the “Select Components” step, select the “Lots of stuff” option (see screenshot below).
Installation option for the MEGA Pack codec set - Lots of stuff
After installing the K-Lite Codec Pack, restart your computer. Thus, you should have all the most necessary codecs in your system...
❷
Try using a great video player
Some video players (for example, standard Windows Media) may not support some video files (formats). In this case, even if you have the required codec in your system, the video will not be played...
Therefore, another of the main recommendations (besides codecs) is to replace the video player. By the way, I have an article on my blog with the 10 best, the link is just below.
I note that a very good option would be to choose a player that does not need codecs in the system (that is, it uses its own). Such players are: GOM Player, PotPlayer, Splash HD Player Lite, KMPlayer.
❸
The video file is simply broken (for example, not fully loaded)
If you have a playback problem with only one specific file, it is possible that it is simply broken (on the same torrent trackers they don’t post anything)
Also pay attention to whether the file is downloaded to the end (100%) *
Downloading a torrent file (qBittorrent)
❹
The driver for the video card is not updated/installed
Modern Windows 8/10 operating systems make working with drivers much easier: after installing the system, most of the devices are already working, because the system automatically selects drivers for them. And many users don't even update them...
In general, if you have problems with video playback, games, graphics, etc., I recommend checking whether the driver is installed on the video card (if there is a conflict) and updating it.
To check for the presence of a driver, in the vast majority of cases it is enough to open the device manager (press Win+Pause, in the menu on the left there will be a link to launch device manager).
In Device Manager, check the “Video adapters” and “Other devices” tabs (if there is such a tab)
Pay attention to the screenshot below - it shows both a favorable option (and not). Ideally, you should not have devices with yellow exclamation marks
Device Manager - video adapters (on the left - there is a driver, on the right - there is no driver)
By the way, if you have a laptop, it is best to download the driver for the video card from the official website of the manufacturer of your device. Manufacturers often modify video drivers to work correctly specifically for a specific laptop model.
In general, you can learn how to update the video driver from the instructions, the link to which is given below.
❺
The file was encrypted...
Some video files may be encrypted. For example, if you take a video recorded on a DVR or surveillance camera, it may happen that it will be specially processed and compressed. codec (apparently for security purposes, so that no one can easily change or edit it).
To play such a video, you first need to determine what codec the file is encrypted with (for example, this can be done by looking at the recorder model, or using hex editors). Afterwards, download the necessary software from the website of the manufacturer of your recorder and open the video. This issue is discussed in more detail in one of the previous articles, link below.
Additions are welcome as always!
All the best!
RSS (how to read Rss)
System settings
How to enable incognito mode in Opera?
First of all, music in Opera may not play if you have the sound turned off or incorrectly configured in the system settings, there are no drivers, the video card or sound output device (speakers, headphones, etc.) has failed. But, in this case, the music will not be played not only in Opera, but also in other applications, including audio players. But this is a separate very big topic for discussion. We will talk about those cases when, in general, sound is reproduced normally through a computer, but problems arise only with its playback through the Opera browser.
To check whether the sound for Opera is disabled in the operating system itself, right-click on the speaker icon in the system tray. In the context menu that appears, select “Open volume mixer”.
A volume mixer opens before us, in which you can adjust the volume of sounds, including music, for various applications. If the speaker symbol in the Opera column is crossed out, as shown below, then the audio channel is disabled for this browser. To turn it on again, left-click on the speaker symbol.
After enabling the sound for Opera through the mixer, the volume column for this browser should look like the image below.
Clear cache and cookies
If Flash Player is already installed, but this does not solve the problem, you should try clearing the cache data and cookies. There is absolutely nothing complicated about this. Press three keys simultaneously CTRL+SHIFT+DELETE. The browser must be open. The following tab should open.
Set “From the very beginning” as shown in the image. And click on “Clear browsing history”. When the cleaning is completed, it is worth checking the player. He had to start working.
It is important to understand that cleaning will remove all information from the browser. Including from those sites in which the user is authorized. This means you will have to re-enter your passwords.
Reasons why a black screen appears on YouTube
How to clear history in Opera: 4 ways
One of the problems that users encounter most often is the so-called “black screen”, which is displayed in a window instead of the video itself. This usually happens like this: a user goes to his favorite website with the desire to watch a couple of interesting videos, but instead of an image he sees a black rectangle on his screen, and most often there is sound, but the video does not start.
To eliminate such a problem, you must first determine the cause of its occurrence. The most common of them are the following:
- driver error;
- low computer power;
- software incompatibility;
- low internet connection speed;
- problems with Flash player;
- a large amount of cache (temporary files) in the browser;
- ad blocker.
It is possible that the video does not play due to problems on the video hosting; nothing depends on the user here.
How to fix the problem?
If the cause is difficult to determine, you can try the following:
- To restart a computer.
- Try to download the video in another browser, for example, change Yandex Browser to Google Chrome.
- If the problem is with the drivers, try playing other videos on your computer.
If none of the above methods help resolve the problem or are simply not suitable for one reason or another (for example, if the user absolutely does not want to work with another browser), you should try other methods:
Hardware acceleration
. It may help if you are using an old computer. This function is needed to distribute the load between the central processor and video card.
Enabling hardware acceleration is easy. To do this you need:
- Open the video where only a black screen is shown.
- Place the cursor over the black window, click and select “Options” in the menu that appears.
- Enable the Hardware Acceleration feature.
- See what happens as a result.
The described inclusion of hardware acceleration is only possible using a Flash player.
Resetting your browser settings
.
It is considered one of the simple and effective ways when YouTube does not play a video. The steps are as follows:
- You need to open your browser.
- Go to "Settings".
- At the very bottom of the list is the “Advanced Settings” option. This is what you should choose.
- Find the “Reset settings” button and click on it.
Flash Player Update
. The reason for the black screen on YouTube may be an outdated version of the Flash player; updating it will fix the problem. To update the utility, it is advisable to first uninstall the old version of the program, and only then download the new one from the official website.
Clearing cache
. The cache is a useful feature that can be used to increase the loading speed of a resource and solve the “black screen” problem.
To get rid of temporary files, you need to:
- Go to your browser settings.
- Find the "History" tab.
- Select the option “Clear history”
Disabling your ad blocker
. The reason for the black screen on YouTube may also be an ad blocker installed on the computer, such as AdBlock.
It’s worth trying to disable the blocker at least temporarily, and then try again to load the video that only showed a black rectangle instead.
The appearance of a black screen in the Youtube service always has reasons and their solution. The main thing is to do everything right.
Problems that may occur with hardware graphics acceleration.
How to save bookmarks in Opera: 2 ways
Adobe representatives, starting with version 10 of the program, introduced hardware acceleration. To explain it simply, the rendering of elements began to occur with the participation of not only the central processor, but also the video card (graphics editor).
On the one hand, this allows you to quickly load the video, but at the same time it makes the work of the plugin difficult. In this case, it may help to delete the “gpu_test.ini” file from the profile, while Opera itself should be closed at this moment. There are other reasons why the player does not want to work correctly:
- Acceleration itself (HWA) may not be supported by hardware. Then the only solution is to replace the video card. Playing with the settings won't help here.
- A problem that occurs when drivers support hardware acceleration. This option is possible if the video cards were released before HWA appeared. Then reinstalling the drivers will help solve the problem. But if the problem persists, then you need to disable hardware acceleration.
Flash Player
One of the most common problems in which Opera video does not work is problems with Adobe Flash Player. There may be two options:
- Flash Player is missing;
- Flash Player is outdated.
This problem can be solved quite simply. You just need to go to the developer’s official Internet resource and download/update the player.
In addition, you can find the player directly through the Opera browser. To do this, you can follow these simple instructions.
- Open an online browser.
- Click on the Opera button.
- Let's go to the extensions section.
- Enter “Adobe Flash Player” into the search bar.
After all this, a message should appear asking you to install the Internet flash player as a plugin from the developer’s resource. After this, simply click on this link and go to the page for this extension. After that the installation process begins. To complete the installation, simply restart your browser.
If you have an outdated version of the player installed on your PC, then it is not surprising that online video in Opera does not work. Before installing a new Flash player, you will need to remove the old one. Removal can only be done using a specialized program.
Old version of Opera
Another cause of the problem may be that the version of the browser itself is too old. From here it is logical to assume that it will need to be updated. This can be done through the official Opera online resource. However, it is not at all necessary to delete the old version of the program.
Advice for the future. To prevent this problem from happening again, you can set automatic updates in your browser settings. Then, as soon as a new version of Opera appears, it will install on the PC on its own. Or the user will receive a corresponding update about this.
Another reason could be that one of the browser plugins is out of date. To update (if it does not happen automatically), you can do the following:
- Launch Opera.
- Enter opera:plugins into the search engine.
- On the add-ons page, click on “update plugins”.
Why video slows down in Google Chrome and ways to solve problems
There may be several reasons why such a problem may occur, for example:
- unstable internet connection, low internet speed;
- incorrect router settings, network errors;
- system errors causing program malfunctions;
- browser conflict with antivirus program;
- viral agents that cause system errors;
- clogged cache.
On many computers, all these problems can occur at the same time, and they need to be solved gradually, eliminating one problem after another. Let's look at the methods by which this can be done.
Enable hardware acceleration
The browser functionality provides an option that allows you to speed up and significantly improve its operation. The only negative is that its activation requires increased expenditure of system resources. Otherwise, the option has an extremely positive effect on page loading speed, including video loading.
To activate the function, you will need to open Chrome and go to its menu - this is a button in the upper right corner of the browser window in the form of three vertical dots. Next we proceed according to the instructions:
- From the list of options, select the “Settings” line.
- Scroll down the page that opens and select “Advanced”.
- We find the section called “System”.
- Here we look for the line “Use hardware acceleration (if available)”, next to it we see a slider. We switch it to the active phase.
After that, restart the browser and try to turn on your favorite TV series. If the video still slows down when watching online on Google Chrome, proceed further.
Reinstalling Adobe Flash Player
Flash player is the same plugin that is responsible not only for the animation of elements on sites, but also for displaying built-in video players on them. In case of violations caused by malfunctions in its operation, a message may appear in the video playback window indicating the need to update the extension. On all sites where you try to turn on the video, system errors or the picture will freeze.
Since graphic content and playback settings for videos and Flash animations are constantly updated, browser extension manufacturers also periodically update versions of their products. In Chrome, you can update the plugin through additional browser settings. You can find this item in the program menu. On the parameters page that opens, look for the “Extensions” section, enter the name of the plugin in the search bar and press Enter. In the search results we find our player and look at the date of the last update. If you see that your version was updated much later, click on the “Update” button next to the program name.
Ad blocking
If you use free versions of services for watching videos and movies, you are probably familiar with the problem of a large number of advertisements shown before and in the middle of videos. Many users fix this problem by using ad blockers, such as AdBlock. In rare cases, the operation of such services can completely block the player.
Of course, the easiest option would be to completely disable the blocker, but then you will again have to watch annoying commercials. Many users who encounter system errors caused by Adblock recommend simply pressing the F5 key - this will refresh the page and fix the problem. If this does not help, it is recommended to add the host www.tpc.googlesyndication.com to the blocker’s white list. As users write, after this the error disappears.
Reinstalling the player
To completely reinstall the player in Google Chrome, use the following instructions:
We act according to the system prompts and wait for the installation to complete. After it is completed, open the browser and check again how the video starts.
Clearing cache
A clogged browser cache can cause a lot of software errors and can also significantly slow down your browser. Go to the program menu and select the “History” section, then click on the Clear cache button and select the “All time” option. Wait until the procedure is completed and restart the program, then run the test video.
If you have any questions or complaints, please let us know
Pre-installed Opera browser plugins
Plugins in the Opera browser are divided into two types: preinstalled (those that are already built into the browser by the developer) and those that require installation. Let's first talk about pre-installed plugins for watching videos. There are only two of them.
Adobe Flash Player
Undoubtedly, the most popular plugin for watching videos through Opera is Flash Player. Without it, playing video in flash format on many sites will simply be impossible. For example, this applies to the popular social network Odnoklassniki. Luckily, Flash Player comes pre-installed in the Opera browser. Thus, there is no need to install it additionally, since the plugin is included in the basic assembly of the web browser.
Widevine Content Decryption Module
The Widevine Content Decryption Module plugin, like the previous plugin, does not need to be installed additionally, since it is preinstalled in Opera. Its peculiarity is that this plugin allows you to broadcast video that is protected from copying using EME technology.
An error on the side of Facebook itself
It is not so easy to maintain equipment that supports a service with such huge traffic. Therefore, at certain times, video on Facebook may not be available. Of course, this happens very rarely, but it is quite possible. If you have problems playing a video on Facebook, then don’t panic right away, but try reloading the web page after 5-10 minutes. That's probably all. I hope in this article you found the answer to your question about why video recordings on Facebook cannot be played, and you also easily solved the problem by following the instructions outlined above.
Situations when video from a phone or computer does not play on Facebook do not occur very often. In recent years, the social network has become much more stable, getting rid of old “sores”. But sometimes users still fail to watch an interesting video. Let's try to figure out why this happens.
Ways to solve problems with Flash Player in the Opera browser
Method 1: Disabling Turbo Mode
“Turbo” mode in the Opera browser is a special operating mode of the web browser, which increases the speed of loading pages by compressing the content of web pages.
Unfortunately, this mode may affect the performance of Flash Player, so if you want Flash content to display again, you will need to disable it.
To do this, click on the Opera menu button and find “Opera Turbo” in the list that appears. If there is a checkmark next to this item, click on it to deactivate this mode.
Method 2: Activate Flash Player
chrome://plugins/
Make sure that the “Disable” button next to the Adobe Flash Player plugin is displayed, which indicates that the plugin is active.
Method 3: Disable conflicting plugins
If you have two versions of Flash Player installed on your computer - NPAPI and PPAPI, then your next step is to check whether both of these plugins conflict.
To do this, without leaving the plugin management window, click on the “Show details” button in the upper right corner.
Find Adobe Flash Player in the list of plugins. Make sure it only displays the PPAPI version. If you have both versions of the plugin displayed, then just below NPAPI you will need to click on the “Disable” button.
Method 4: Changing the startup option
Click on the Opera menu button and in the list that appears, go to the “Settings” section.
In the left area of the window, go to the “Sites” tab, and then find the “Plugins” block. Here you will need about or “Run all plugin contents”.
Method 5: Disable hardware acceleration
Hardware acceleration is a special feature that allows you to reduce the rather serious load of Flash Player on the browser. Sometimes this particular feature can cause problems with Flash Player, so you can try disabling it.
To do this, open a web page with Flash content in your browser, right-click on the content and select “Options” from the context menu that appears.
Uncheck "Enable hardware acceleration" and then select the "Close" button.
Method 6: Opera update
If you are using an outdated version of Opera, this may be a good reason for Flash Player not working.
Method 7: Update Flash Player
A similar situation exists with Flash Player itself. Check this player for updates and, if necessary, install them on your computer.
Method 8: Clear cache
While viewing Flash content on your computer, a cache from Flash Player accumulates, which over time can lead to malfunctions of this plugin. The solution is simple - the cache needs to be cleared.
To do this, open the search bar in Windows and enter the following query into it:
%appdata%\Adobe
Open the displayed result. In this folder you will find the “Flash Player” folder, the contents of which must be completely deleted.
Call the search bar again and enter the following query:
%appdata%\Macromedia
Open the folder. In it you will also find a “Flash Player” folder, the contents of which must also be deleted. After completing this procedure, it will be great if you restart your computer.
Method 9: Clear Flash Player Data
Open the "Control Panel" menu and select the "Flash Player" section. If necessary, this section can be found using the search bar in the upper right corner of the window.
Go to the “Advanced” tab, and then in the upper area of the window, click on the “Delete All” button.
Make sure that the checkbox next to “Delete all data and site settings” is checked, and then click on the “Delete data” button.
Reason 1. Opera settings
- Click on the top left corner of Opera and open Settings from the menu.
- On the left in the side menu, go to the “Advanced”, “Security” section.
- From the available options, select “Content Settings”.
- Go to the JavaScript submenu and enable the function by activating the switch.
- Then open the Flash section and also activate the option.
- Go back and select Pop-ups and Redirects. Allow the feature in this section.
Note. In older versions of Opera, you will need to go to the “Sites” submenu of the settings page and enable the appropriate options.